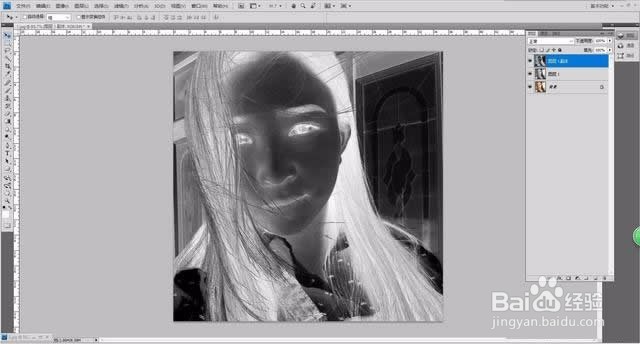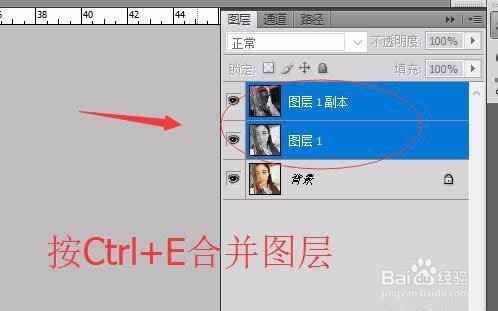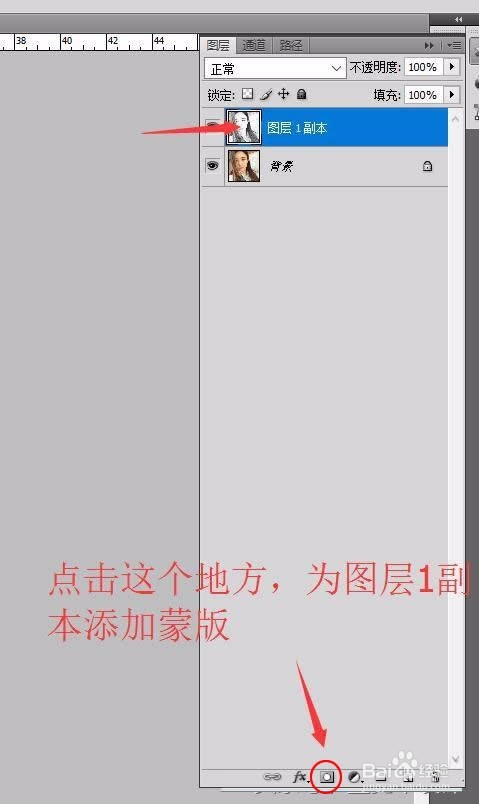教你如何用ps把自己图片转成素描
1、打开图片,ctrl+j复制一层,ctri陴鲰芹茯+shift+u去色,ctrl+j复制去色层,ctrl+i反相。步骤:1、打开一张照片2、在PS里去色3、记得复制一层后反相
2、混合模式,颜色减淡。
3、此时图片应该是这个样子的。看上白白的什么没有了,不要着急
4、执行“滤镜—其他—最小值”4个像素。(这里的值具体多少请按照照片的分辨率来哦)执行下“最小值”
5、双击图层缩略图,按住alt向右拖动下一图层。
6、合并图层1图层一副本,添加图层蒙版,在图层蒙版执行“滤镜—杂色—添加杂色”。找到“杂色”
7、在图层曾蒙版上执行“滤镜—模糊—动感迷糊”。
8、将图层1副本拖入背景素材,混合模式正片叠底,完成最终效果。
声明:本网站引用、摘录或转载内容仅供网站访问者交流或参考,不代表本站立场,如存在版权或非法内容,请联系站长删除,联系邮箱:site.kefu@qq.com。
阅读量:63
阅读量:30
阅读量:73
阅读量:23
阅读量:22