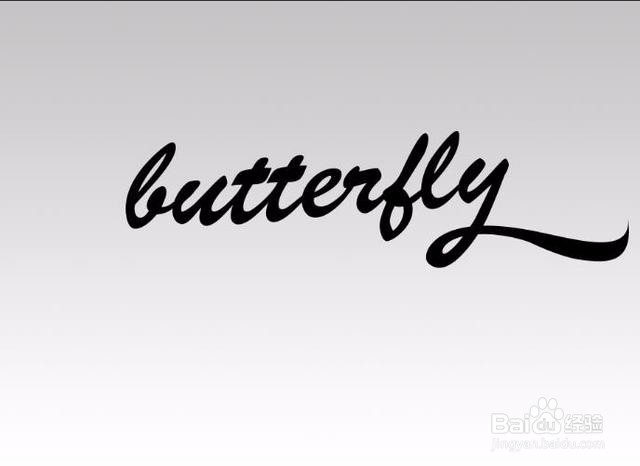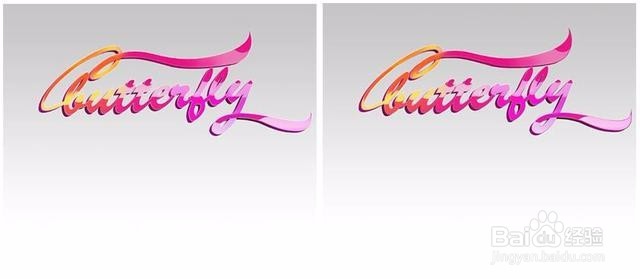教你photoshop质感炫彩立体文字设计
1、使用快捷键ctrl+n新建一个文件素材,设置宽度为1800像素,高度为1300像素;
2、单击工具栏里的“渐变工具”按钮,编辑一种紫灰色系的渐变,并填充画布
3、创建新的图层组,命名为“文字”组,单击工具栏里的“横排文字工具”按钮,打开“字符”面板,选择一个手写感较强的英文字体,并设置合适的大小,输入英文“butterfly”
4、下面需要对文字进行变形。右击文字图层执行“转换为形状”命令。然后使用“钢笔工具”在文字上添加锚点并调整文字形状
5、新建图层,单击工具栏里的“钢笔工具”按钮,在首字母左侧上方绘制飘逸的笔画轮廓,按ctrl+enter组合键将路径转变成选区后填充黑色
6、复制两次文字组中的图层,分别合并图层,并重命名为“底层”和“上层”
7、载入“上层”文字选区,填充粉红色;载入“下层”文字选区,填充紫红色,并向下和向左各位移2像素,此时文字出现立体效果
8、创建新的图层,使用画笔绘制文字笔画重叠处的阴影
9、继续制作文字上的光泽效果。使用“多边形套索工具”填充粉色到白色的渐变,然后载入文亨蚂擤缚字图层选区,并为该图层添加图层蒙版,是文字以外的部分隐藏。继续使用黑色画笔在蒙版上涂抹,使文字光泽不均匀的显示在文字上
10、下面为文字添加彩色效果。新建“彩色”图层,设置前景色为黄色和紫色,使用柔角圆画笔分别在文字是左侧和右侧绘制彩色区域;接着载入文字选庐舌垩卫区,为“彩色”图层添加图层蒙版,保留文字部分颜色,并且设置该图层“混合模式”为“正常”
11、新建图层“暗部描边”,载入文字图层选区,执行“编辑-描边”命令,设置“宽度”为2像素,“颜色”为深紫色,作为文字暗部区域的转角颜色
12、新建图层“亮部描边”,再次载入文字图层选区,执行“编辑-描边”命令,设置“宽度”为2像素,“颜色”为白色,作为文字亮部区域的转角颜色
13、使用“橡皮擦工具”擦除“亮色描边”图层中每个字母中右下角的部分,然后使用“橡皮擦工具”擦除“暗色描边”图层中每个字母左上角的部分
14、复制整体文字组,命名为“倒影”,使用“自由变换工具”,快捷键ctrl+t垂直翻转,并未倒影添加图层蒙版,使用黑色柔角画笔绘制倒影效果,并且降低图层“不透明度”为25%
15、创建新的图层,使用“椭圆选框工具”绘制椭圆选区,并填充黑色,执行“滤镜-模糊-高斯模糊”禅旄褡瘦命令,设置半径为30像素,模拟出柔和的阴影,租户导入蝴蝶素材文件,即可得到最终效果图