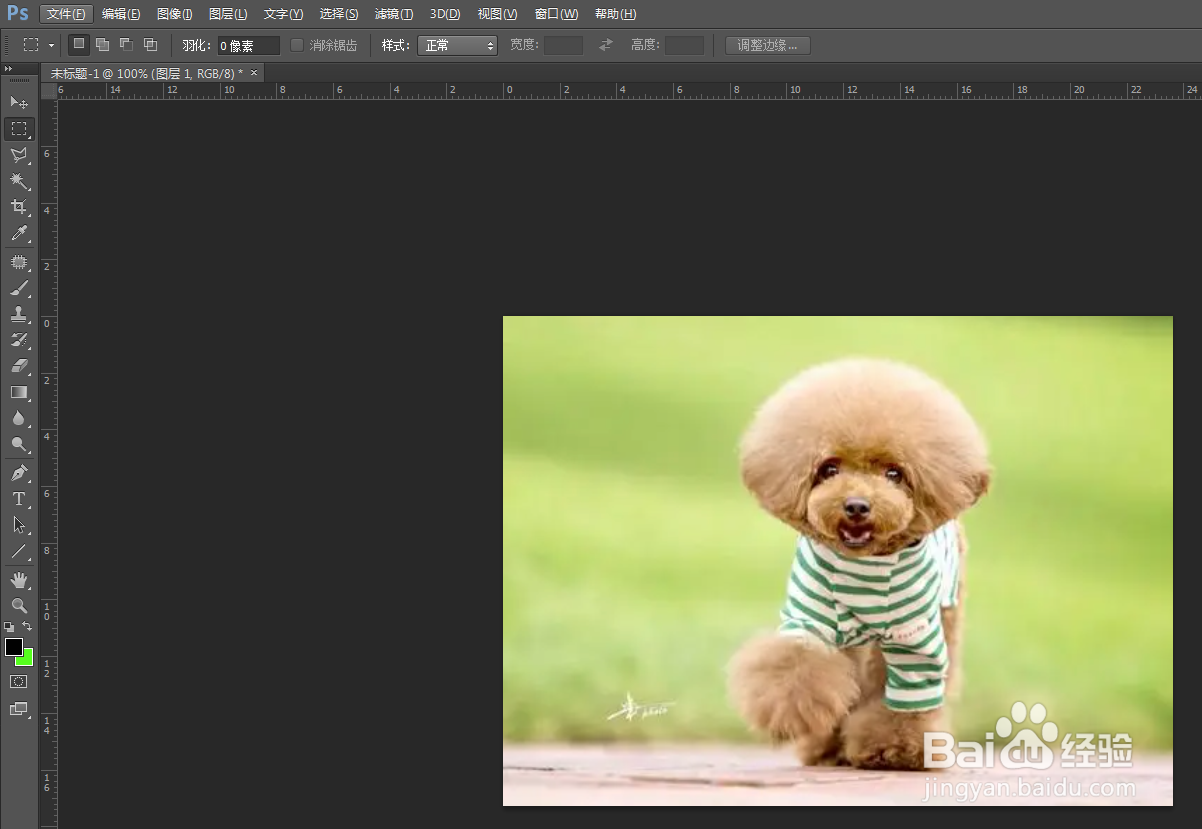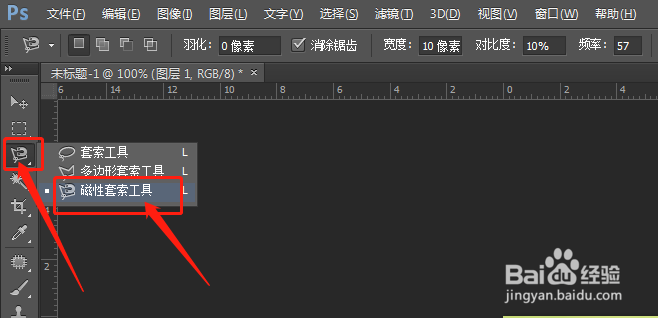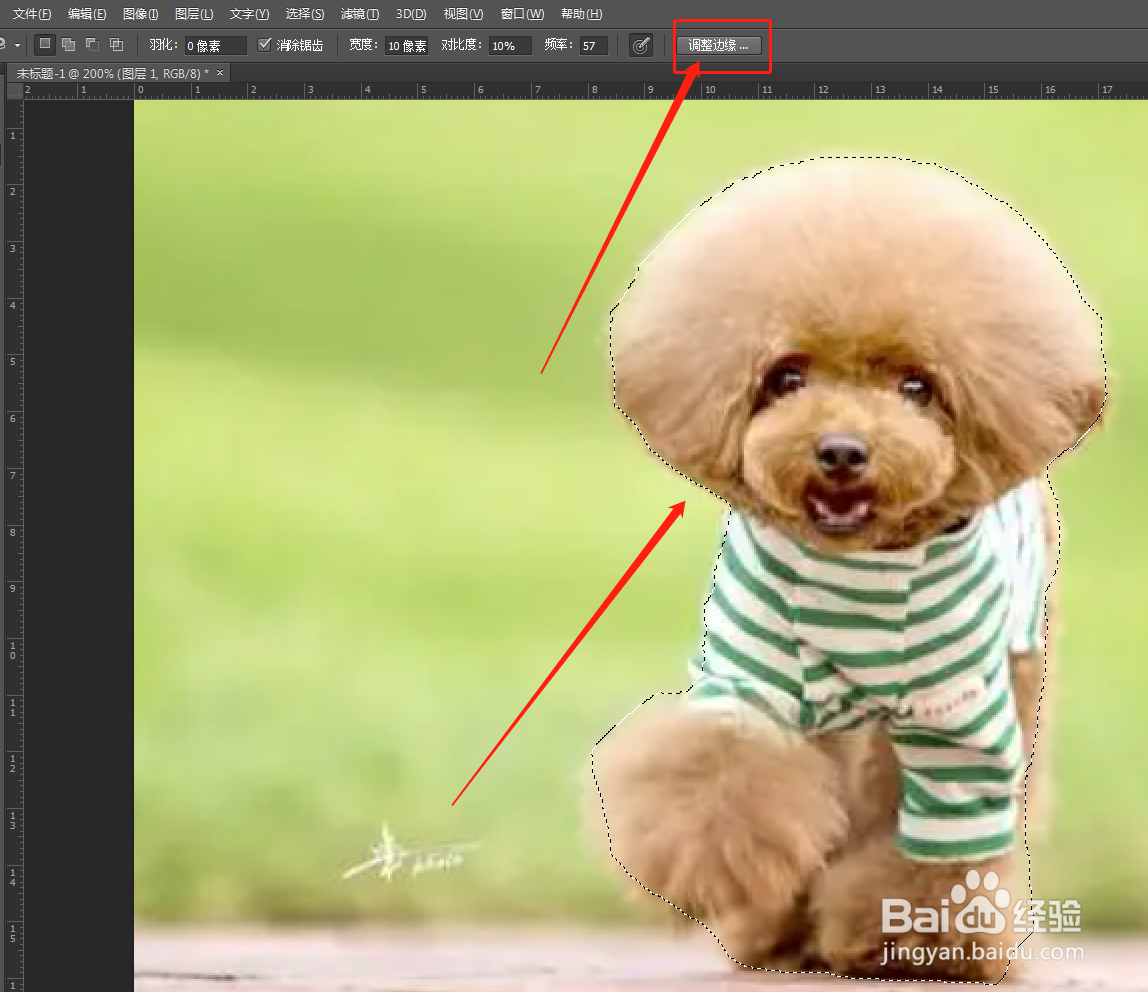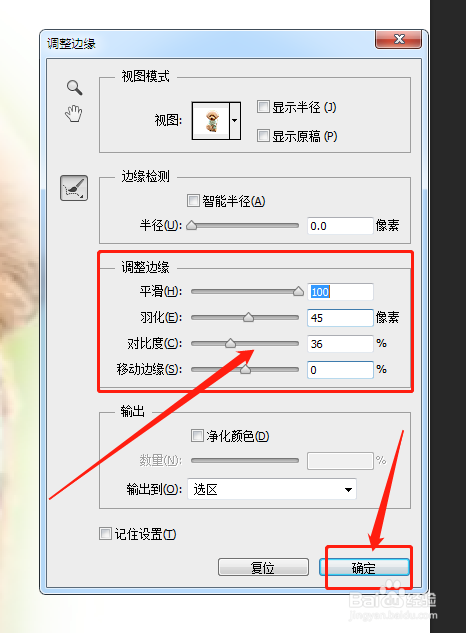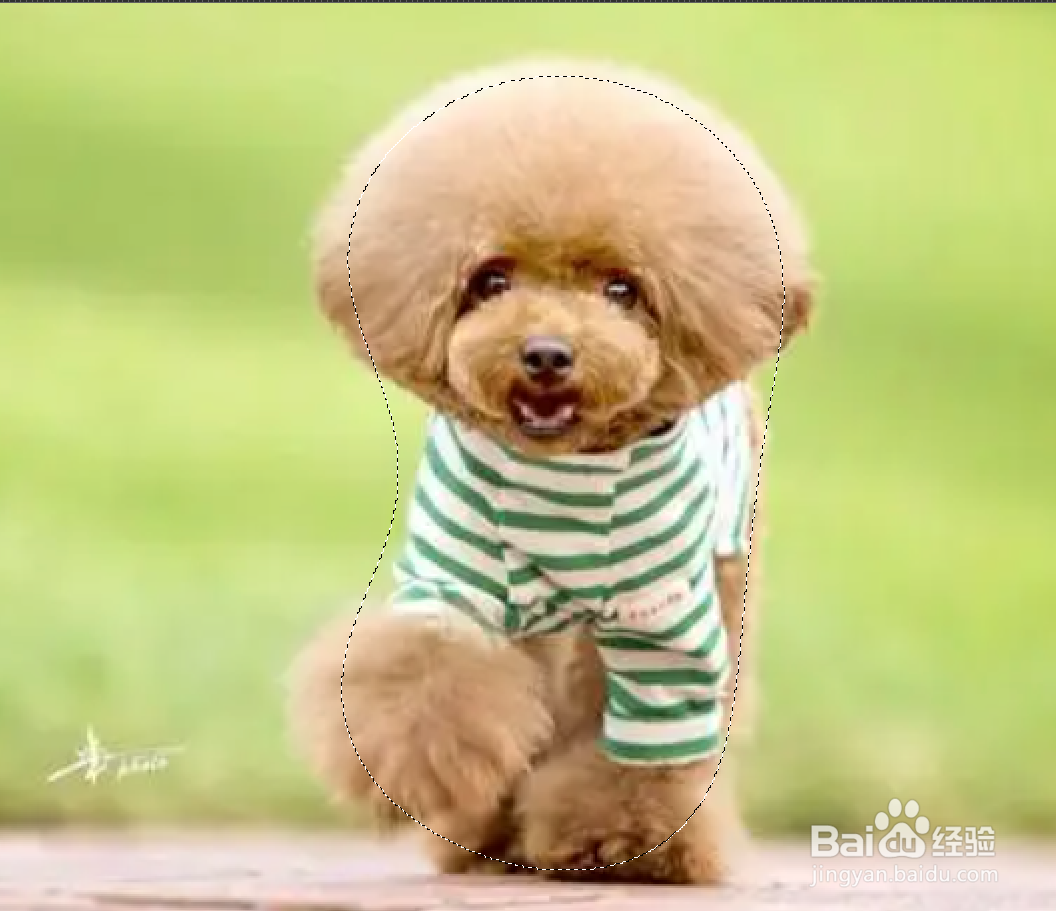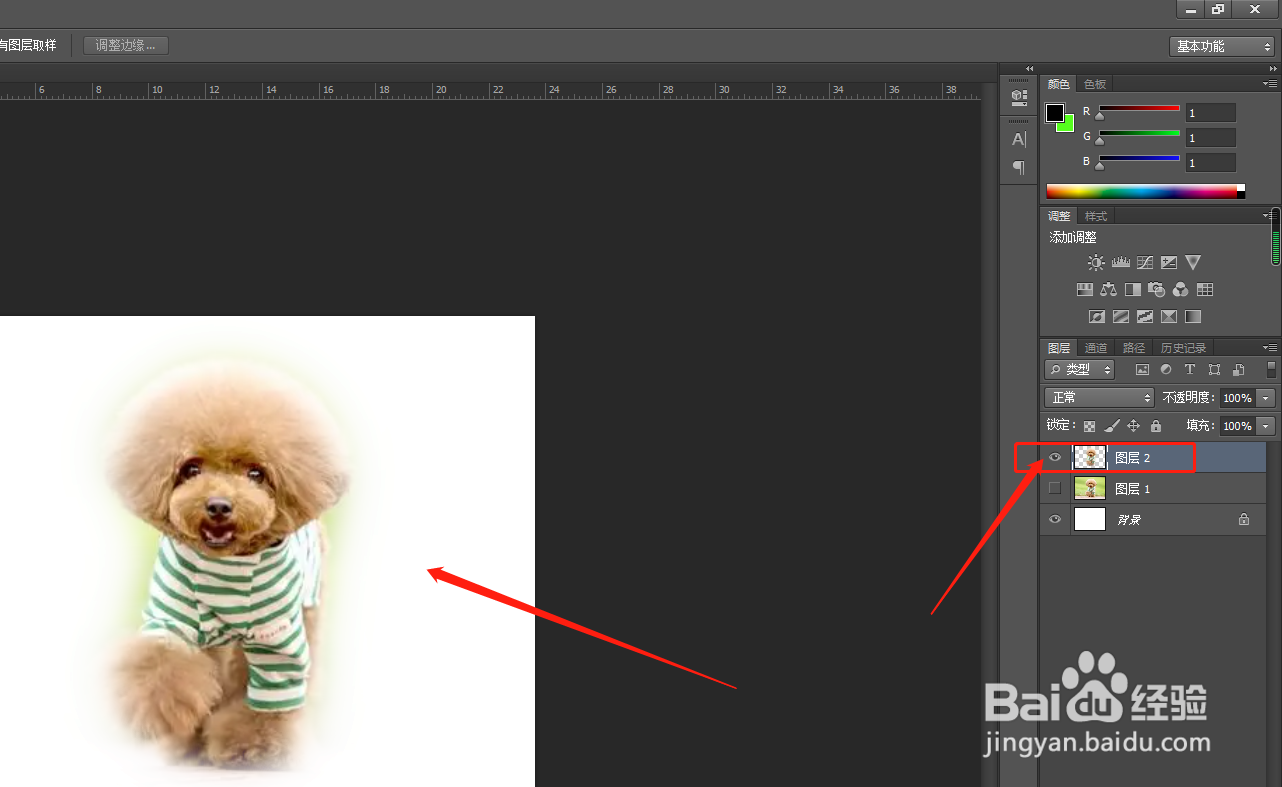ps抠图后边缘如何变平滑
1、在ps中打开图片点击ps顶部菜单栏的“文件”选项,打开下拉菜单,点击下拉菜单里面的“打开”,打开需要修改的图片。
2、选择磁性套索工具在左侧工具栏套索工具上面右击鼠标,打开选择框,选择“磁性套索工具”,用磁性套索工具选出物体。
3、选择调整边缘用磁性套索工具选出物体后,闭合选区,点击顶部属性栏的“调整边缘”选项。
4、设置调整边缘里面的参数设置调整咐搭趔涮边缘里面的参数【平滑:100】、【羽化:45像素】、【对比度:36%】按自己的需求设置,设置完成以后点击“确定”。
5、这是调整平滑、羽化后的选区。
6、我们按键盘上的Ctrl+J 键,复制选区里的图层,隐藏带背景的图层,就可以看到最终效果了。
声明:本网站引用、摘录或转载内容仅供网站访问者交流或参考,不代表本站立场,如存在版权或非法内容,请联系站长删除,联系邮箱:site.kefu@qq.com。