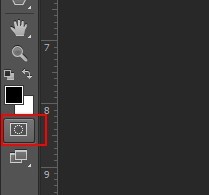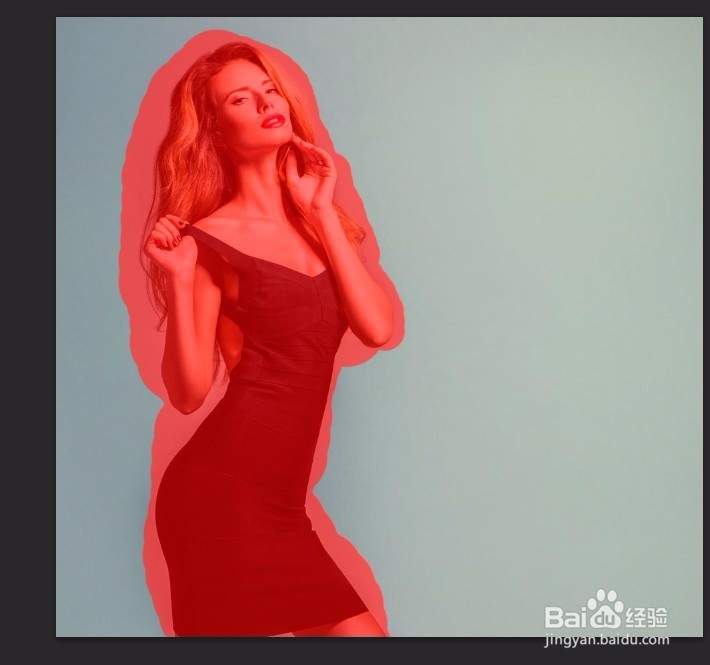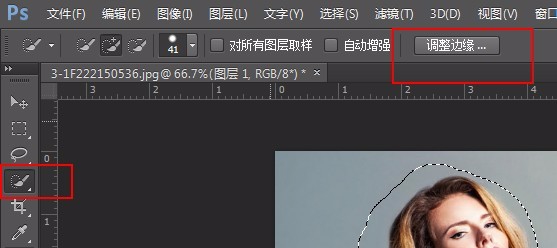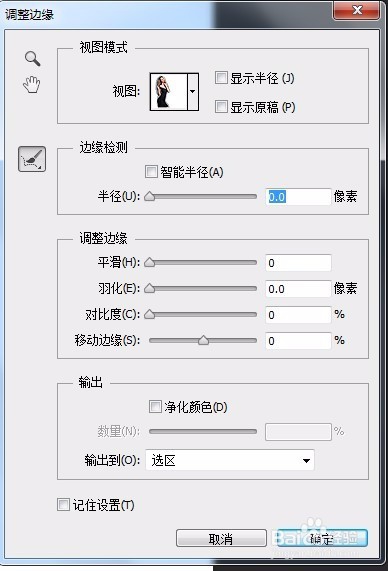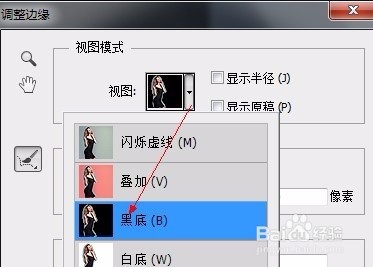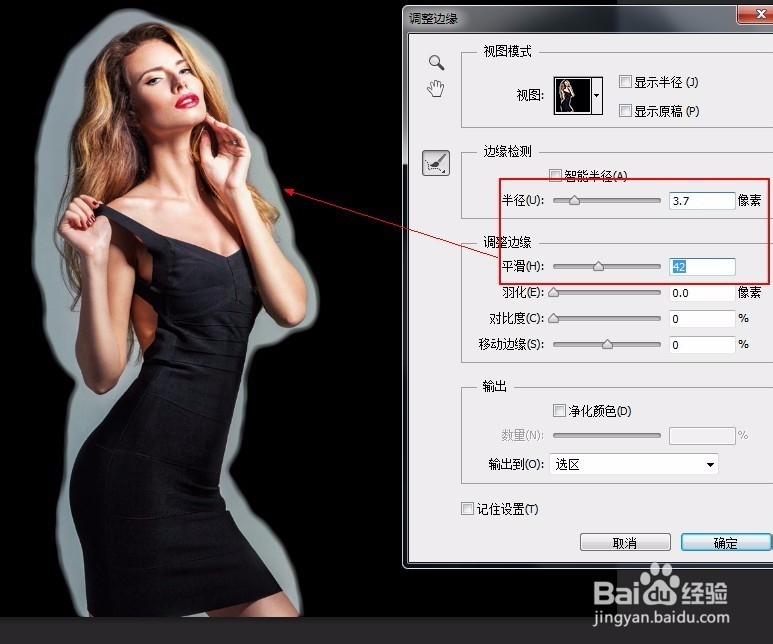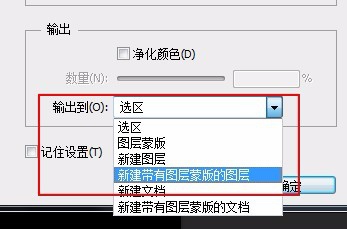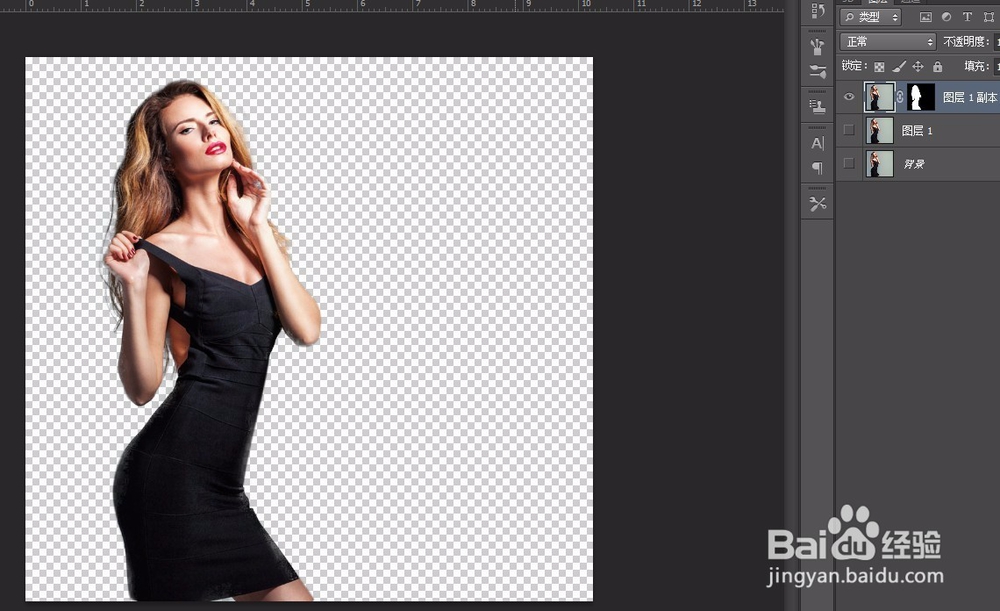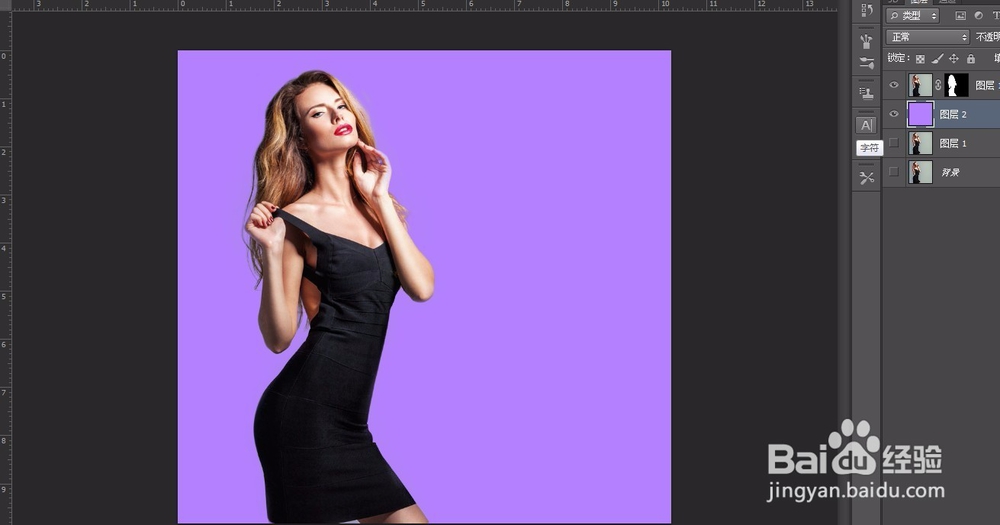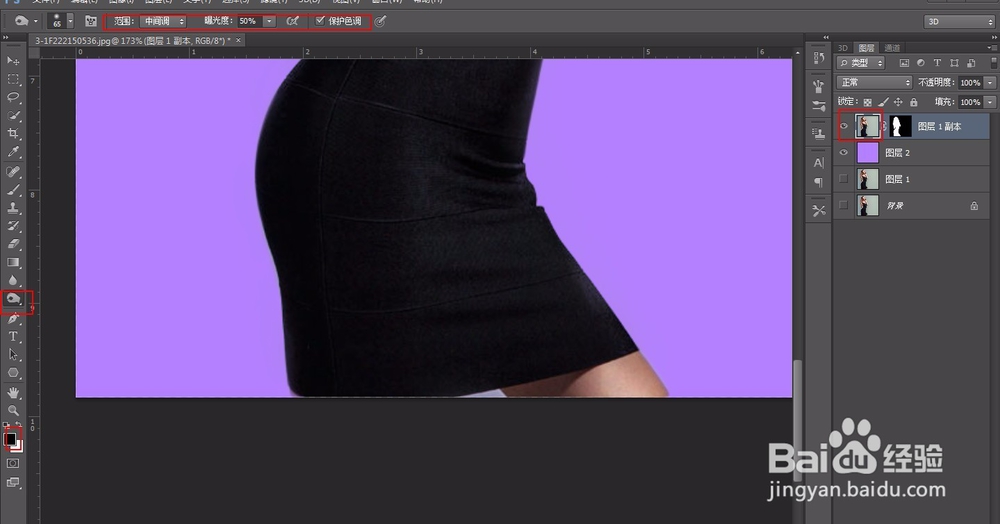PS快速蒙版抠人像
1、首先,用PS打开你要抠的图,复制一层做为副本,原图隐藏。
2、点击快速蒙版图标,用额鹿赤柝画笔工具将人物涂抹全部涂成如图红色,再单击一次快速蒙版图标退出,选区就出现了。按CTRL+SHIFT+I进行反选,人物就被选出来了。
3、选中快速选择工具,上方出现调整边缘按钮。点进去,调出调整边缘面板。
4、视图模式里选择黑底,并勾选智能半径。
5、半径和平滑参数拉高,让人物边缘变得虚化。
6、将光标移至人物边缘,按住左键在边缘处涂抹,可以看到边缘的背景被涂掉了。一点点涂,直到去除背景。
7、输出中选择新建带有图层蒙版的图层。
8、新建空白图层放在被抠出的人物图层下方,填充一个纯色图层,用于观察。放大人物,发现细节有些没有处理好。
9、选择加深工具,范围:中间调,曝光度按需调节,勾选保护色调,选中图片图标,不要选蒙版图标。在丢失细节的头发部分涂抹,让头发恢复。
10、最后效果图。
声明:本网站引用、摘录或转载内容仅供网站访问者交流或参考,不代表本站立场,如存在版权或非法内容,请联系站长删除,联系邮箱:site.kefu@qq.com。