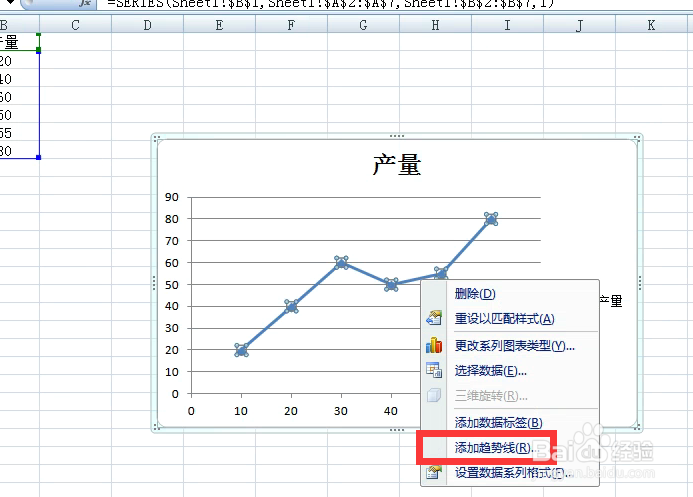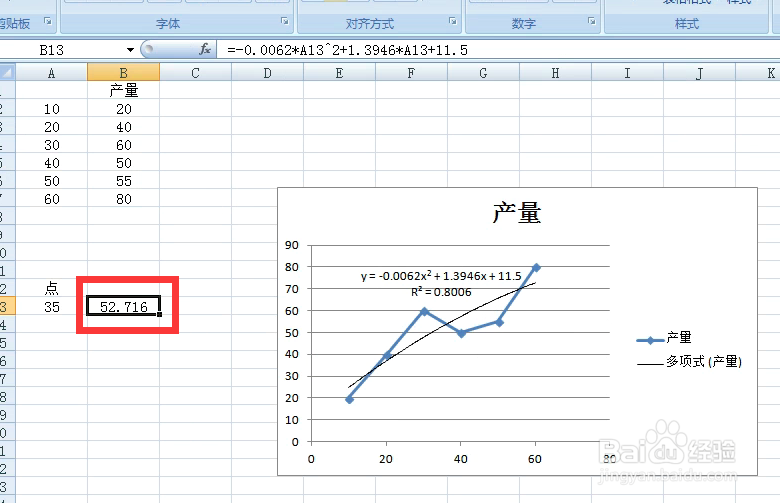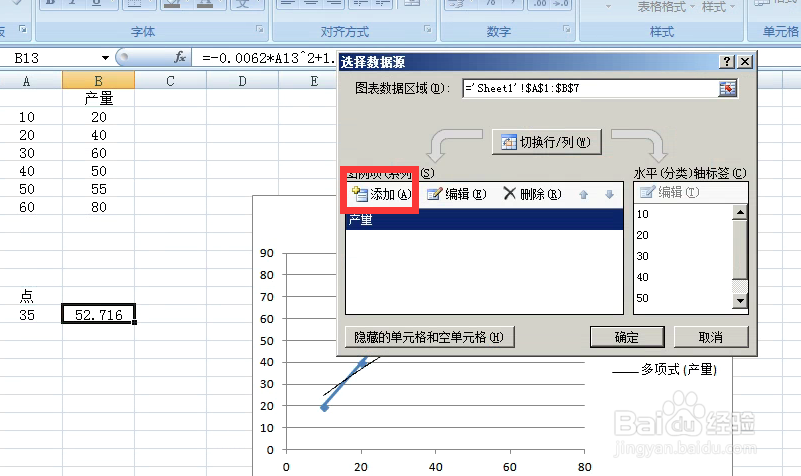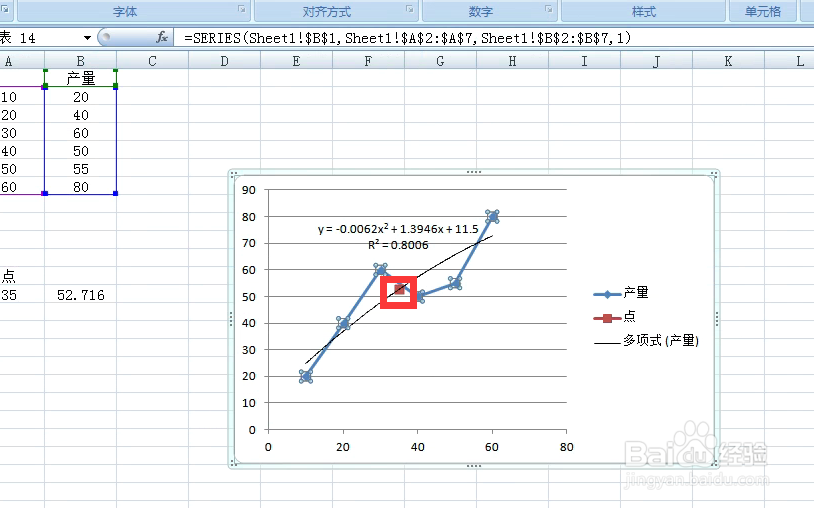Excel图表如何计算趋势线上任意点的值和坐标
1、打开数据表。
2、制作成图表,在图表上右击,点击添加趋势线。
3、弹出对话框,点击多项式,勾选显示公式和显示R平方值,关闭。
4、在单元格输入要计算的数值。
5、根据图表上的公式在单元格输入公式=-0.0062*A13^2+1.3946*A13+11.5。
6、回车之后,得到结果。这就是要计算数值在趋势线上的值。
7、在图表上右击,点击选择数据。
8、弹出对话框,点击添加。
9、弹出对话框,分别添加好名称、X轴值、Y轴值,确定。
10、看图表中多了个红点,这就是要计算值在趋势线上的位置。
声明:本网站引用、摘录或转载内容仅供网站访问者交流或参考,不代表本站立场,如存在版权或非法内容,请联系站长删除,联系邮箱:site.kefu@qq.com。
阅读量:89
阅读量:94
阅读量:36
阅读量:60
阅读量:33