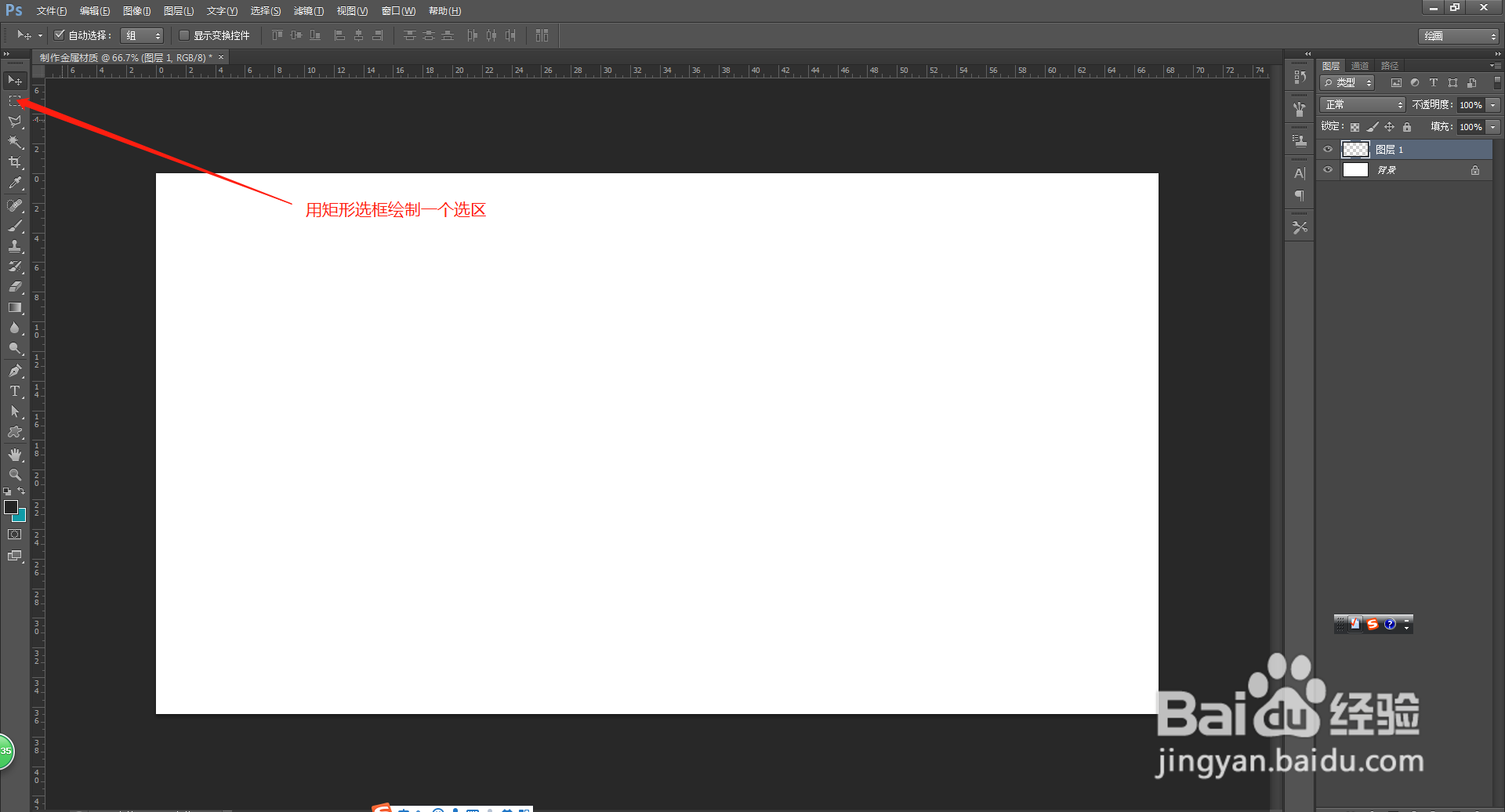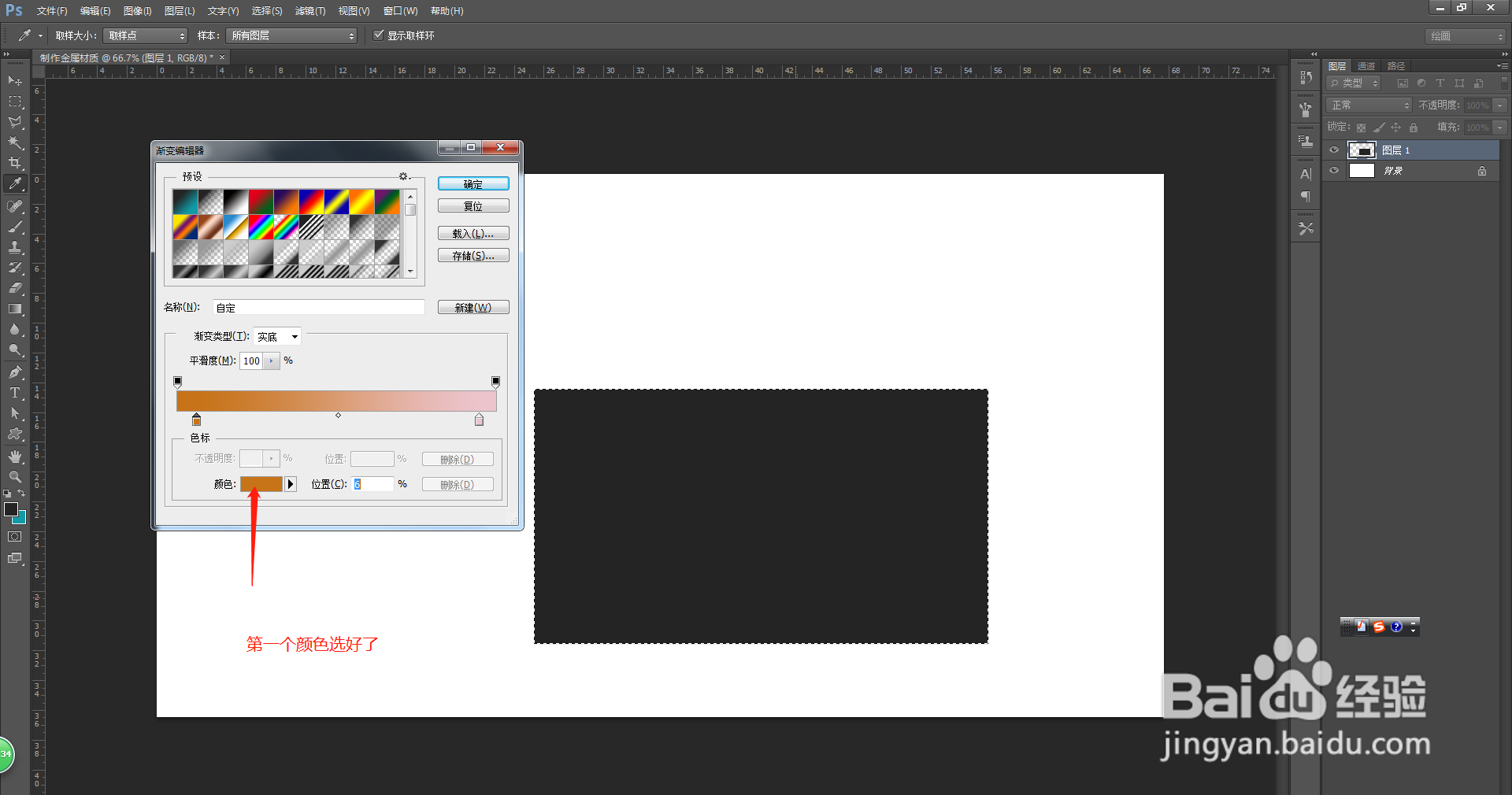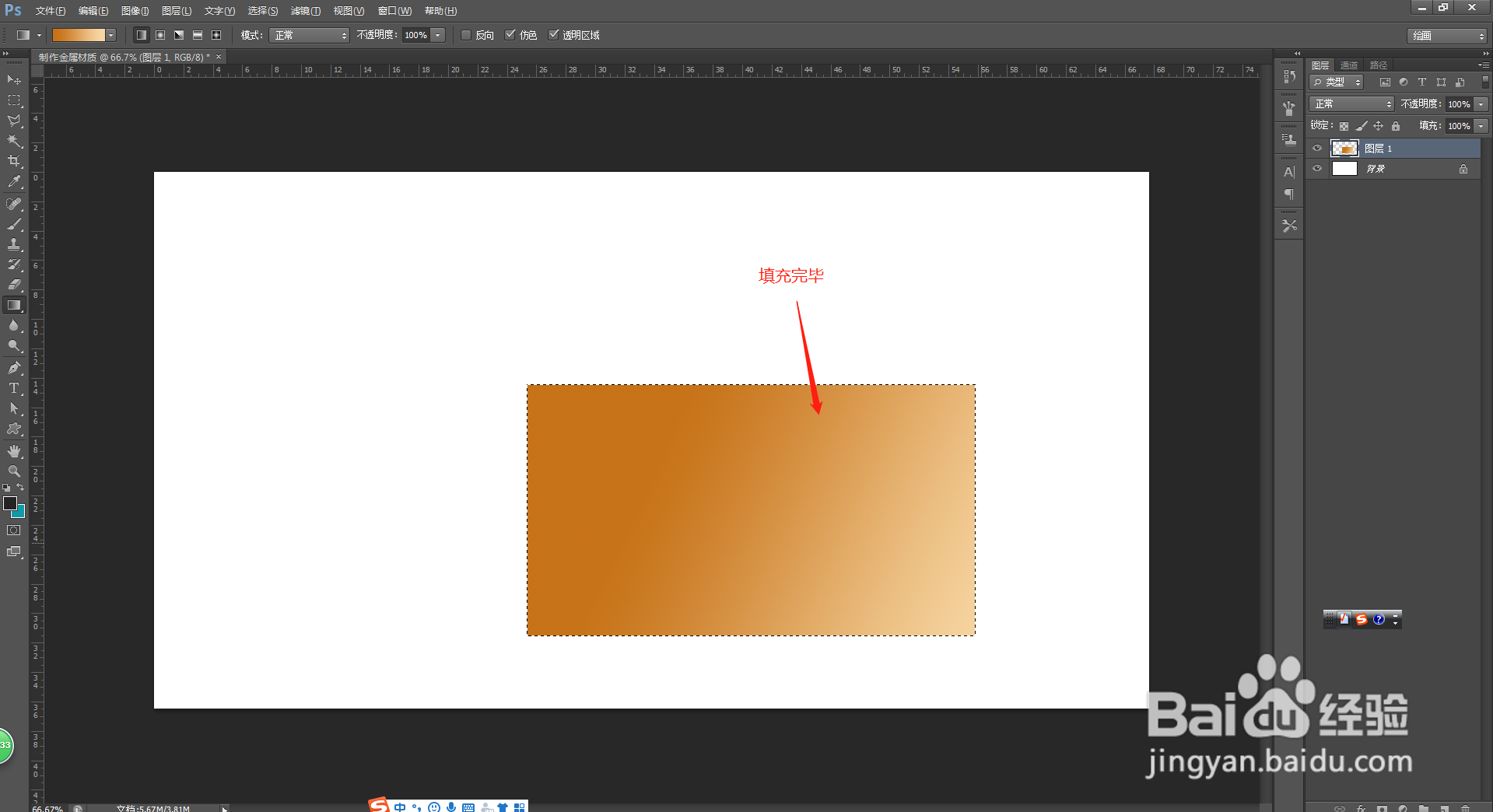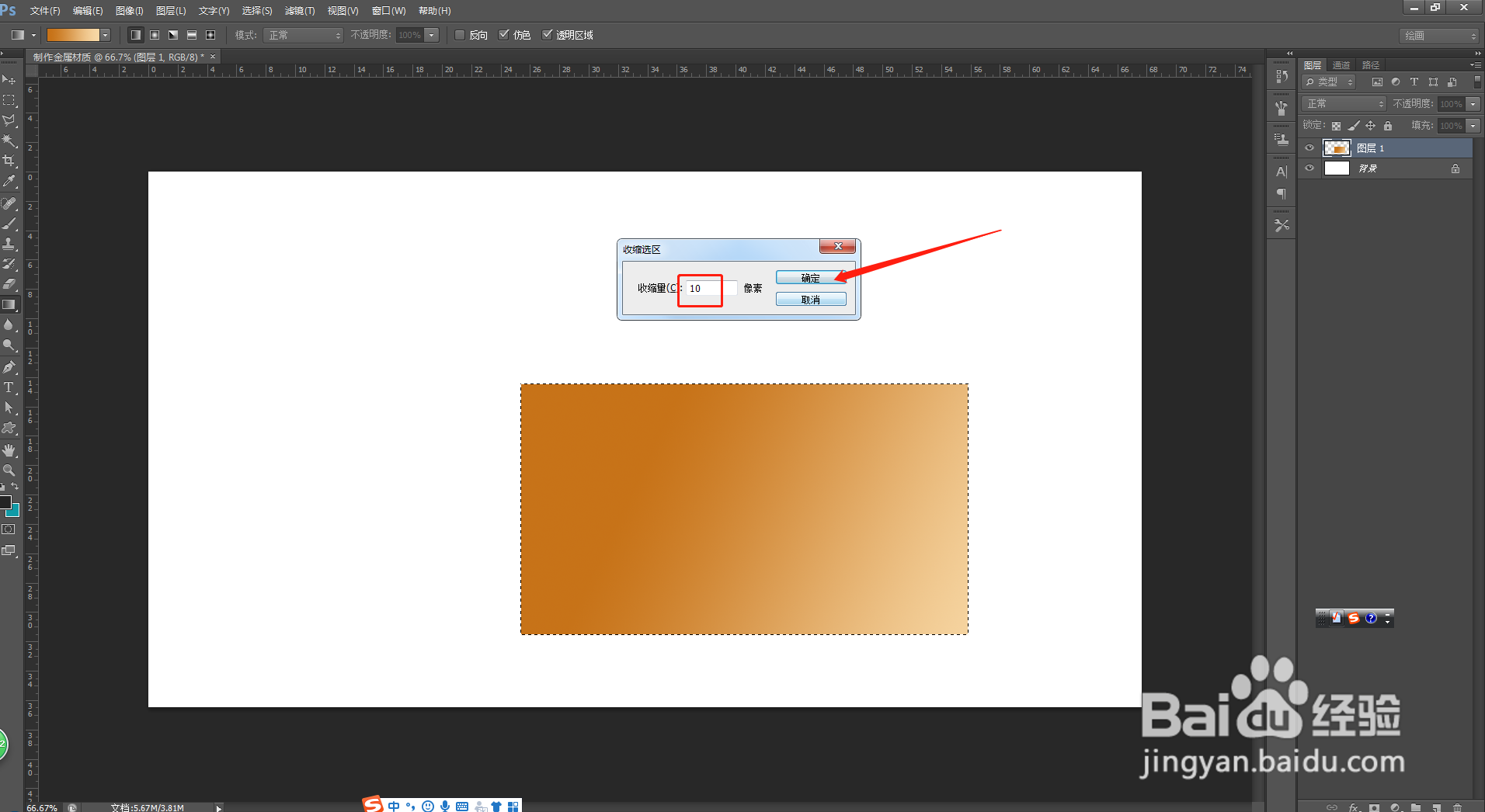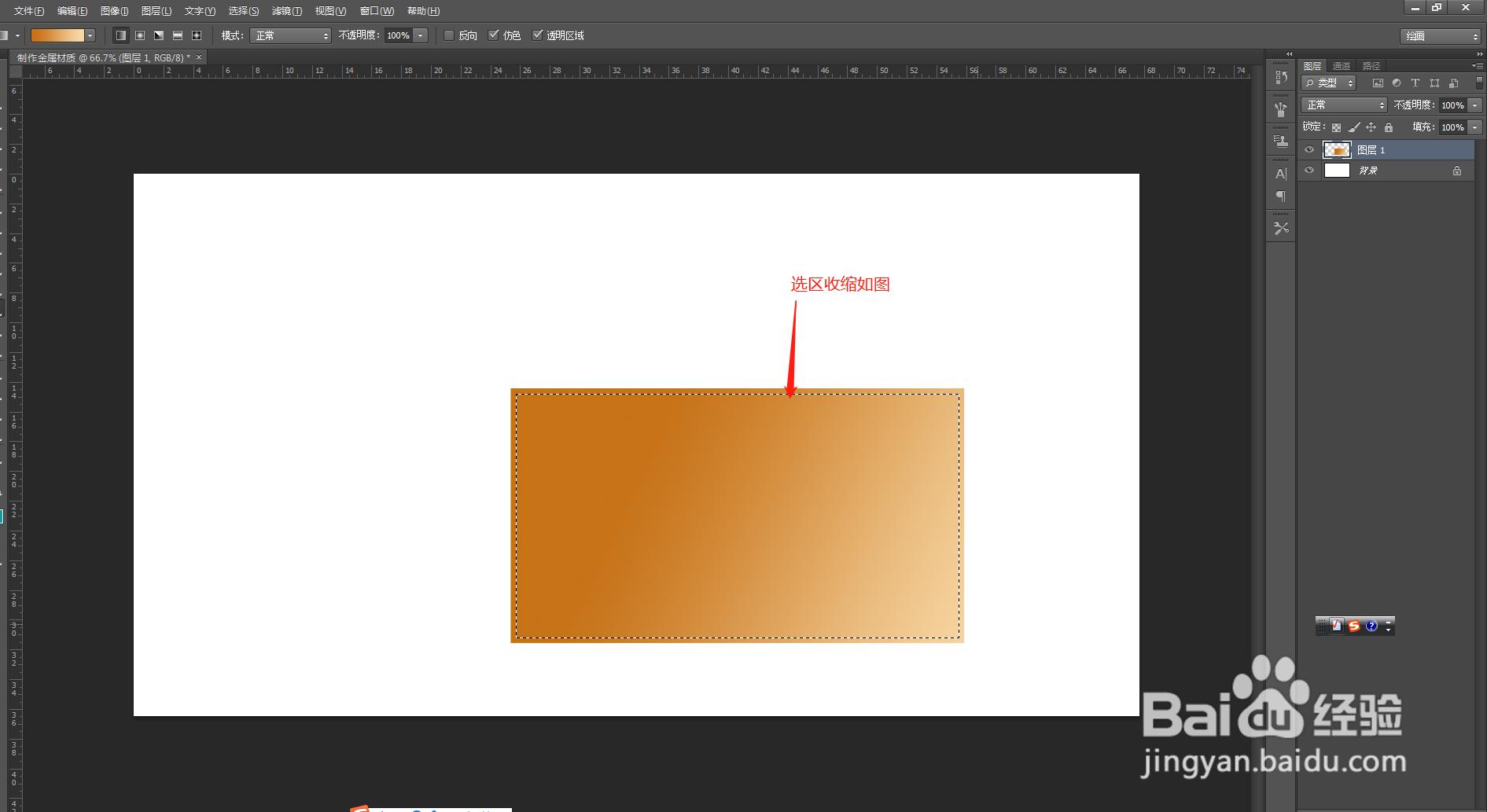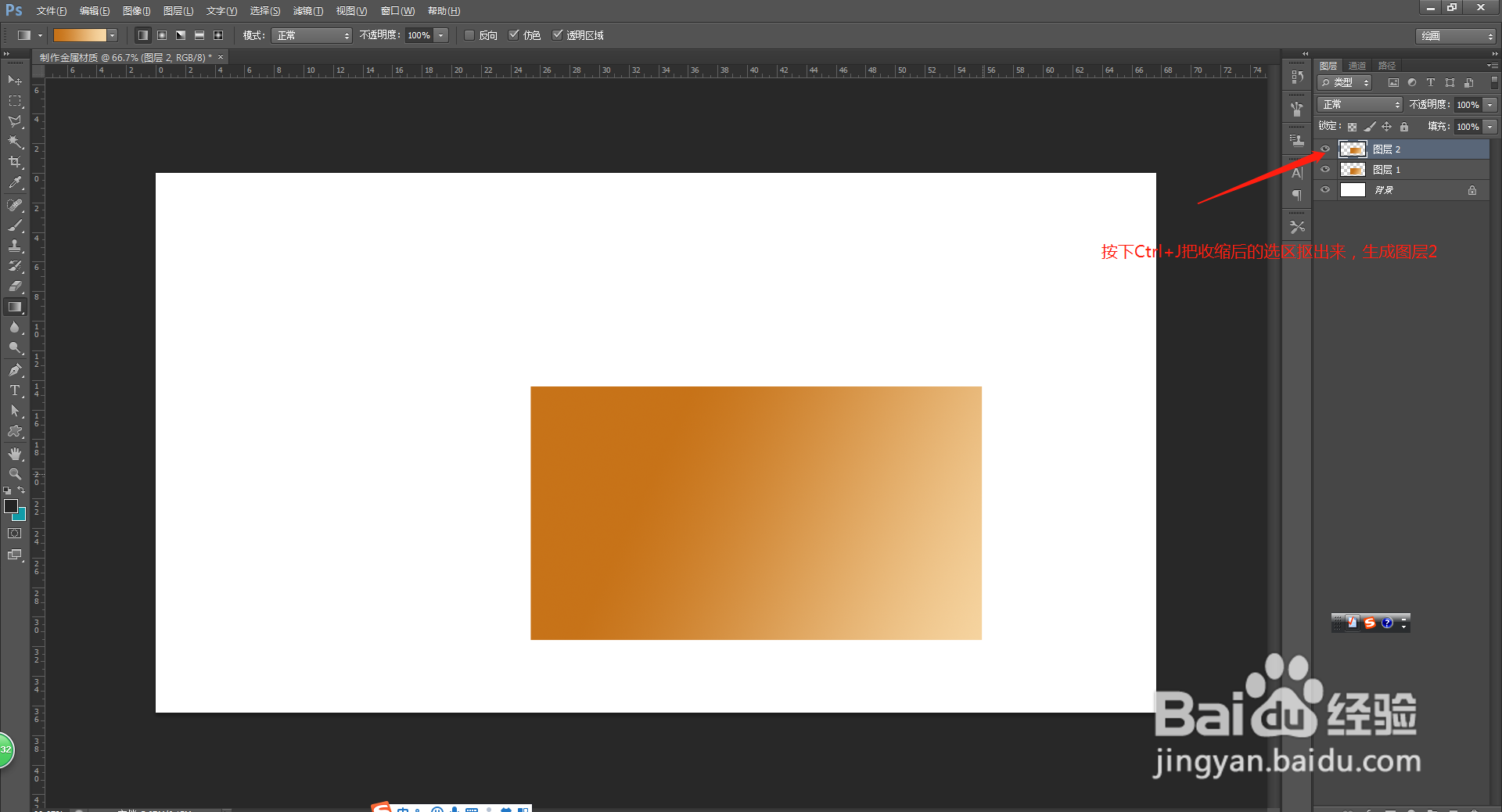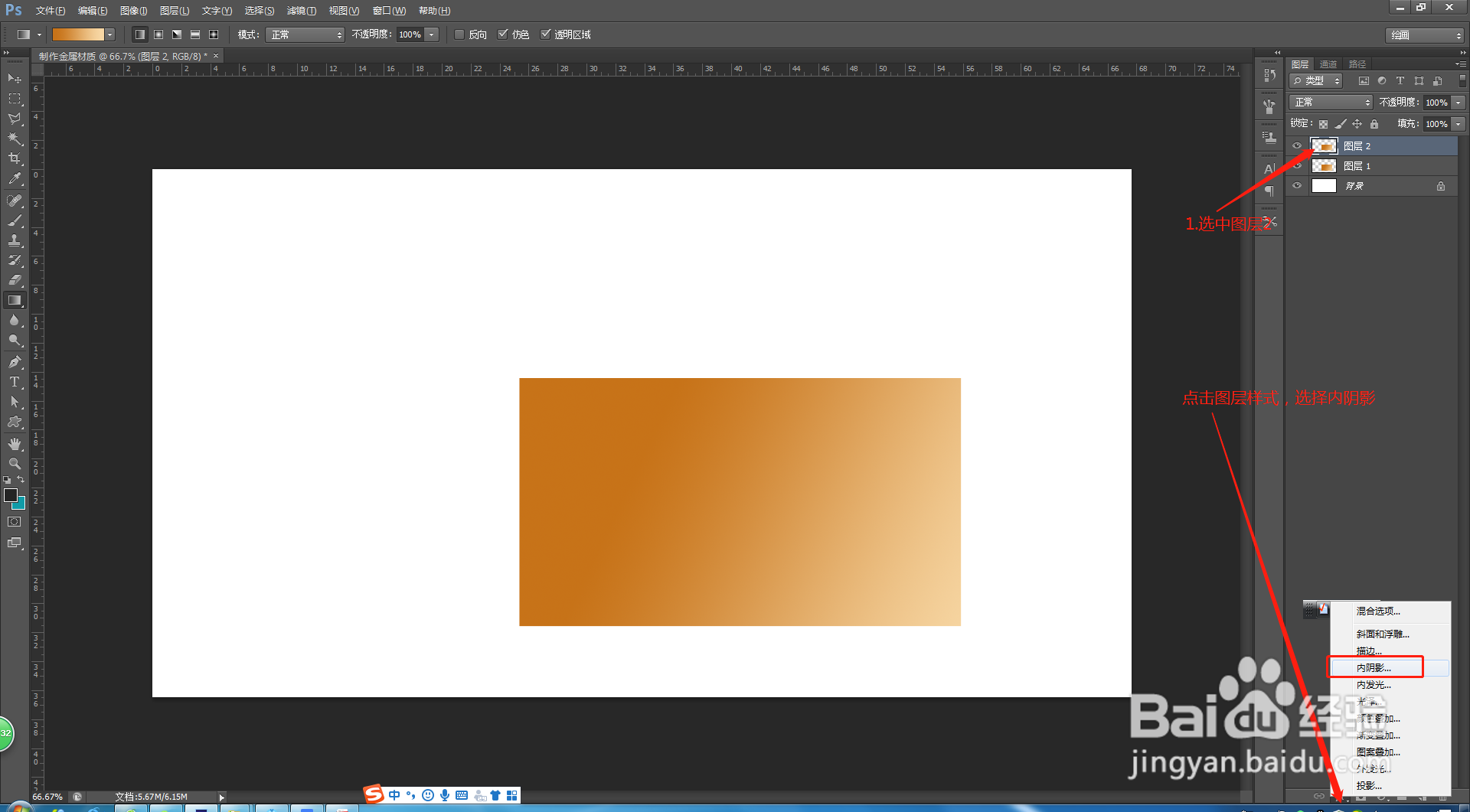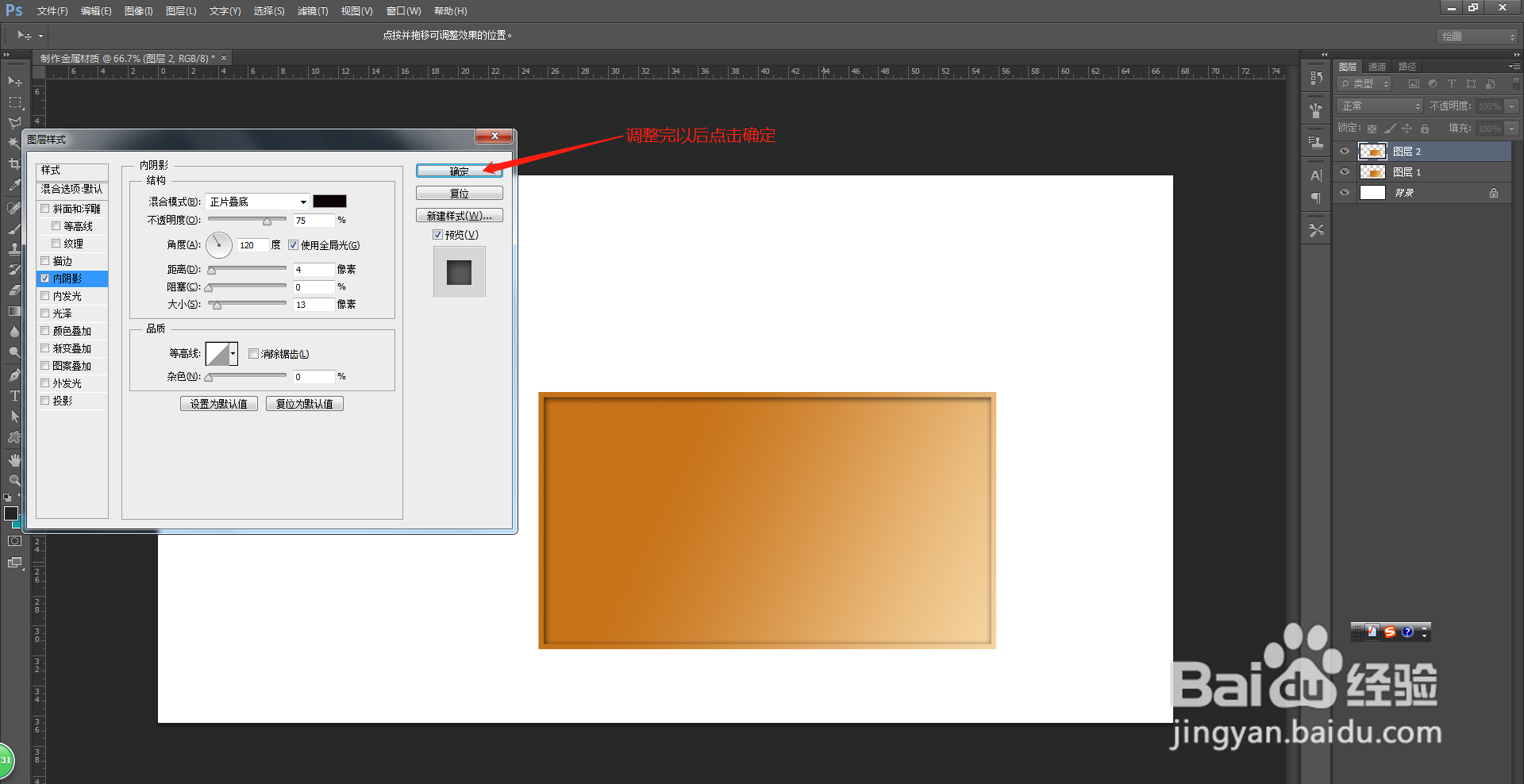PS添加内阴影图层样式
1、打开PS,新建文档给文档命名,输入文档的烹挹戢愠尺寸,颜色模式RGB,如果是印刷的产品要选择CMYK,分辨率如果要印刷的话要设置为300像素,这里只是样式效果,所以设置为72像素,设置完点击确定
2、点击如图所示的按钮新建图层1,点击矩形选框工具绘制一个矩形选区,填充颜色。点击渐变工具,设置简单颜色参数,在选区内拖动鼠标,完成渐变的填充。
3、不要取消选区,点击上方工具栏的选择,点击修改,点击收缩,收缩值设为10,点击确定,选区变小,Ctrl+J,挹掷秦把把收缩的选区抠取出来,点击下方工具栏的图层样式按钮,选择内阴影,设置相应的参数如图所示,阴影的颜色,混合模式,家督都可以调整。
声明:本网站引用、摘录或转载内容仅供网站访问者交流或参考,不代表本站立场,如存在版权或非法内容,请联系站长删除,联系邮箱:site.kefu@qq.com。
阅读量:20
阅读量:70
阅读量:52
阅读量:64
阅读量:58