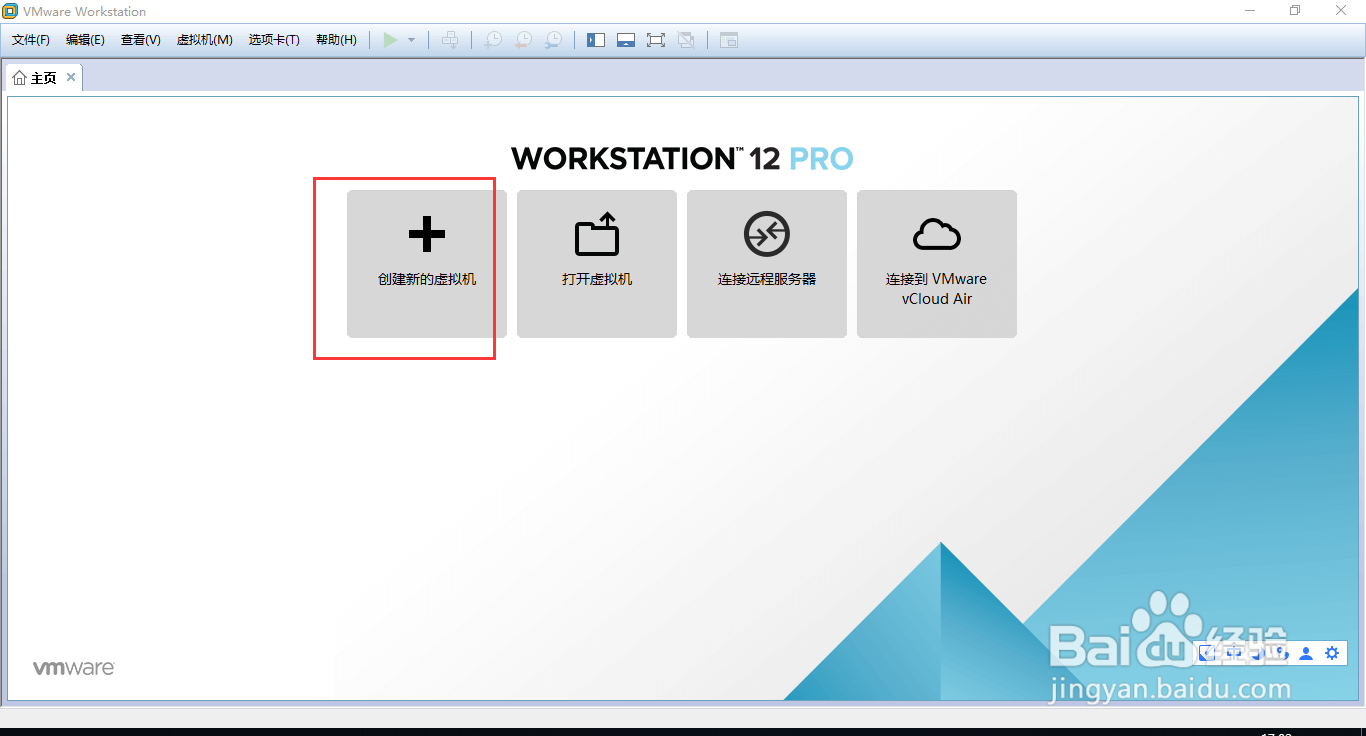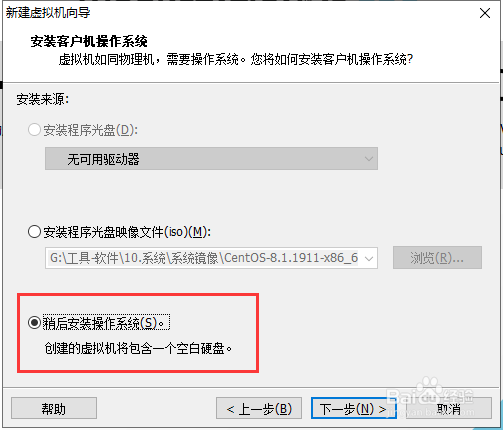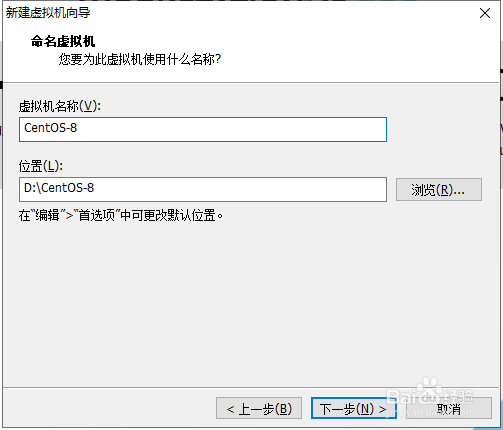vmware安装centOS8
1、打开vmware,点击‘创建新的虚拟机’;
2、默认下一步;
3、选择‘稍后安装操作系统’;
4、给您的系统编辑一个名字;
5、双击‘内存’打开修改设置界面,根据您的电脑配置调整内存;
6、点击‘CD/DIV’选择使用ISO镜像文件,选中您下载的CentOS镜像;
7、点击打开虚拟机,选择Install CentOS8 Linux;
8、选择中文;
9、点击设置安装目的地;
10、开始安装;
11、设置‘根密码’;
12、安装完成重启,创建一个用户,登陆CentOS。
声明:本网站引用、摘录或转载内容仅供网站访问者交流或参考,不代表本站立场,如存在版权或非法内容,请联系站长删除,联系邮箱:site.kefu@qq.com。
阅读量:90
阅读量:58
阅读量:43
阅读量:47
阅读量:75