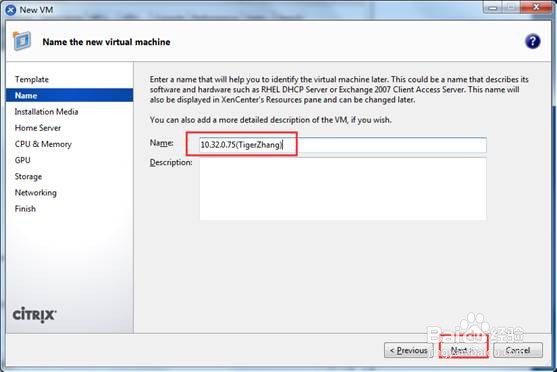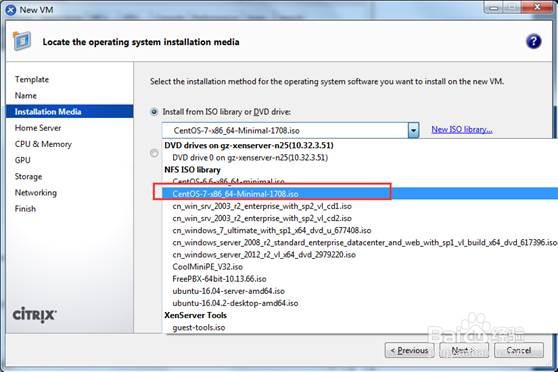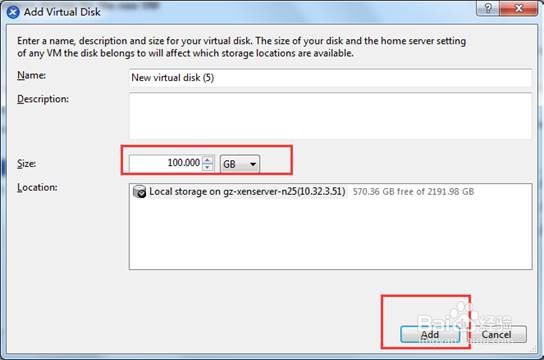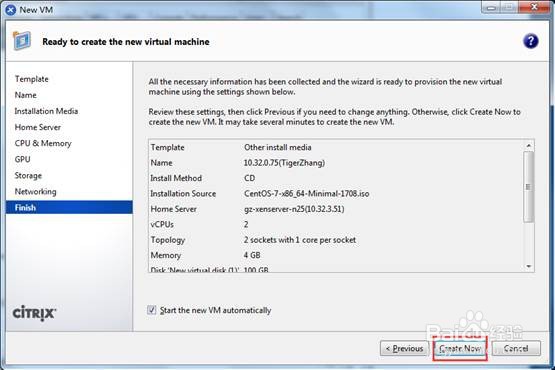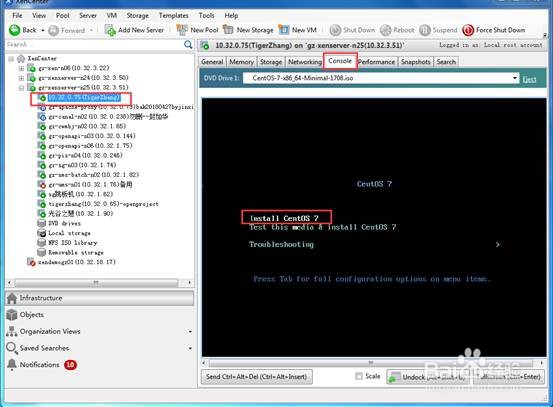XenCenter创建VM图文教程
1、选择模板,如果没有模板的话,就选择“other install media”,在这里我是选择“other install media”,点击“Next”。
2、给虚拟机起个名称,填写好名称,点击“Next”,
3、选择ISO镜像,如果曰搬嚏嘀步骤一选择已有的模板,这一步就忽略,这里我选择安装centos7的镜像,点击“Next”,
4、选择主机的存储,点击“Next”,
5、分配CPU和内存,点击“Next”,
6、GPU没有的话,就点击“Next”,
7、添加虚拟机的磁盘,点击“ADD”,
8、分配磁盘的大小,这里我给100G,点击“Add”完成添加。
9、我这里,之前已经添加了,看到添加的硬盘,点击“Next”,
10、选择网卡,点击“Next”,
11、点击“create now”完成创建VM,
12、刚刚创建的VM,点击控制台,进行安装系统,这里我就不安装系统了。
声明:本网站引用、摘录或转载内容仅供网站访问者交流或参考,不代表本站立场,如存在版权或非法内容,请联系站长删除,联系邮箱:site.kefu@qq.com。
阅读量:26
阅读量:64
阅读量:96
阅读量:76
阅读量:65