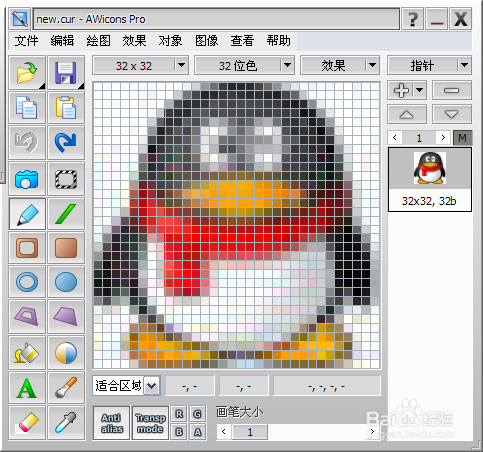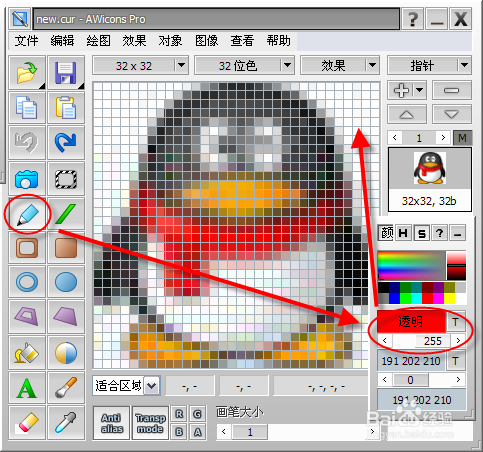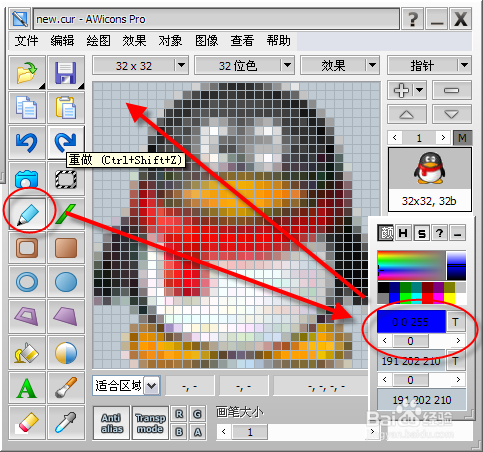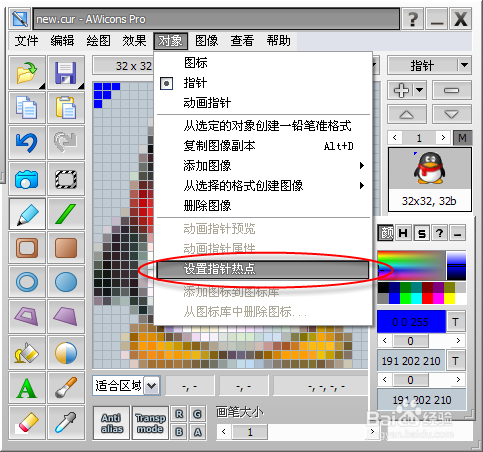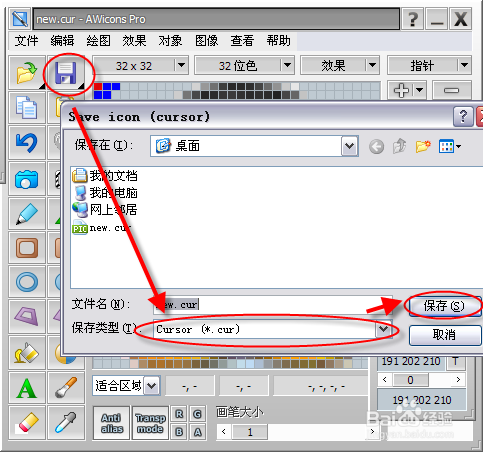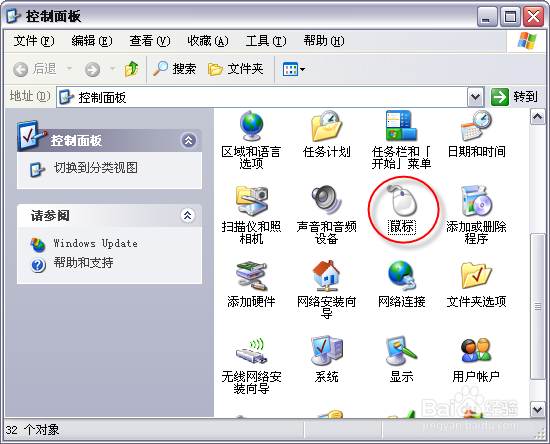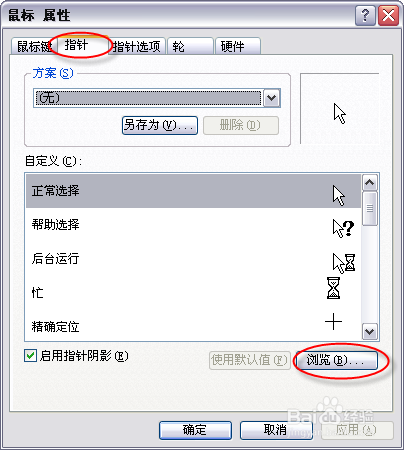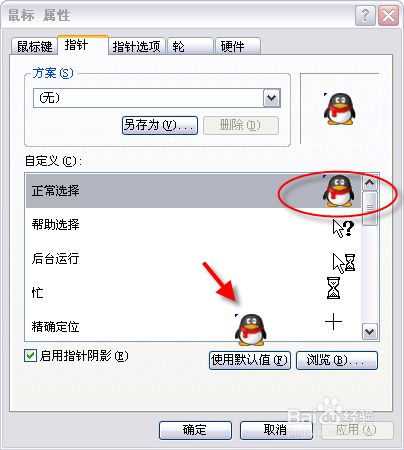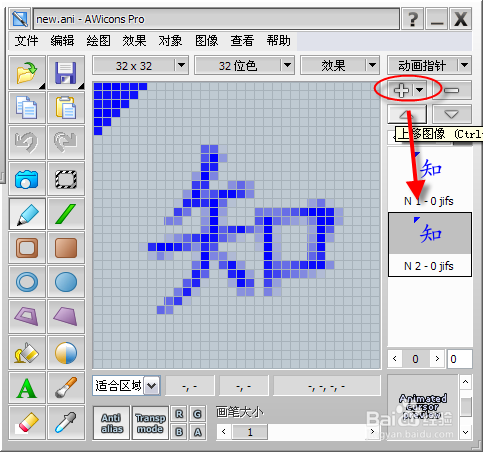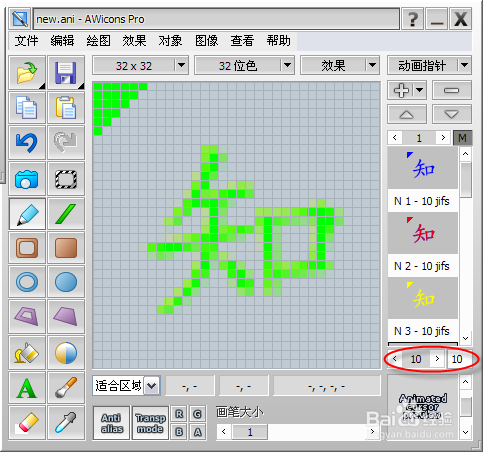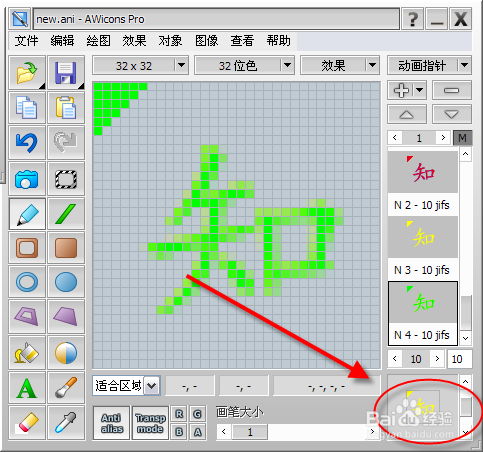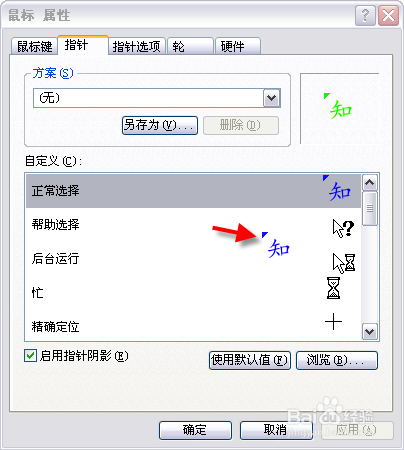如何制作替换鼠标指针
一般情况下,我们的鼠标指针就是一个白色箭头。当我们浏览某些网站时会自动换成一些比较好看的指针,那我们该怎么制作属于自己的鼠标指针呢?接下来将通过一款软件来教大家制作简单的静态和动态鼠标指针。
工具/原料
AWicons Pro
一些用于制作指针的图片
制作静态指针
1、打开AWicons Pro,选择“文件”颍骈城茇-“从图像导入”,打开准备好的素材。当然,你也可以自己通过软件提供的绘图工具自己画出指针。
2、选择“铅笔”工具,将“透明度”改为全透明,然后涂改素材中需要透明的部位。
3、透明部位涂改完成后,需要加一个箭头似的东西,来作为指针的“针尖”。这里选择“蓝色”,不透明。
4、到这里,图像方面已经做完了,还少一稍僚敉视个重要的步骤,设置“指针热点”。选择“对象”-“设置指针热点”,然后点击需要作为热点的部位,这里选择左上角那个点。
5、保存文件为cur,静态鼠标指针。
6、下面我们要替换系统原带的白色箭头指针。在控制面板中找到鼠标选项。
7、在“指针选项卡”中可以看到现在用的鼠标样式,选中第一个鼠标样式,按下下方的“浏览”岳蘖氽颐按钮,选择刚才制作的鼠标指针。
8、点击“应用”,OK了,看到了吧,鼠标指针已经替换成了刚才制作的指针。
制作动态指针
1、动态鼠标指针,就是一直处于动态的鼠标指针。需要多张连贯的图片,或者自己制作。这里以魑徒扮阙简单的文字动态指针来演示。
2、“文件”-“新建动画指针”,使用“文本”工具,写入一个字。并在左上角画上三角样式。
3、点击右侧“添加图案”按钮,复制当前图案。
4、同样,写入红色字,并将原字覆盖。
5、重复3、4步,添加黄色、绿色等。
6、选择刚才创建的4种颜色的图案(类似4个图层),然后调整下方的延时为10。
7、点击下方预览动画效果。
8、设置指针热点。选择“对象”-“设置指针热点”,点击左上角位置。
9、保存为动态指针,ani文件类型。同样方法替换系统自带指针即可。