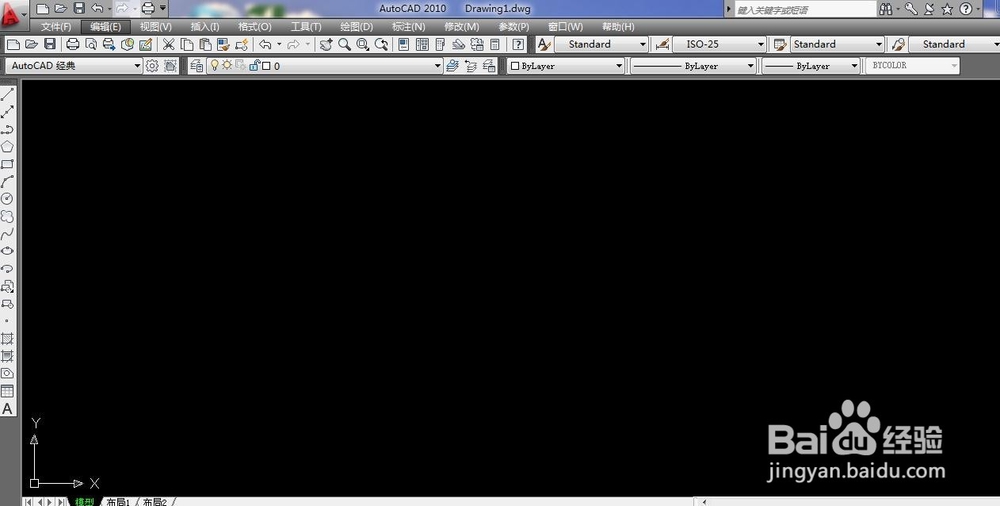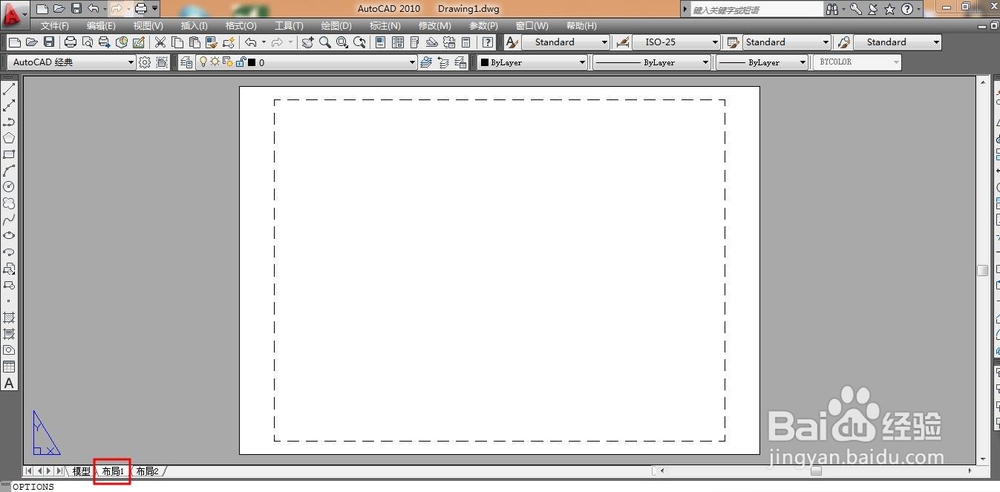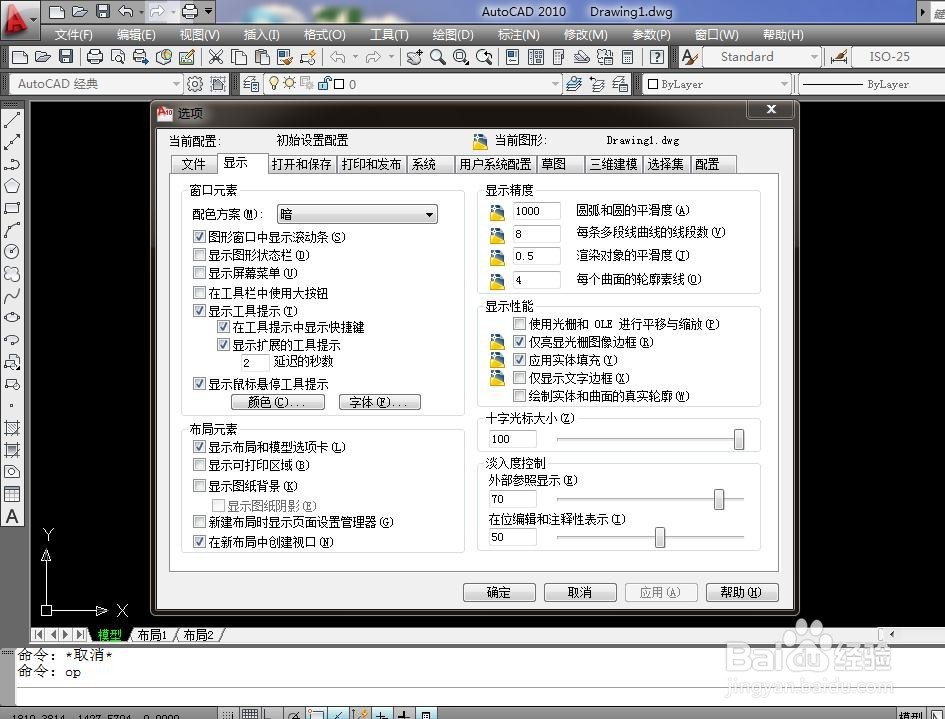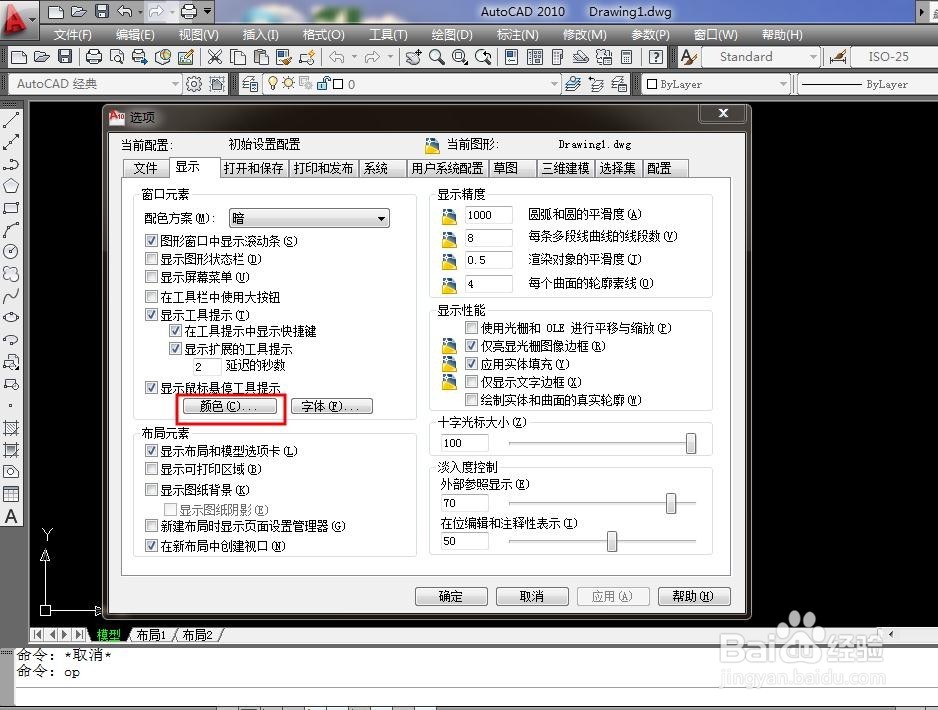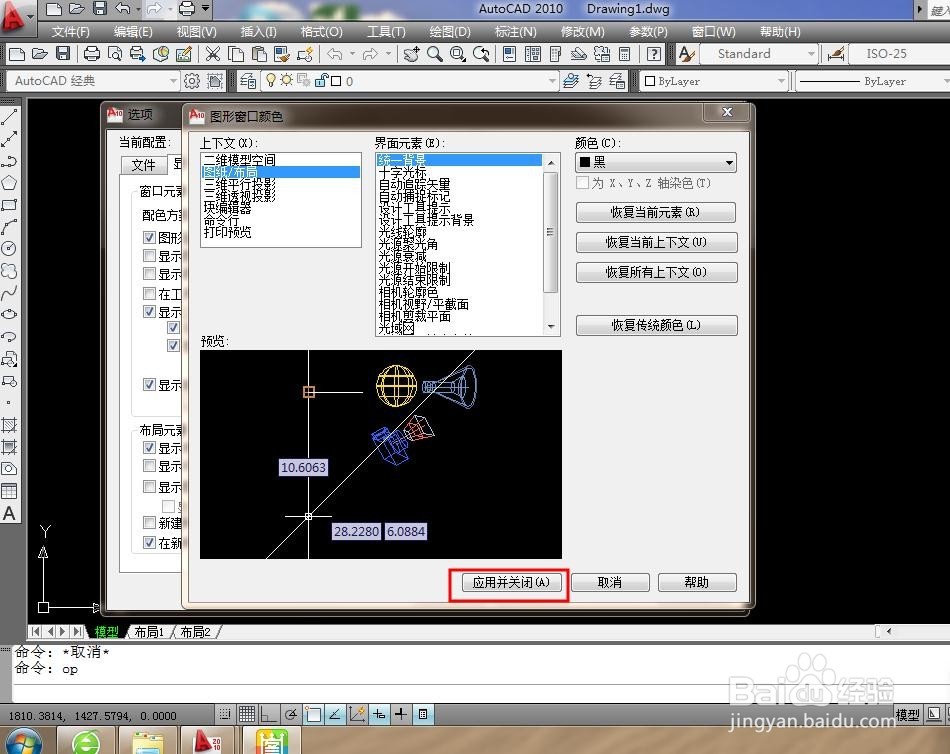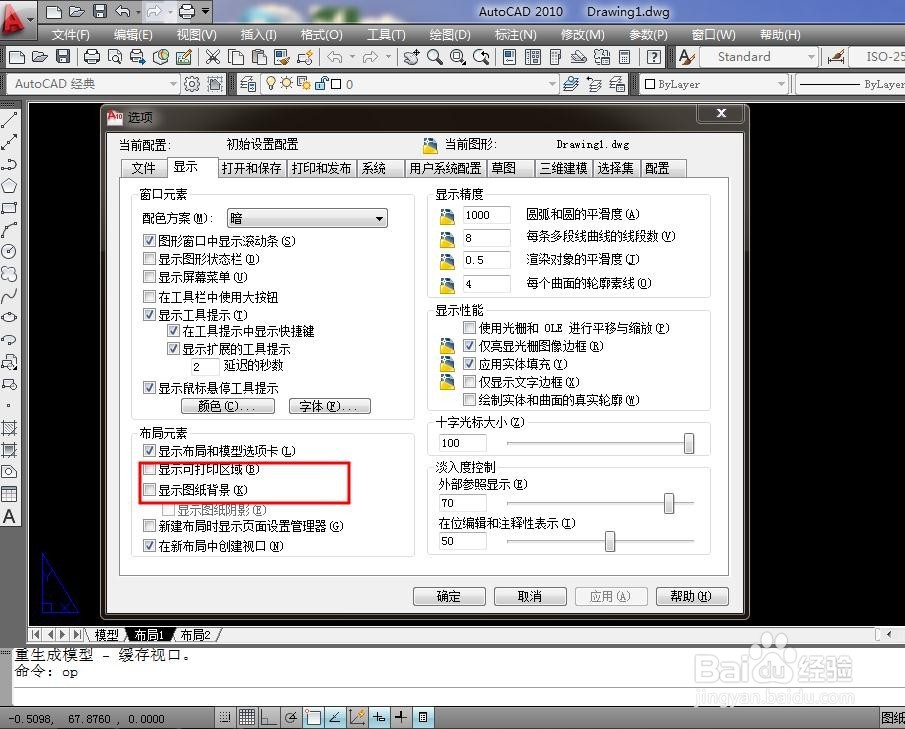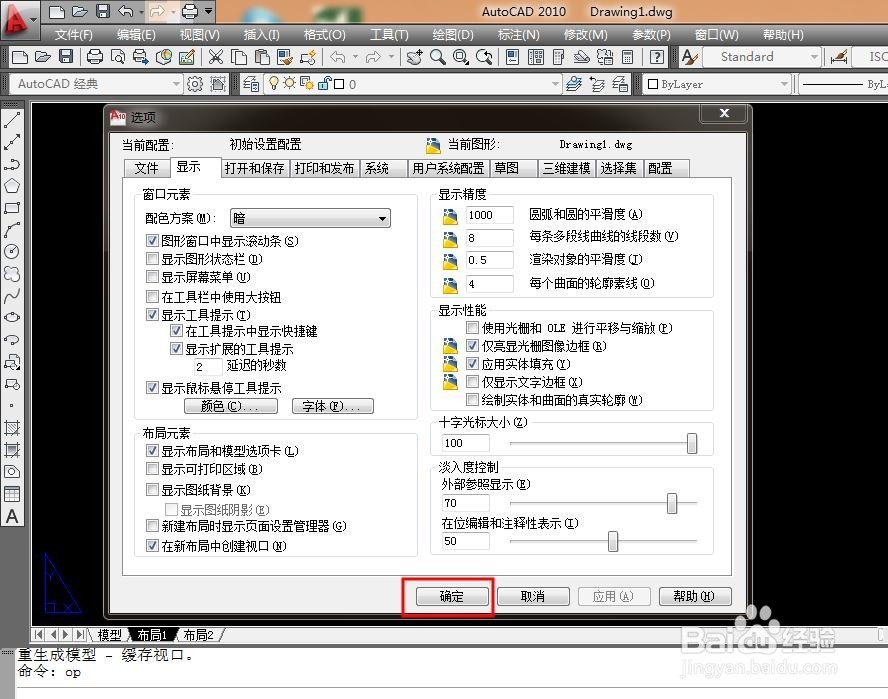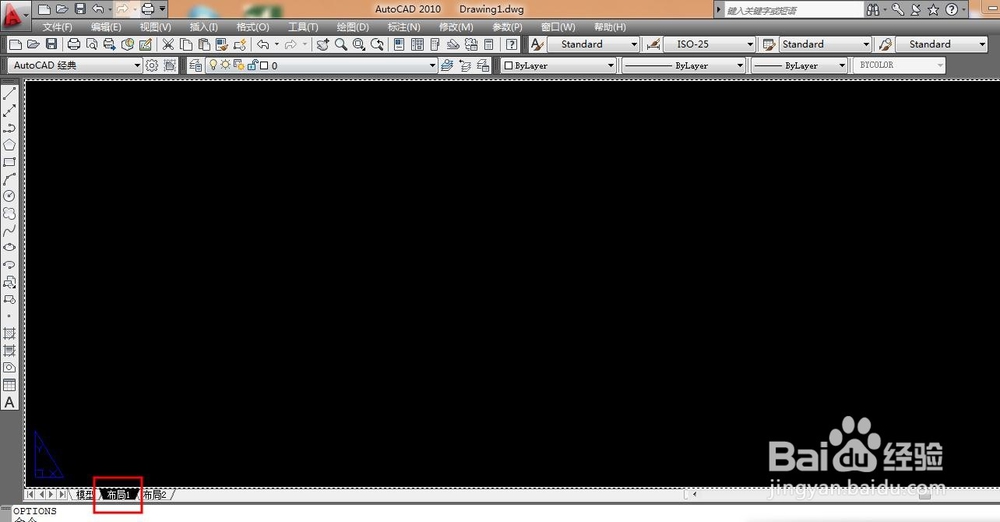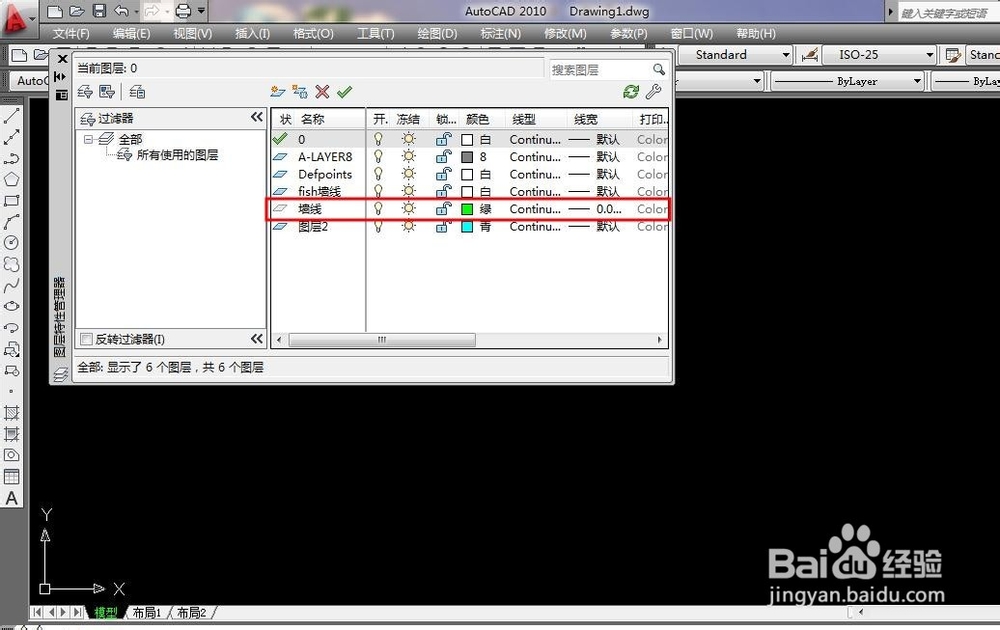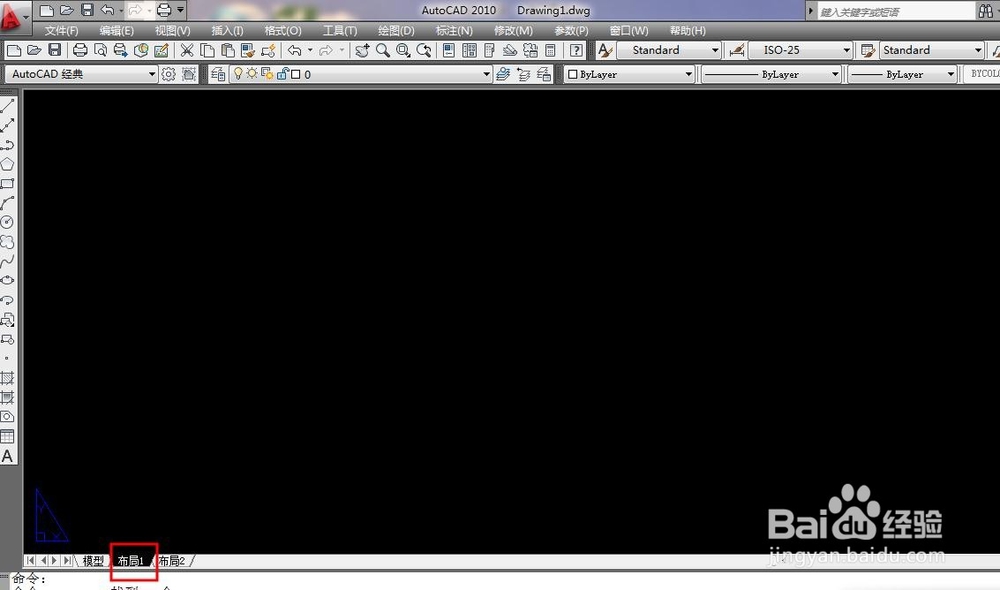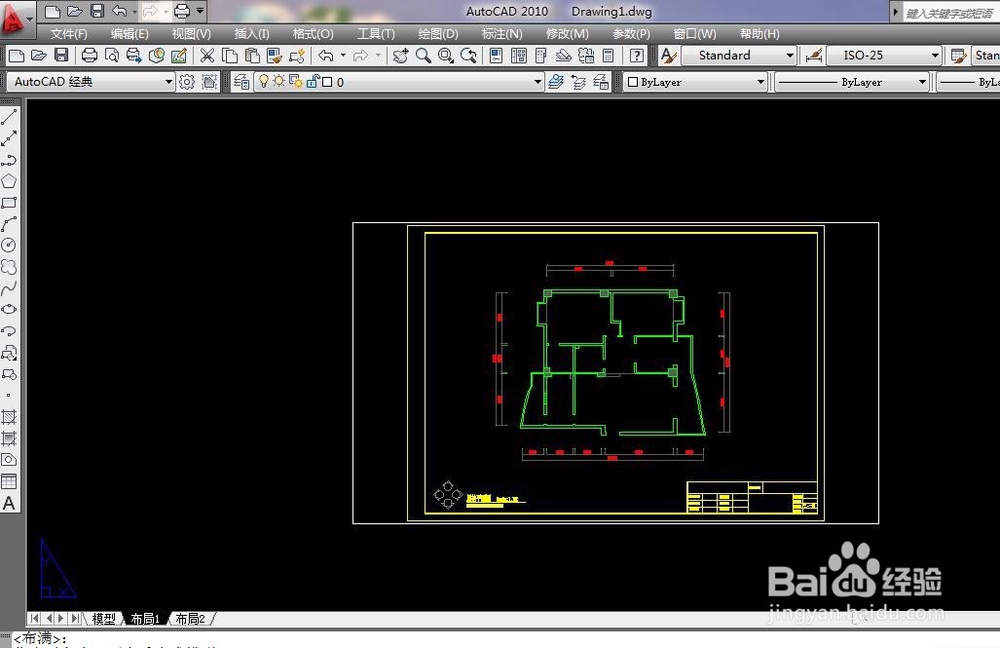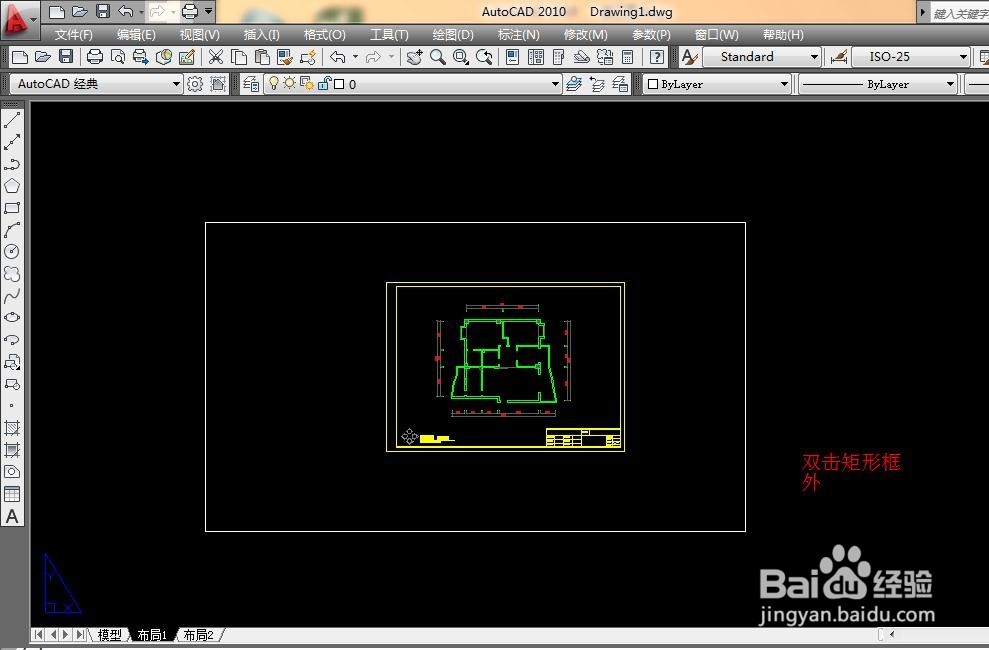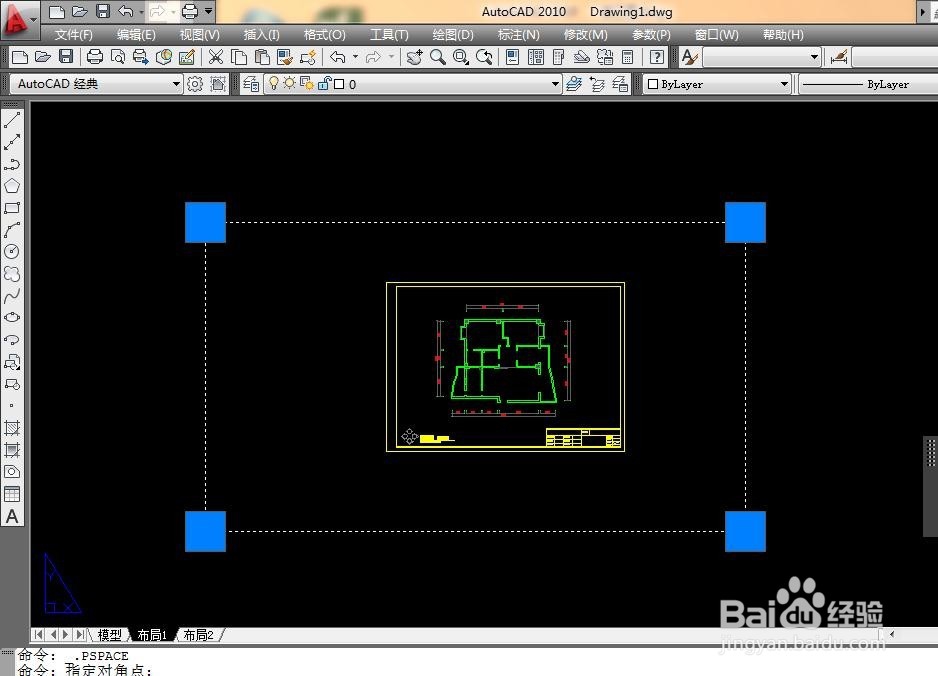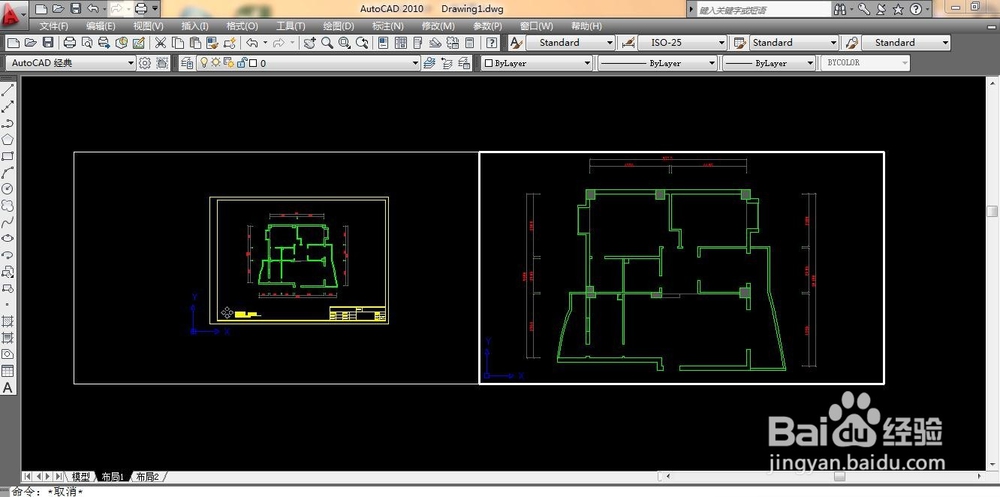装修设计--CAD怎么用布局画图
1、打开CAD软件,我们来看布局是什么样的。如图:
2、OP空格进入到选项卡。
3、点击颜色进入,如图:
4、设置布局的颜色。
5、如图所示,不勾选这两项。
6、确定完成设置。
7、我们观察一下修改过的布局窗口。如图所示:
8、新建图层。如图:
9、在模型空间画好墙体。如图:
10、进入到布局空间。
11、MV空格后拉出一个矩形。
12、双击矩形框内可进行编辑。
13、双击矩形框外。
14、框选整个矩形框。
15、CO复制一份。如图:
16、进行下一个图形的编辑,比如平面布局。
声明:本网站引用、摘录或转载内容仅供网站访问者交流或参考,不代表本站立场,如存在版权或非法内容,请联系站长删除,联系邮箱:site.kefu@qq.com。
阅读量:33
阅读量:20
阅读量:76
阅读量:33
阅读量:95