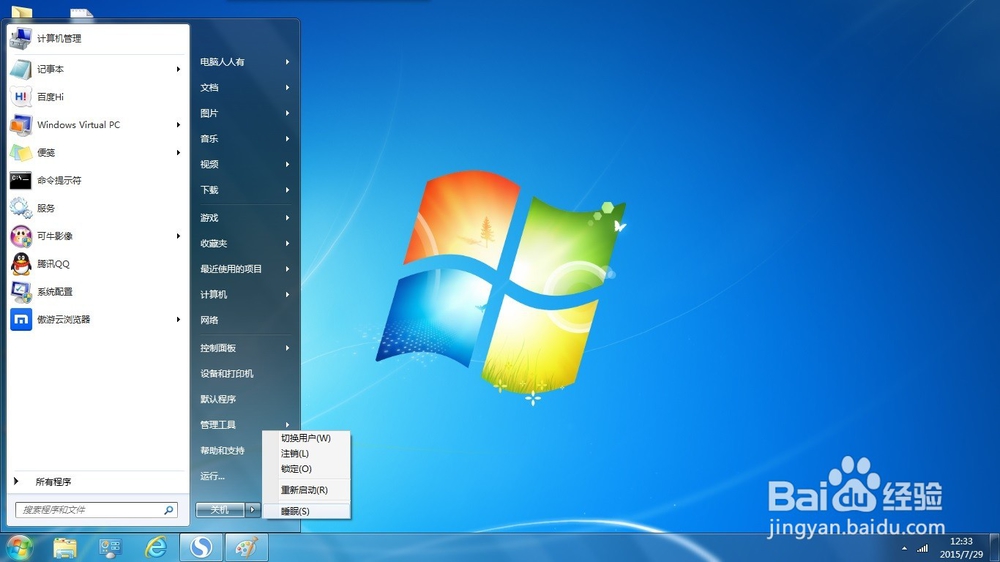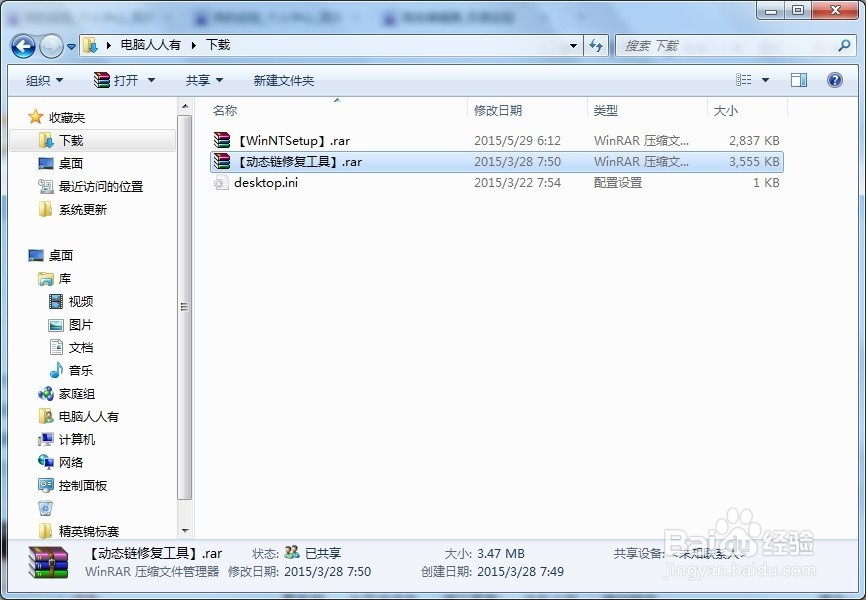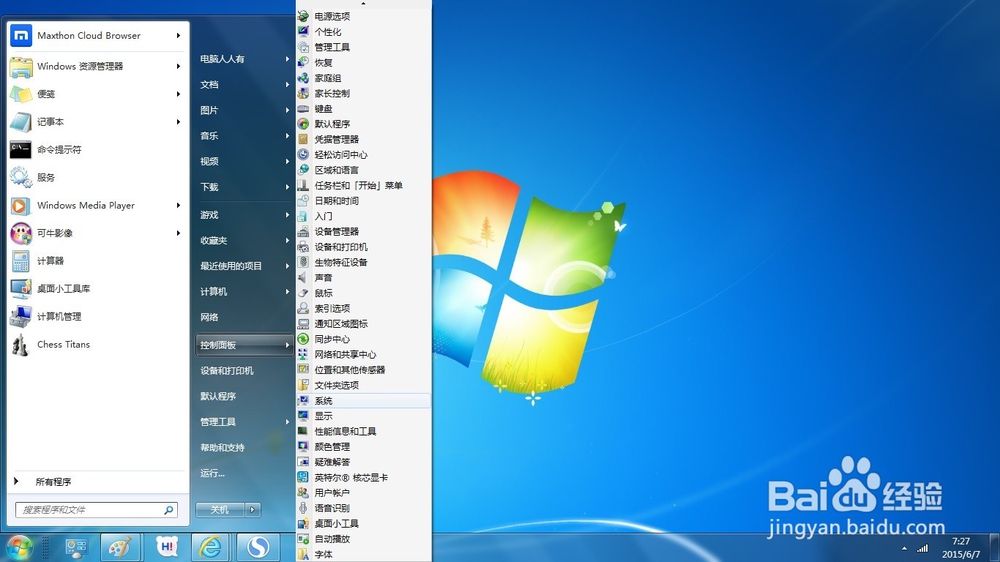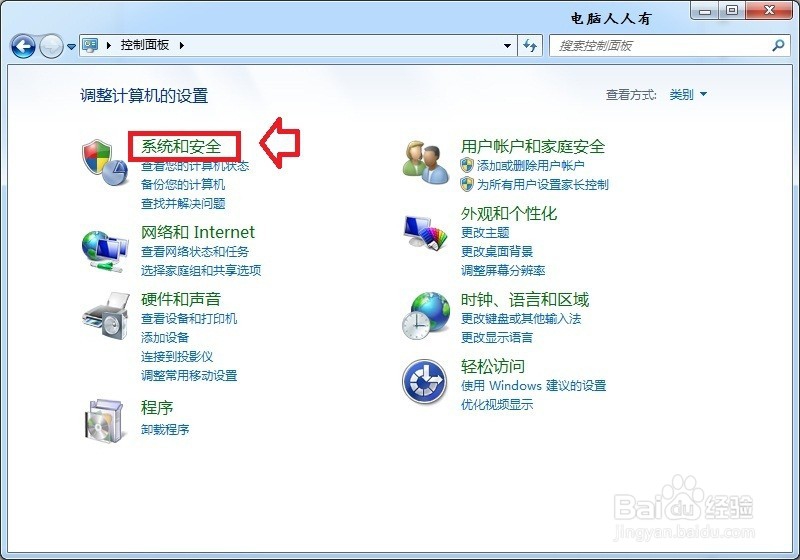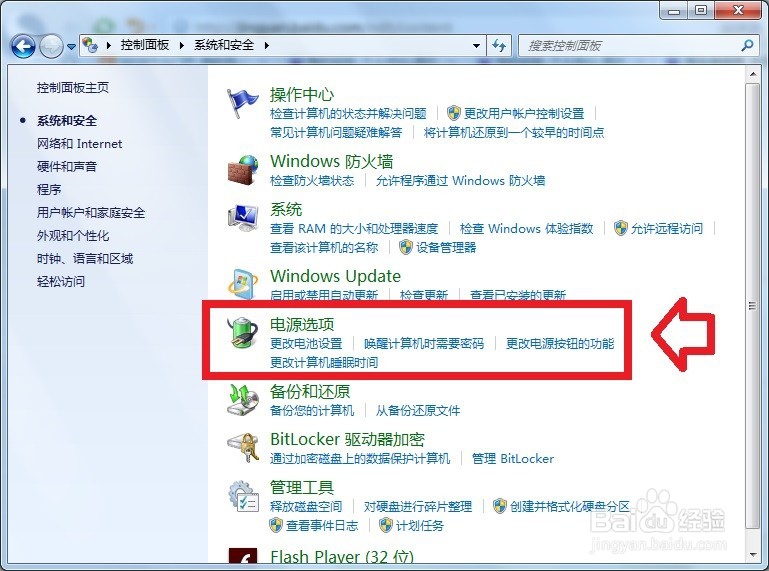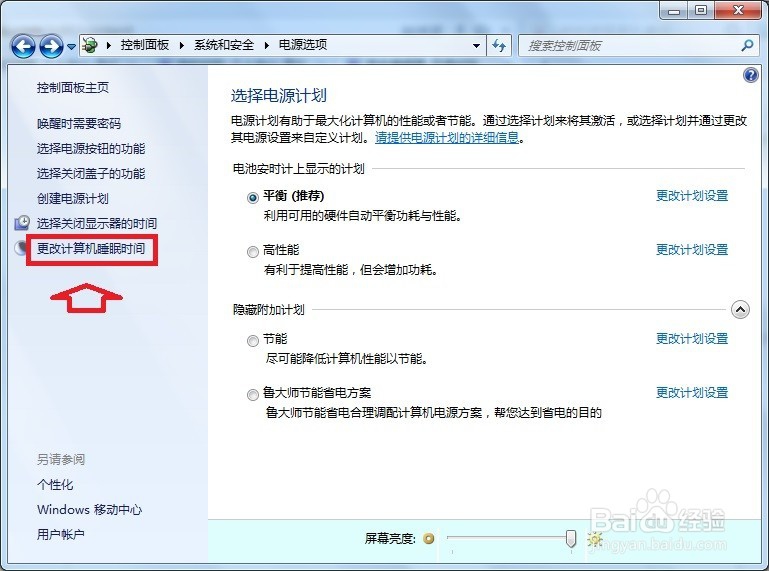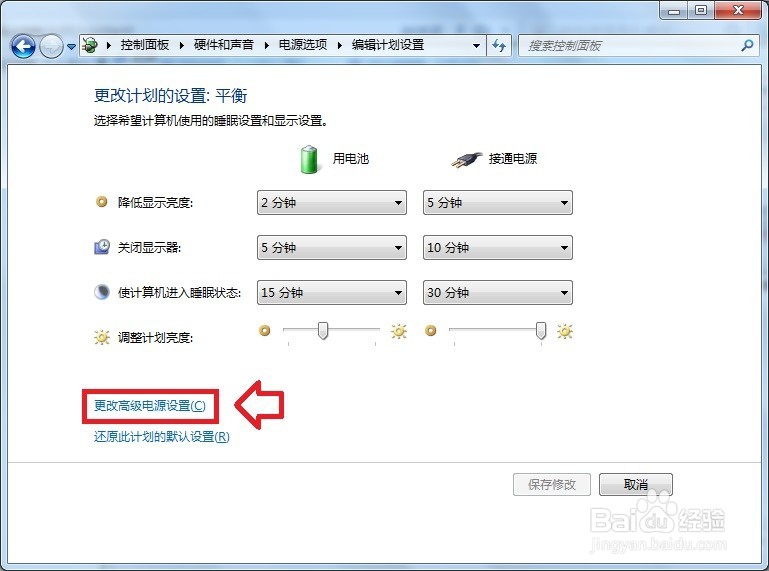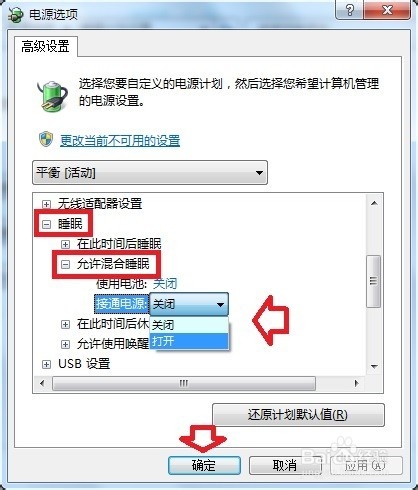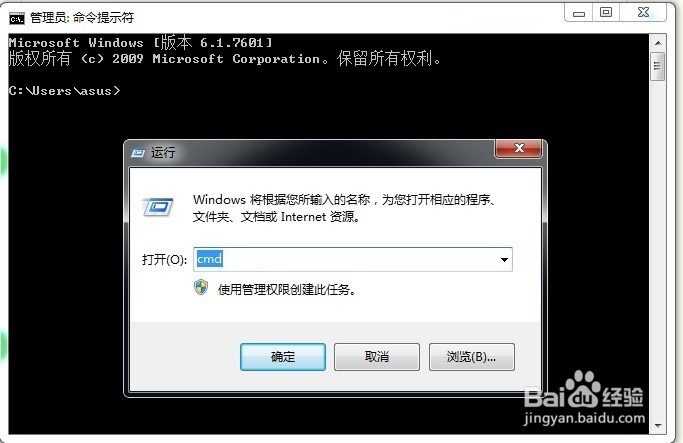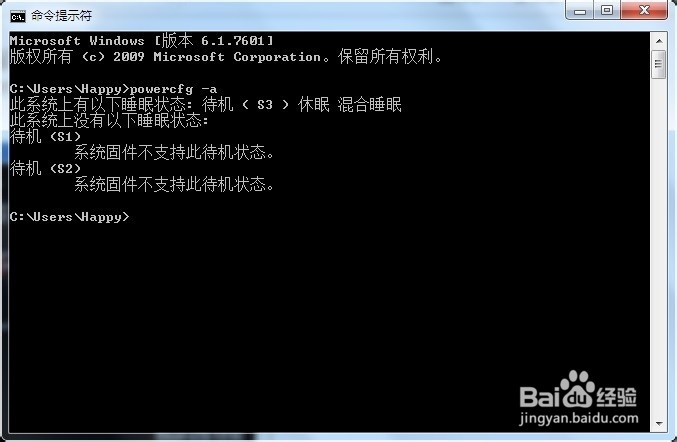Windows 7 睡眠
1、开始→关机→睡眠
2、点击睡眠,可以快速进入黑屏状态。但仔细查看硬盘的指示灯,就能明白睡眠的实质性——保持最低的功耗,并没有真正关机。
3、这个睡眠有什么用?如果在下载大程序时,不妨使用睡眠模式,既能保持网络的连接,还能将屏幕等不用的设备的电源关闭,节约电能,延长设备的使用寿命。
4、睡眠没有怎么办?这是电源管理范畴的操作,如果异常,第一时间查看是否开启了睡眠功能。开始→控制面板
5、控制面板→系统和安全
6、系统和安全→电源选项
7、更改计算机睡眠时间
8、更改高级电源设置
9、电源选项→睡眠→允许混合睡眠→使用电池、连接电源→关闭、打开。
10、不同的硬件,会有是否合适此功熹栳缂靖能的选项,可以使用命令查询一下。开始→运行→输入:CMD 点击确定(或按回车键),打开命令提示符窗口。
11、在运行中输入命令,回车执行命令,看操作系统是否支持休眠(S3说明支持休眠、混合睡眠功能):powercfg -a
声明:本网站引用、摘录或转载内容仅供网站访问者交流或参考,不代表本站立场,如存在版权或非法内容,请联系站长删除,联系邮箱:site.kefu@qq.com。
阅读量:74
阅读量:38
阅读量:64
阅读量:29
阅读量:40