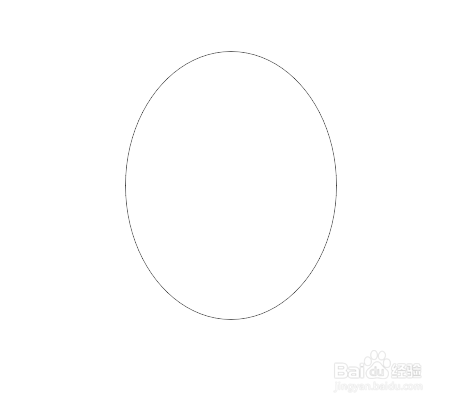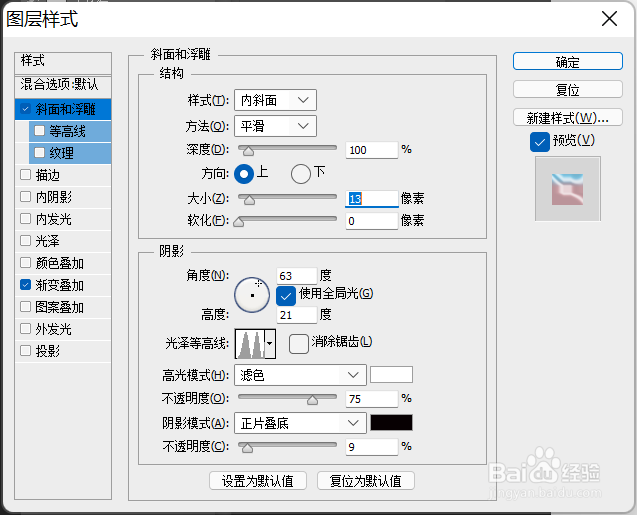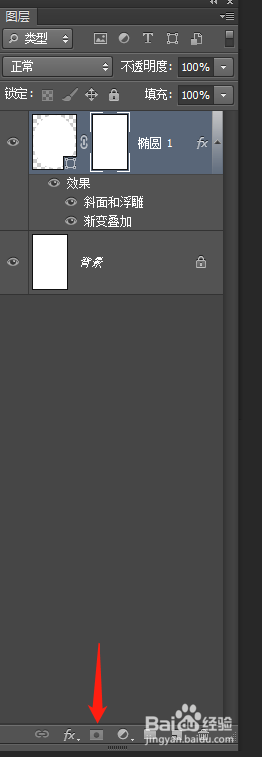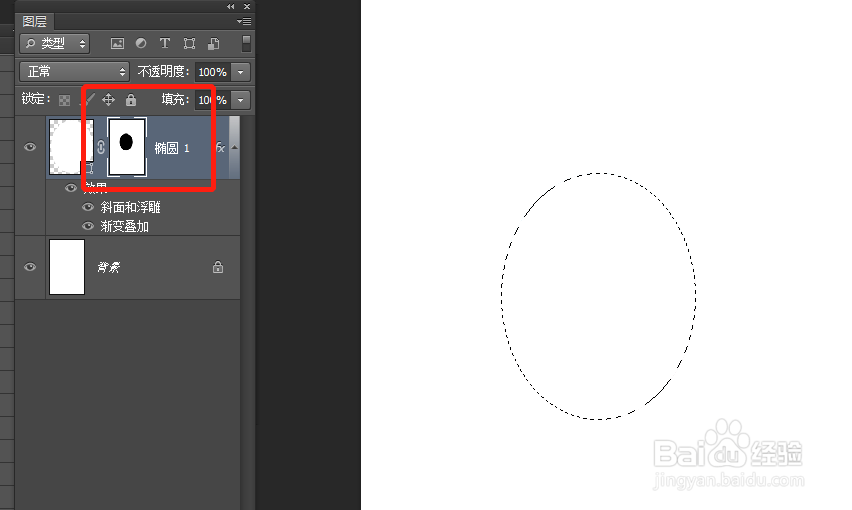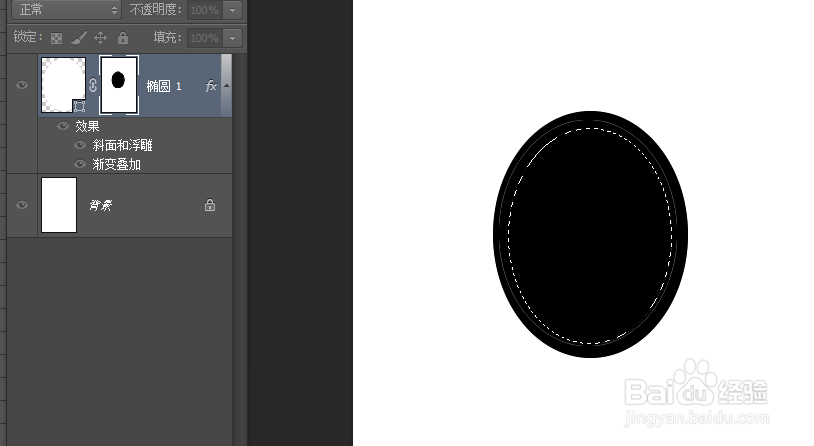Photoshop里的透明泡泡就该这么做
1、第一步:利用形状工具绘制一个椭圆(椭圆填充白色)
2、第二步:添加图层样式,渐变叠加。
3、第三步:添加图层样式:浮雕效果及添加等高线
4、第四部:椭圆形状添加图层蒙版
5、第五步:添加椭圆选区,在蒙版中填充黑色,让椭圆形状不显示。填充后变换选区,将选区缩小,缩小后反向(CTRL+shift+i)选区,填充白色
6、第六步:选择画笔工具,调节画笔不透明度。最后选中椭圆形状,对其变形。形成泡泡形状。
声明:本网站引用、摘录或转载内容仅供网站访问者交流或参考,不代表本站立场,如存在版权或非法内容,请联系站长删除,联系邮箱:site.kefu@qq.com。
阅读量:23
阅读量:74
阅读量:67
阅读量:22
阅读量:24