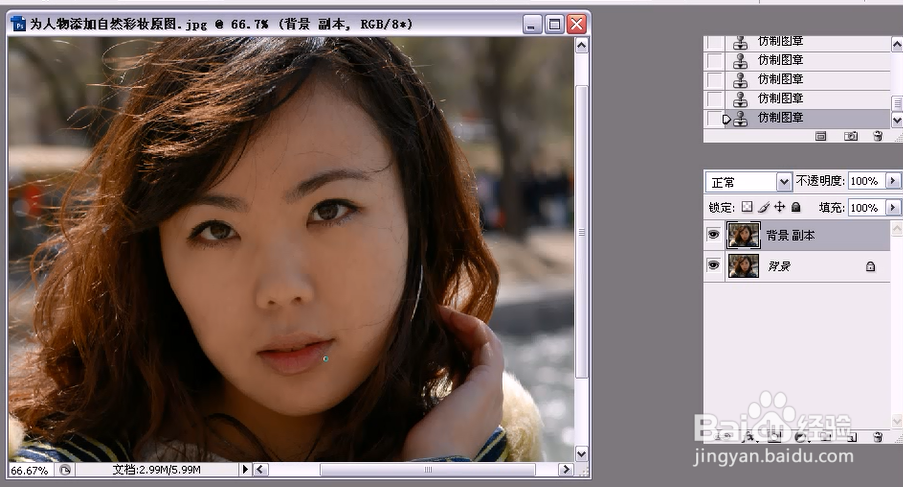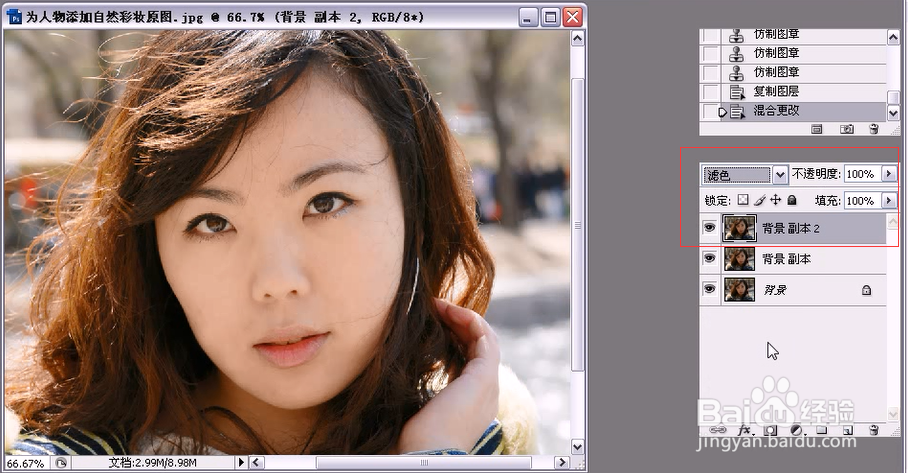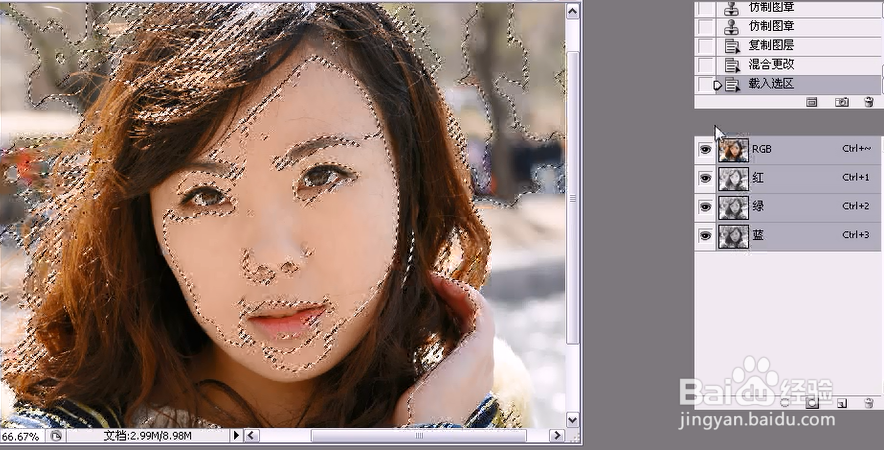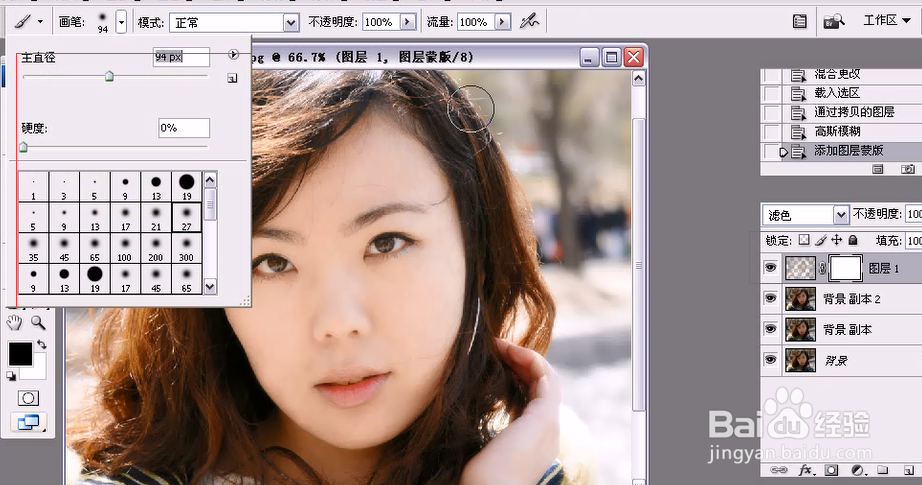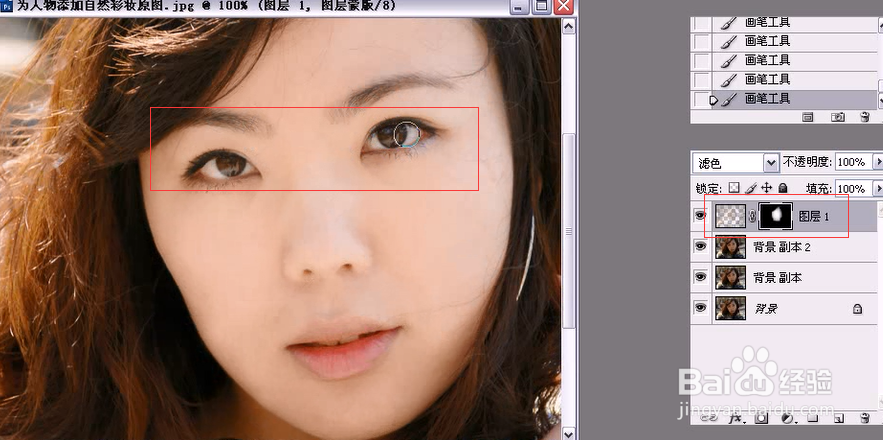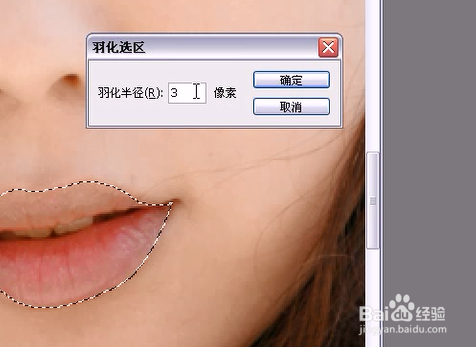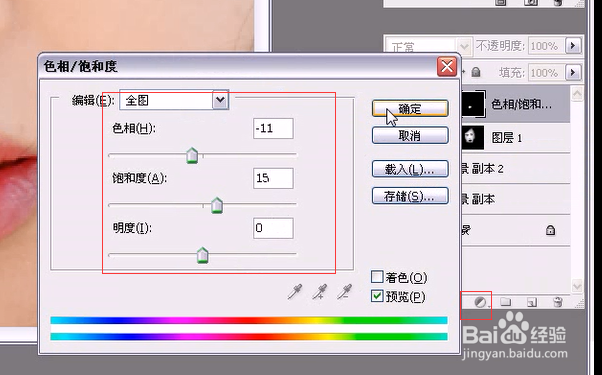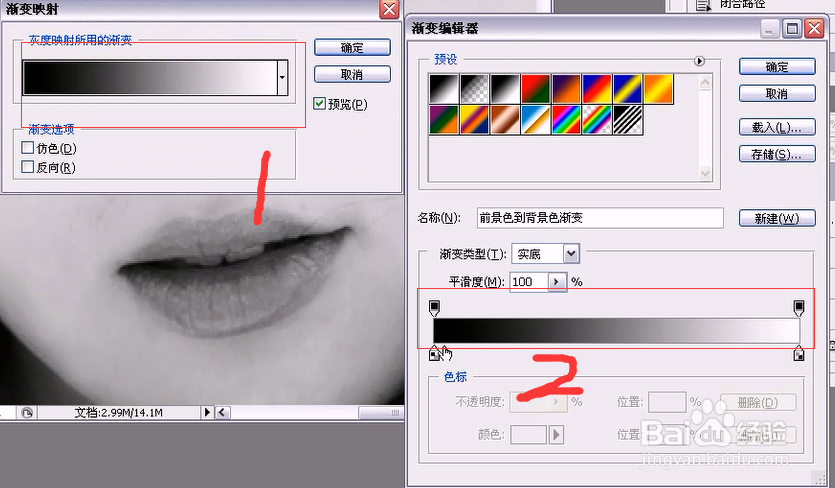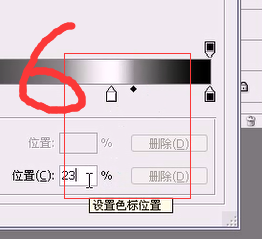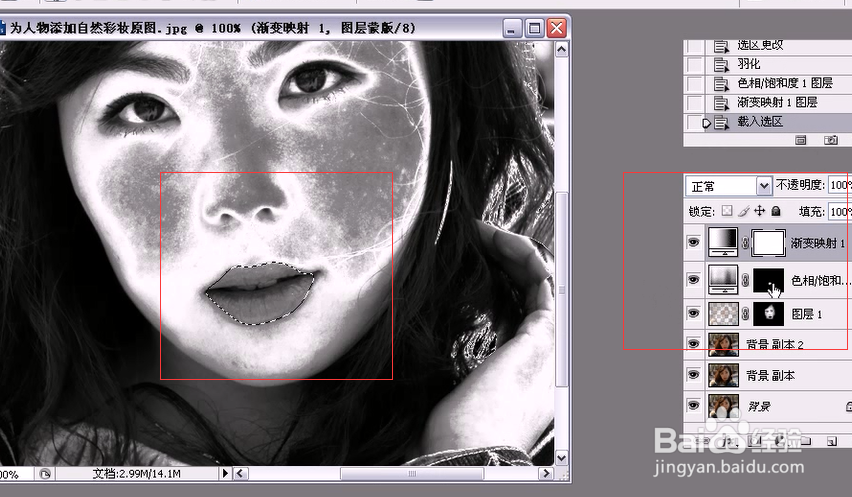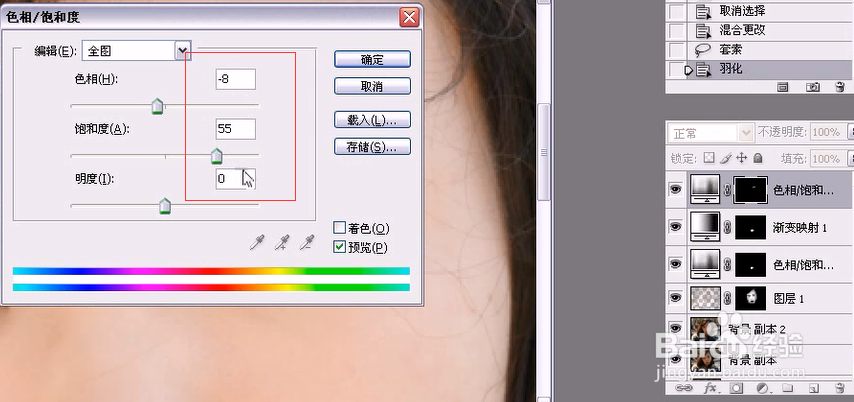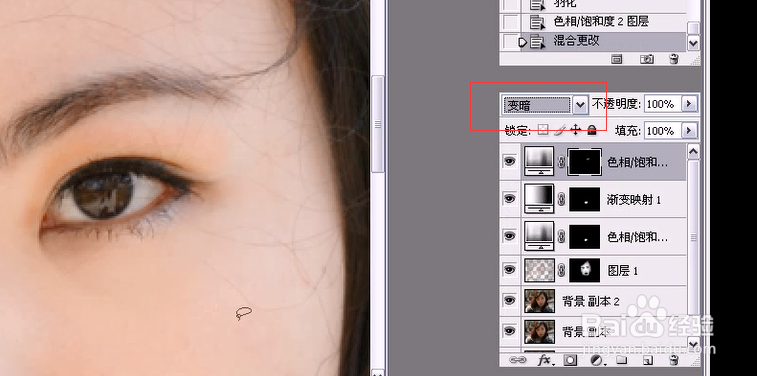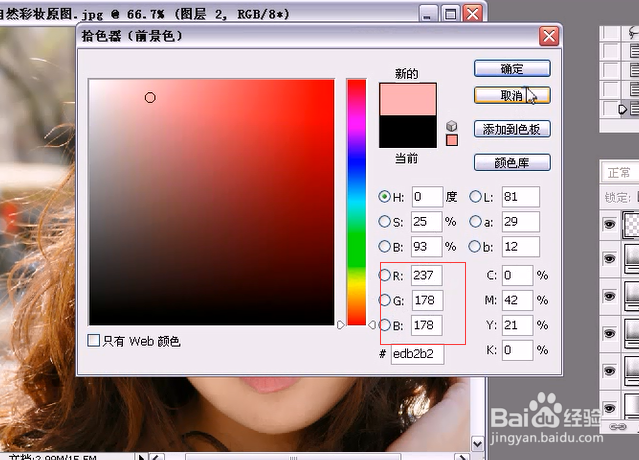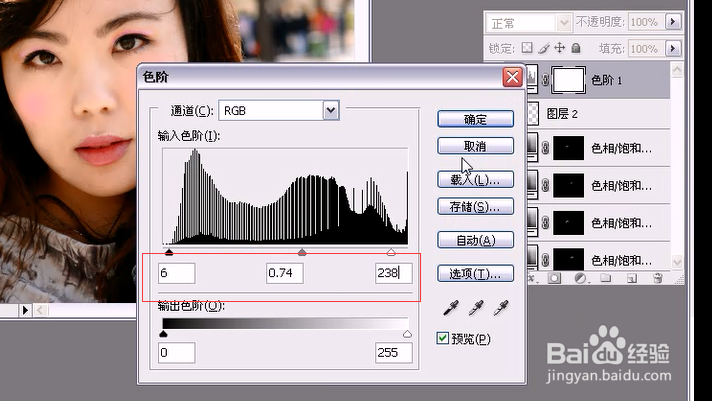教你用PS为为人物添加自然彩妆
1、打开素材,复制一层,得到背景副本图层;将兔脒巛钒图像放大,选择工具箱中的仿制图章工具,将人物脸上一些比较明显的瑕疵去掉,如下图所示
2、将背景副本图层继续复制一层,得到背景副本2图层,将图层模式设置为滤色,效果如下图所示
3、切换到通道成板,按信CTRL键,单击蓝通道选项,调出蓝通道选项
4、然后回到图层面板,按快捷键CTRL+J,复制选区里的内容,得到图层1,图层模式设置为滤色
5、将图层1执行滤镜——模糊——高斯模糊,参数值设置为5,点击确定
6、为图层1添加蒙版,将前景色设置为黑色,选择画笔工具,选择柔角的笔刷,设置合适大小
7、然后在图像的背景处涂抹(除脸部以外部分)和五官处进行涂抹,效果如下图所示
8、涂抹完毕后选择工具箱中的钢笔工具,在人物嘴唇部进行绘制路径,绘制完毕后按CTRL+ENTER键,将路径转化为选区
9、然后按CTRL+ALT+D键,羽化选区,将数值设置为3,单击确定按钮
10、在图层面板中单击创建新的填充或调整图层,选择色相/饱和度选项,设置参数色相-11,饱和度15,单击确定按钮
11、继续单击创建新的填充或调整图层,选择渐变映射选项,按下图步骤进行操作,最后选择确定
12、将图像缩小,按住CTRL键,单击色相/饱和度1的蒙版缩略图,将嘴唇的部分调出来,然后进行反选,CTRL+SHIFT+I
13、然后选择渐变映射图层,将渐变图层蒙版部分填充为黑色,效果如图所示
14、取消选区,然后将图层混合模式设置为变亮
15、使用工具箱中的套索工具,勾选出人物眼影部位,按CTRL+ALT+D键,羽化选区,将数值设置为3,单击确定按钮
16、在图层面板中单击创建新的填充或调整图层,选择色相/饱和度选项,参数设置为-8 55,单击确定将图层混合模式设置为变暗
17、用同样的方法绘制出另一只眼睛的眼影
18、用同样的方法绘制出下面比较深的眼影部分,如下图所示,继续单击创建新的填充或调整图层,选择色相/饱和度选项,参数如下-148 39,单击确定,将图层混合模式设置为柔光;用同样的方法绘制出另一只眼睛的眼影
19、下面我们新建一层,得到图层2,将前景色设置数值为237 178 178,单击确定
20、选择工具箱中的画笔工具,选择柔角的笔刷,画出人物脸部的腮红
21、最后设整色阶,在图层面板中单击创建新的填充或调整图层,选择色阶命令,设置如下图参数,单击确定这就是为人物添加自然彩妆