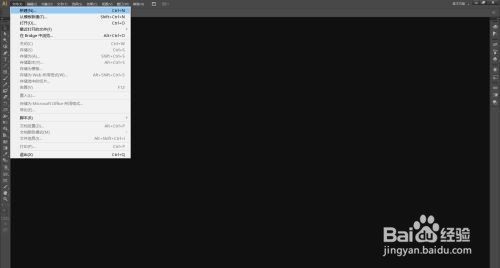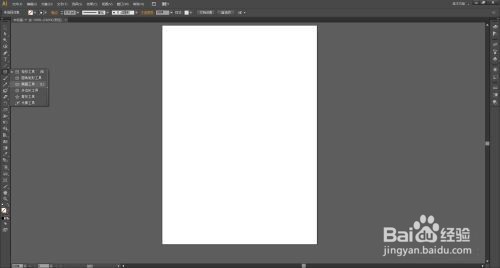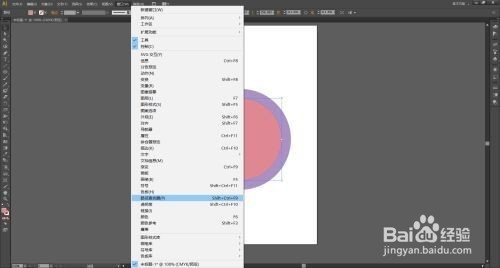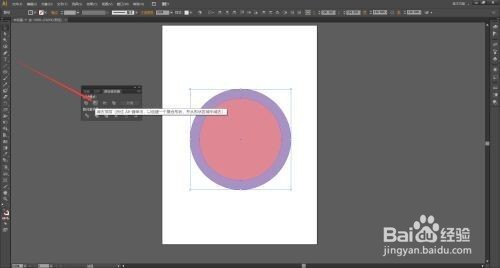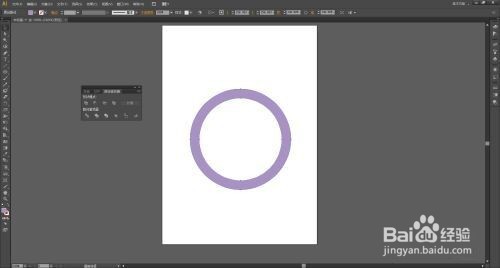Adobe Illustrator CS6怎么画圆环
1、第一步:打开桌面上的AdobeIllustratorCS6(如图所示)。
2、第二步:在菜单栏找到并依次点击【文件】、【新建】(如图所示)。
3、第三步:在弹出的窗口设置好参数,点击【确定】,新建文档(如图所示)。
4、第四步:在左边工具栏里找到并长按【矩形工具】打开下拉列表,选择【椭圆工具】(如图所示)。
5、第五步:使用【椭圆工具】在画布上画一个正圆(鼠标左键在画布上单击拖出椭圆的同时按住键盘上的晃瓿淀眠【shift】键,就可以画出一个正圆),找到圆心((如图所示)。
6、第六步:使用【椭圆工具】在圆心上单击拖动,同时按住【shift】+【alt】键,画一个比上一个圆小一些的同心圆(如图所示)。
7、第七步:在菜单栏找到并依次点击【窗口】、【路径查找器】打开【路径查找器窗口】(如图所示)。
8、第八步:将两个圆同时选中,点击【路径查找器窗口】里的【减去顶层】(如图所示)。
9、第九步:圆环就画好了(如图所示)。
声明:本网站引用、摘录或转载内容仅供网站访问者交流或参考,不代表本站立场,如存在版权或非法内容,请联系站长删除,联系邮箱:site.kefu@qq.com。