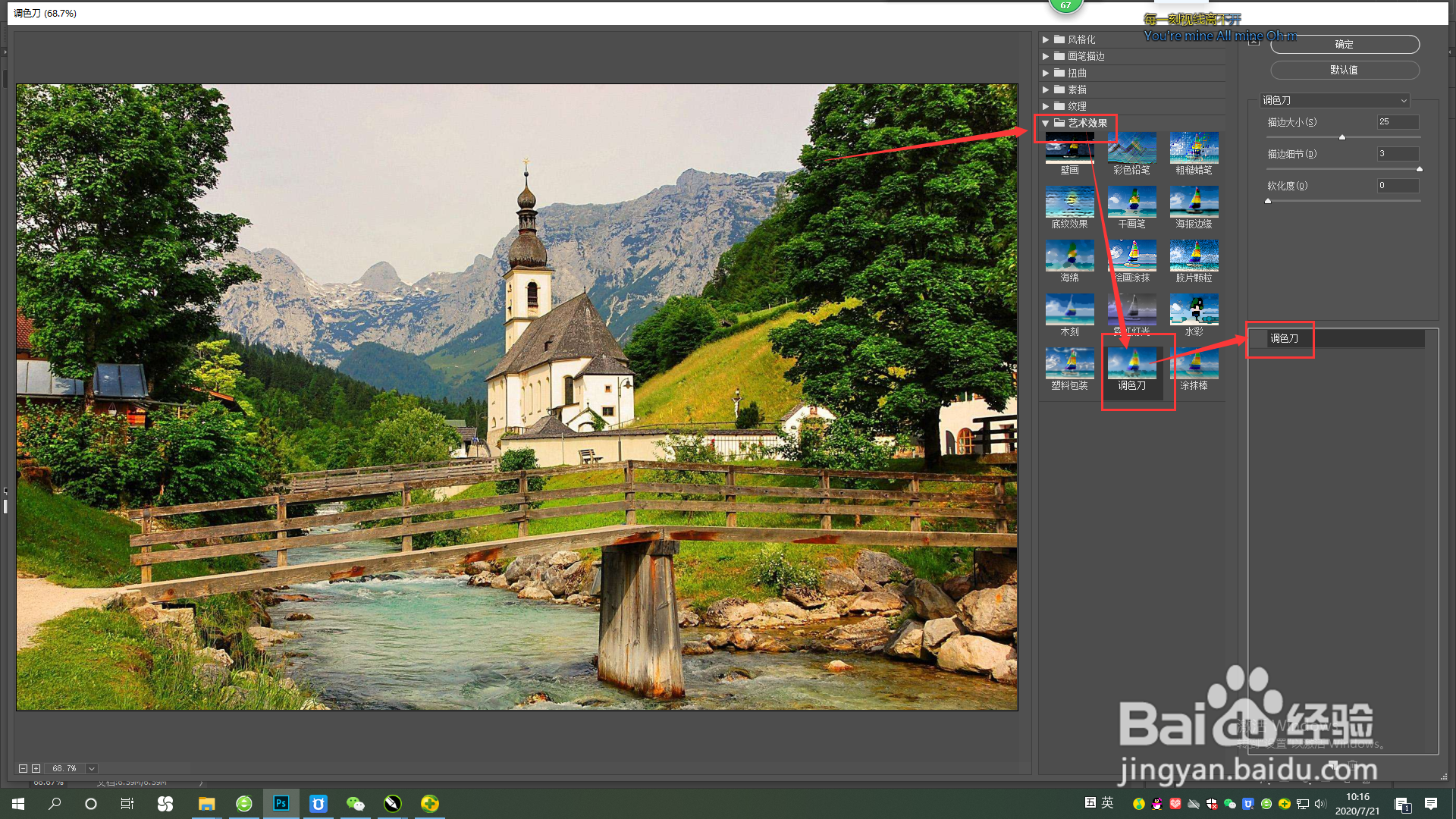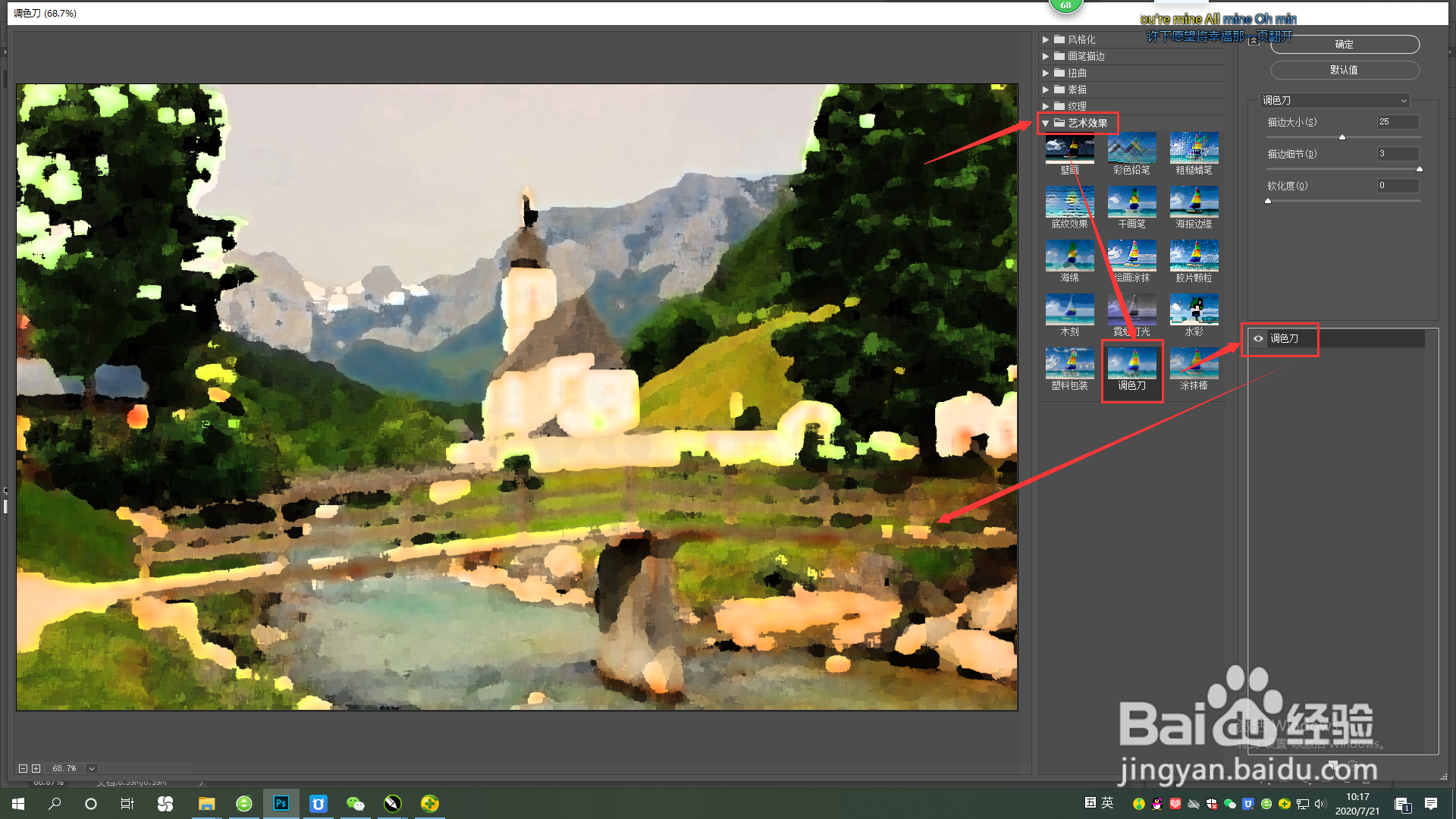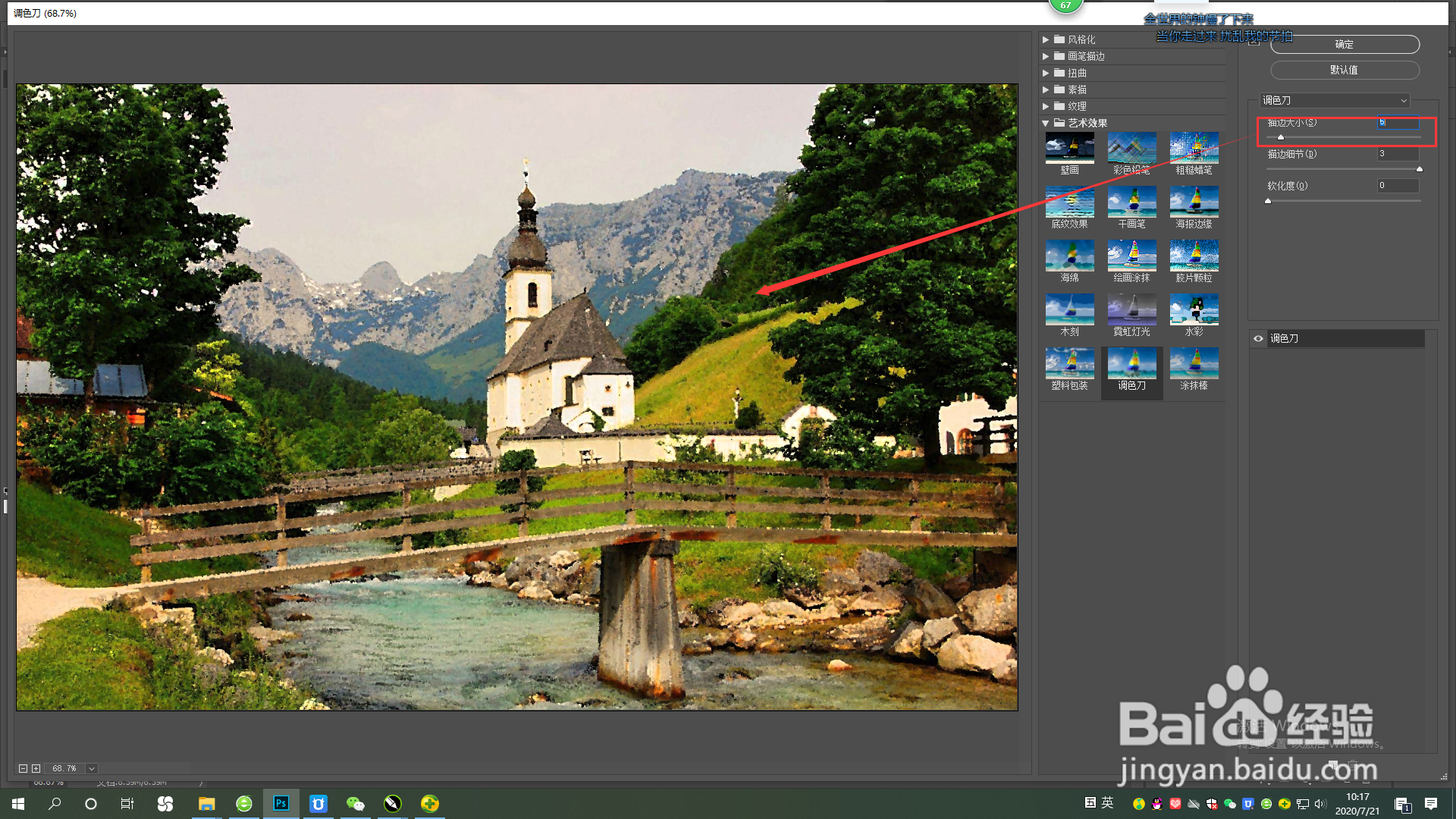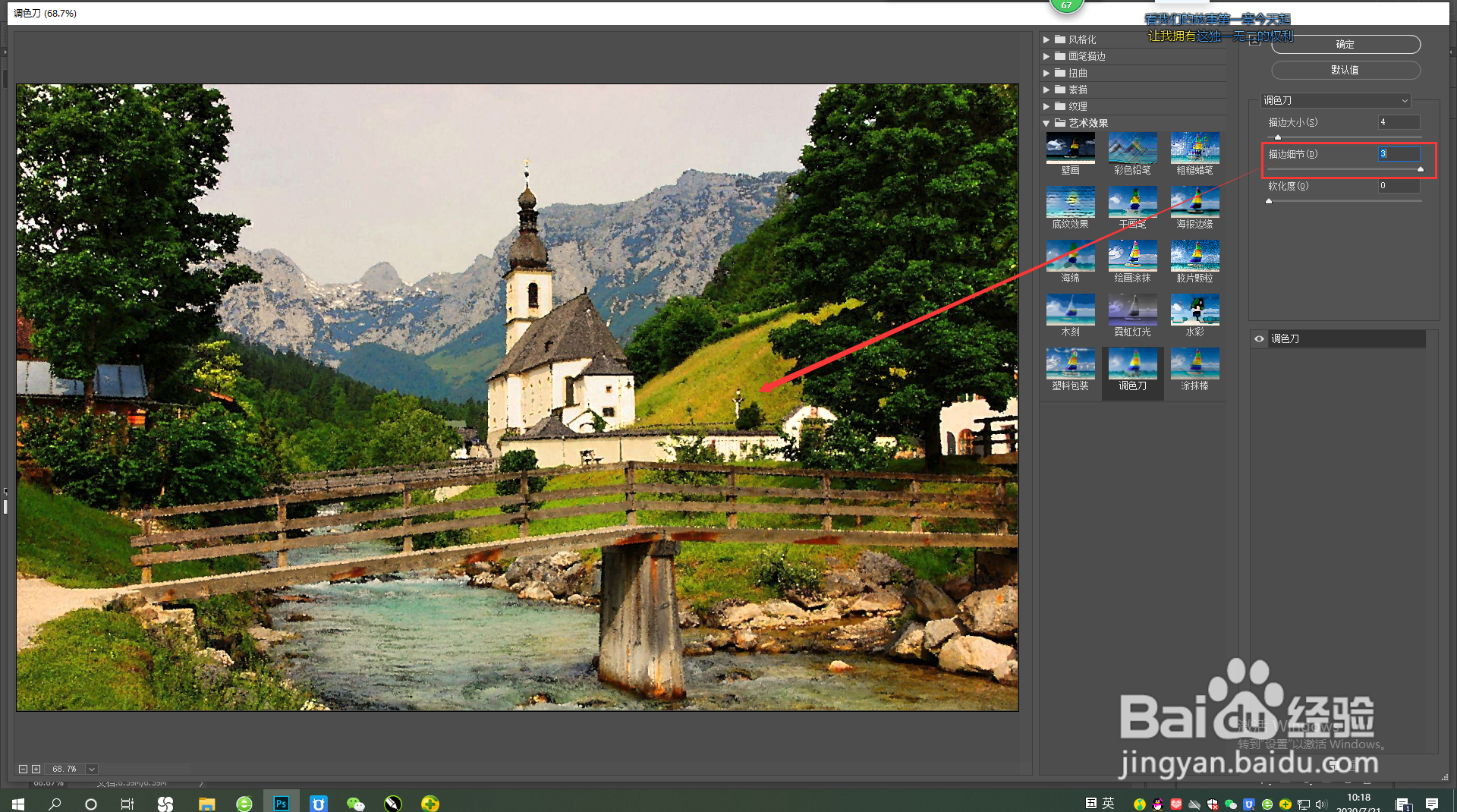PS教程:怎么把图像调为用调色刀画出的效果了
1、打开PS软件,导入需要的图片,选中图层后,点击菜单栏【滤镜】——【滤镜库】。
2、在打开的滤镜窗口中点击【艺术效果】文件夹,找到并单击【调色刀】。调色刀图层前的小眼睛需要是开启状态哦。
3、拖动【描边大小嘉滤淀驺】滑块调整数值,数值越大,描边也越大,图像色块也会越大,越抽象。数值越小,描边越小,图像色块也越小,越精细。
4、拖动【描边细节】滑块调整数值,数值越大,细节越多,数值越小,细节越少。
5、拖动【软化度】滑块调整数值,数值越大,图像色块软化也越大,也就是颜色边界之间越融合。数值越小,色块边界越明显。
6、点击【新建效果图层】议陬涸渎即可复制出相同的效果图层。选中图层后,点击【海报边缘】滤镜即可切换图层为选定滤镜效果。最后得出的图像效果将是多个图层混合叠加的效果哦。
声明:本网站引用、摘录或转载内容仅供网站访问者交流或参考,不代表本站立场,如存在版权或非法内容,请联系站长删除,联系邮箱:site.kefu@qq.com。
阅读量:53
阅读量:45
阅读量:62
阅读量:43
阅读量:57