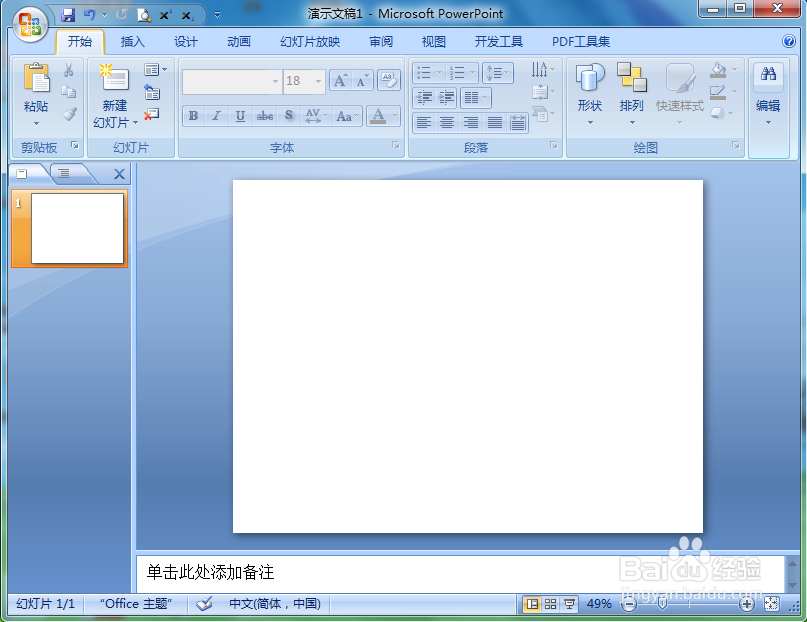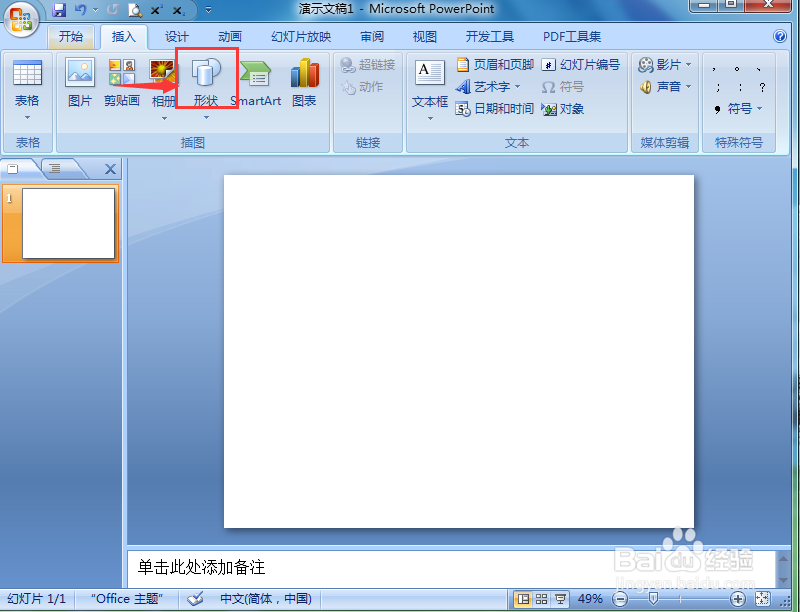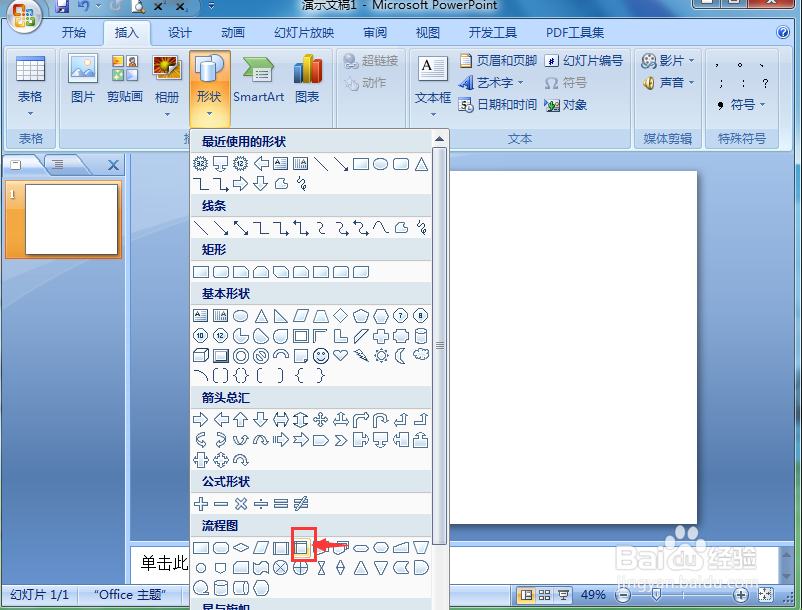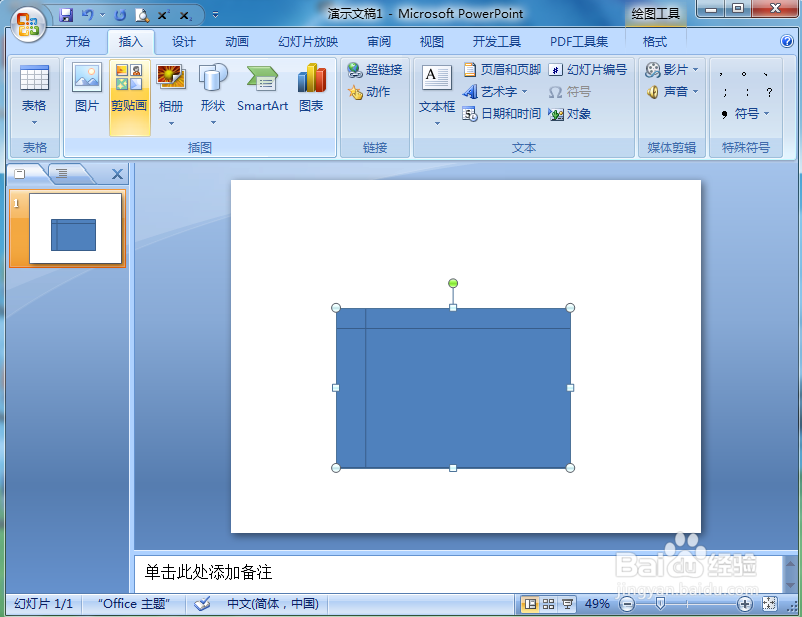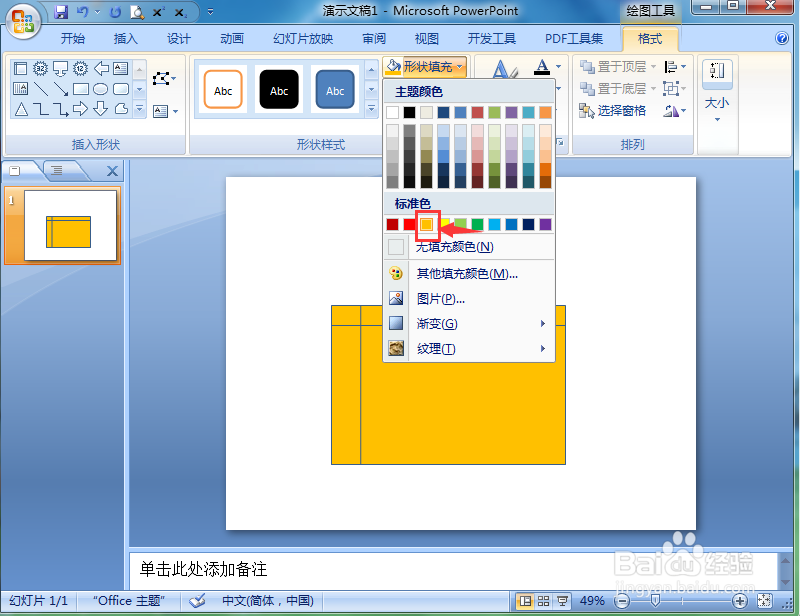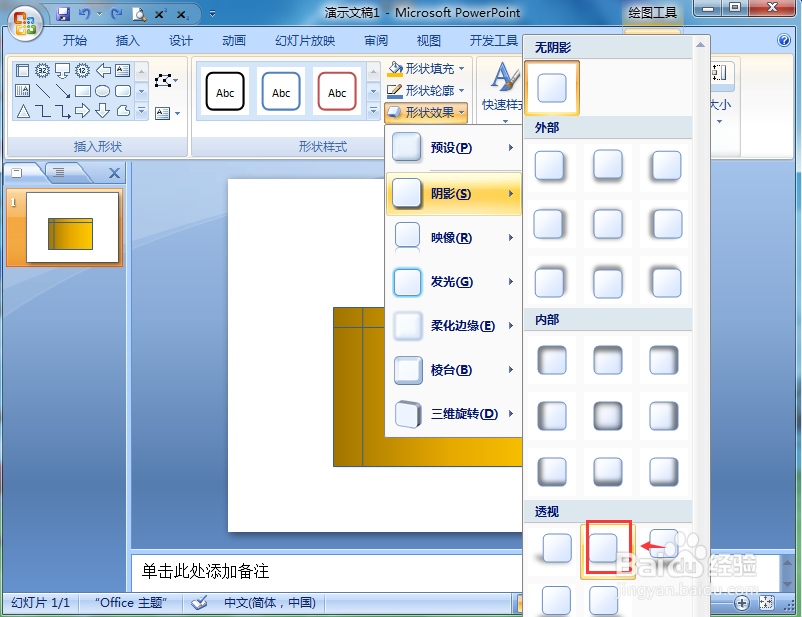如何在ppt中创建橙色渐变内部贮存流程图
1、打开powerpoint,将单击此处添加标题和副标题两个输入框删除;
2、点击插入菜单,选择形状工具;
3、在流程图中找到并选择内部贮存;
4、按下鼠标左键不放,拖动鼠标,画出一个内部贮存流程图;
5、点击格式,选择形状填充,点击橙色;
6、点击形状效果,选择渐变,添加一种渐变样式;
7、点击阴影效果,添加一种阴影样式;
8、我们就在powerpoint中创建好了一个橙色渐变内部贮存流程图。
声明:本网站引用、摘录或转载内容仅供网站访问者交流或参考,不代表本站立场,如存在版权或非法内容,请联系站长删除,联系邮箱:site.kefu@qq.com。