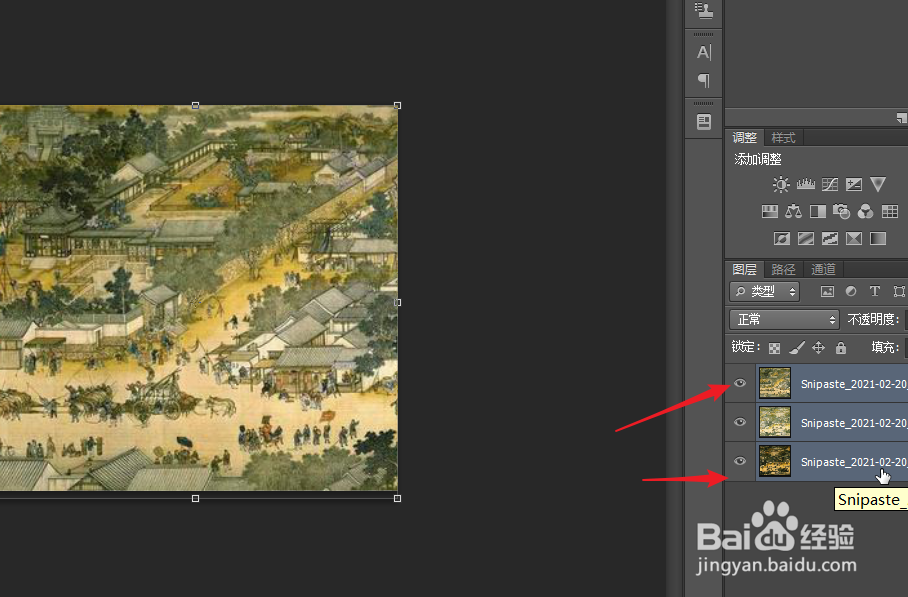ps组合全景图如何将所有图层色调形成一致
1、首先我们将这几张图片导入到Ps同一文档中。放置在不同的图层。
2、点击左侧的移动工具,在上方的属性栏中点击自动对齐图层。
3、在自动对齐图层对话框中,我们选择自动,然后点击确定。根据实际需要进行调整。
4、此时ps将会对图片的内容进行自动识别和调整,色调出现不统一的问题。
5、点击编辑菜单,在下拉选项中,点击箭头所指的自动混合图层。
6、在自动混合图层对话框中,将混合方法设置为全景图,点击确定。
7、下图就是我们调整后的效果,然后将文件进行存储和保存即可。
声明:本网站引用、摘录或转载内容仅供网站访问者交流或参考,不代表本站立场,如存在版权或非法内容,请联系站长删除,联系邮箱:site.kefu@qq.com。