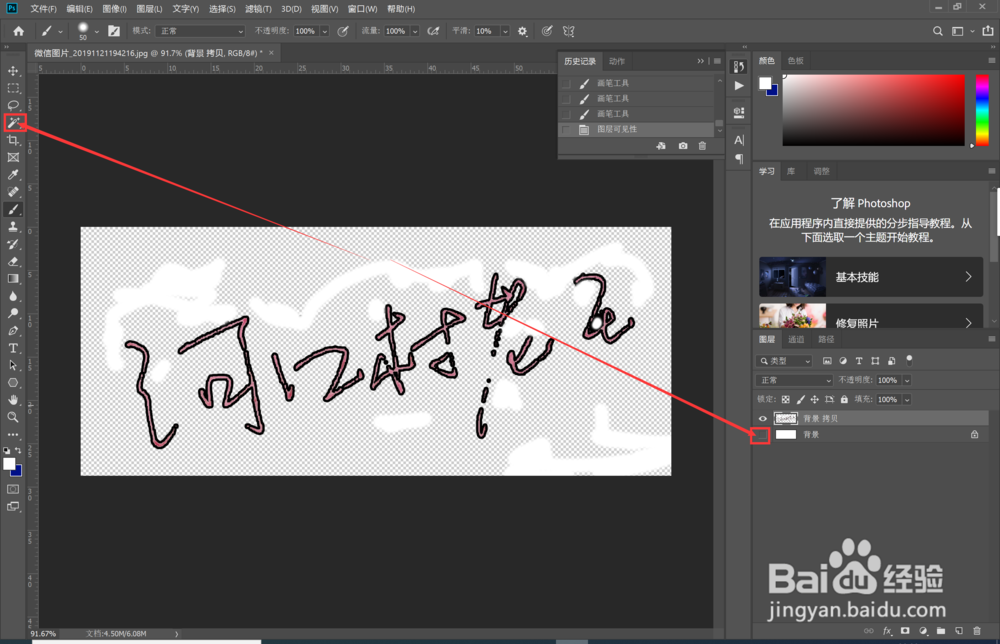如何利用PS做一个自己的签名
1、打开我们熟悉的Ps软件
2、用一张白纸亲自写一个自己的签名,并用手机拍下存进电脑里!(用白色或者颜色单一的纸,凹厕疔义拍照出来不要有阴影之类的,越单一越好)用PS打开自己的签名!
3、用裁剪工具,裁掉无关的部分
4、复制签名的图层,即鼠标在背景图层上右击,选择复制图层
5、然后选择背景图层,选择背景色为色,Ctrl+退格键(Backspace),将背景图层填充为白色
6、确认小图标位置为白色
7、选择魔棒工具,设置好容差!可以使用魔棒看看选图的效果,目的就是选中背景不要选到签名
8、魔棒工具选中后,通过调整容差反复看效果(一定要确认在背景拷贝图层上操作)。
9、按Delete键删除,得到如下效果
10、用矩形工具选中比较多的地方,选中后Delete删除
11、把其他地方的多余的没有选中的地方单选出来删除,最终得到如下图!
12、双击拷贝图层,跳出图层样式,选中描边,根据图像效果选择大小(一般比较细的笔写的话这样操作,如果你用记号笔写的就可以忽略此步骤了),这里只看粗细,不要在乎边缘好不好看哦!
13、这样就发现原来自己的签名旁边还有好多的点了!此处重点:在拷贝图层右击选中格式化图层样式
14、选中画笔工具,把黑点全部删除掉
15、点击右下角,取消显示讳求藜派背景图层,这样就看见签名旁边多了很多白色的块,对!这就是你刚才用白色笔画出的部门,下面我们要将他们删除,选中魔棒工具,把白色的部分选中后按Delete删除(注意这里是在背景拷贝图层上操作哦)
16、得到如下所示的图
17、1.选中背景拷贝图层,2.按Ctrl+鼠标左键选中签名!3.然后下面选中背景色为蓝色,然后确定,4.最后Ctrl+退格键填充!这里操作步骤比较多,要仔细哦!
18、操作完成后,使用剪切功能,尽量剪切到签名的边缘,如图
19、文件-另存为-下面选中PNG格式,命名为签名就好了!记得一定是PNG格式哦!下一节我教大家如何将签名插入office里!