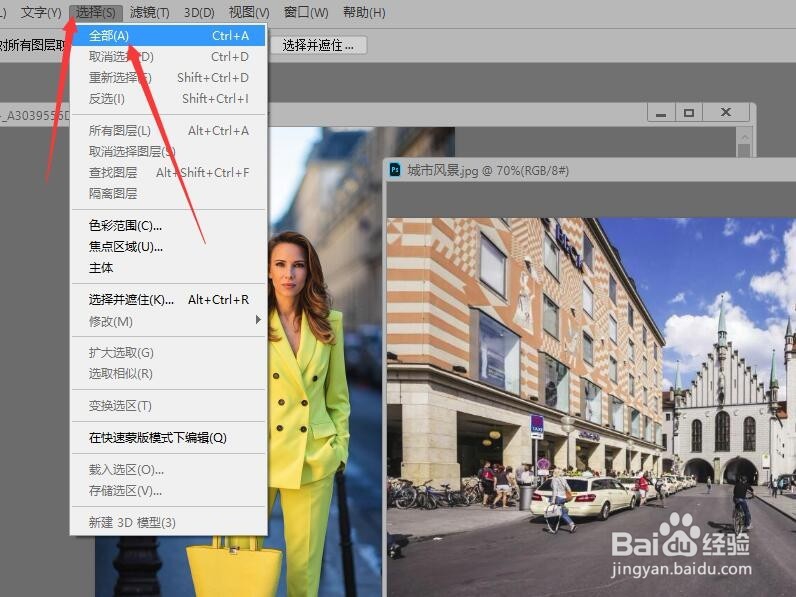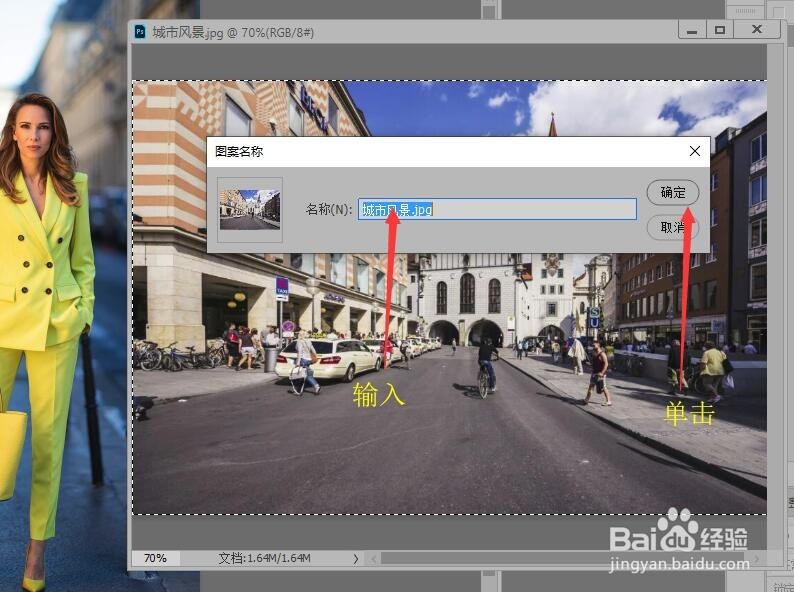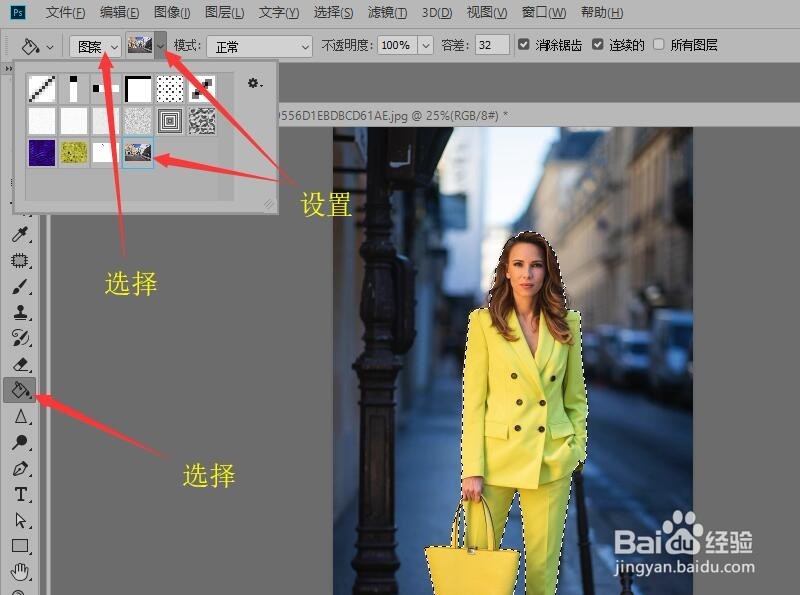Photoshop使用油漆桶工具填充背景
1、打开图像文档——黄衣时尚女郎.jpg。
2、在工具箱中选择【快速选择工具】,在图像中单击鼠标,创建人物选区域。
3、按快捷键Ctrl+O打开图像文档——打开城市风景.jpg。
4、单击菜单栏中的【选择】按钮,在下拉菜单中,单击【全部】命令。
5、将整个图像设为选区,单击菜单栏中的【编辑】按钮,选择【定义图案】命令。
6、在弹出的对话框中输入图案名称,单击【确定】按钮。
7、切换到人物图案,工具箱中选择【油漆桶工具】,在选项栏中,将填充设为‘图案’,然后单击图案下拉三角,选择保存的图案。
8、按Ctrl+shift+I反选选区,用油漆桶工具单击背景,为了人物图案更换背景。
9、按Ctrl+d取消选区,完成用油漆桶更换背景操作。
声明:本网站引用、摘录或转载内容仅供网站访问者交流或参考,不代表本站立场,如存在版权或非法内容,请联系站长删除,联系邮箱:site.kefu@qq.com。
阅读量:88
阅读量:59
阅读量:76
阅读量:40
阅读量:67