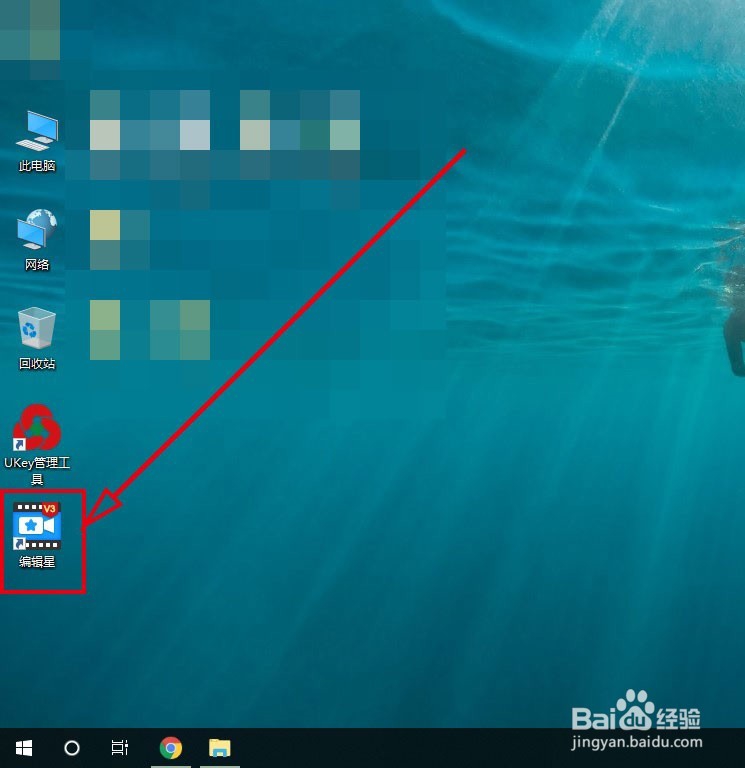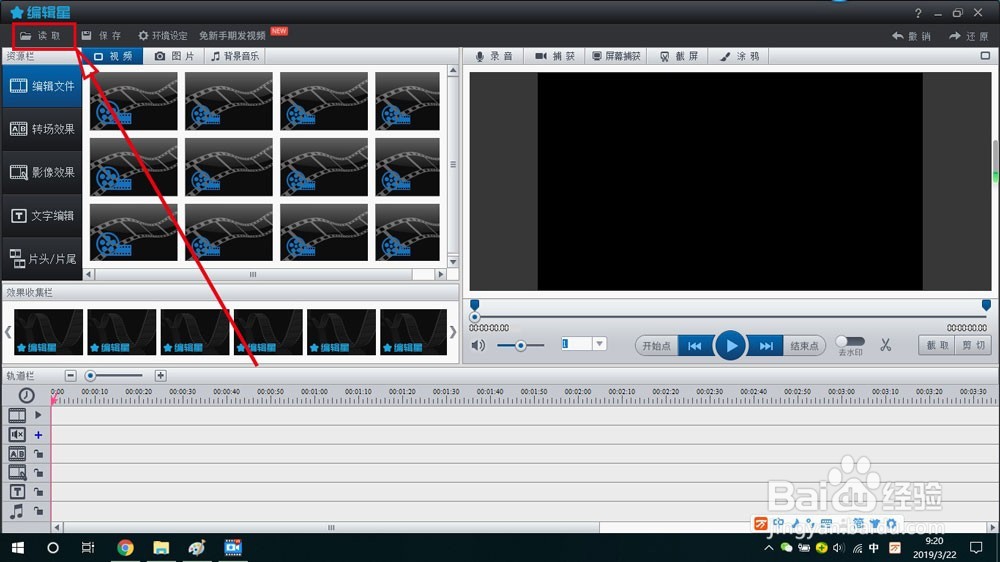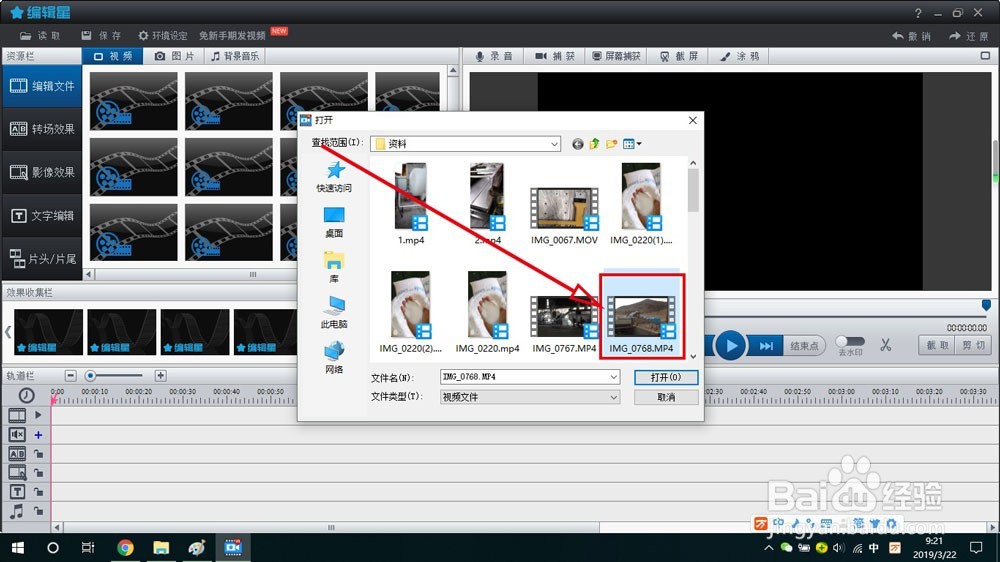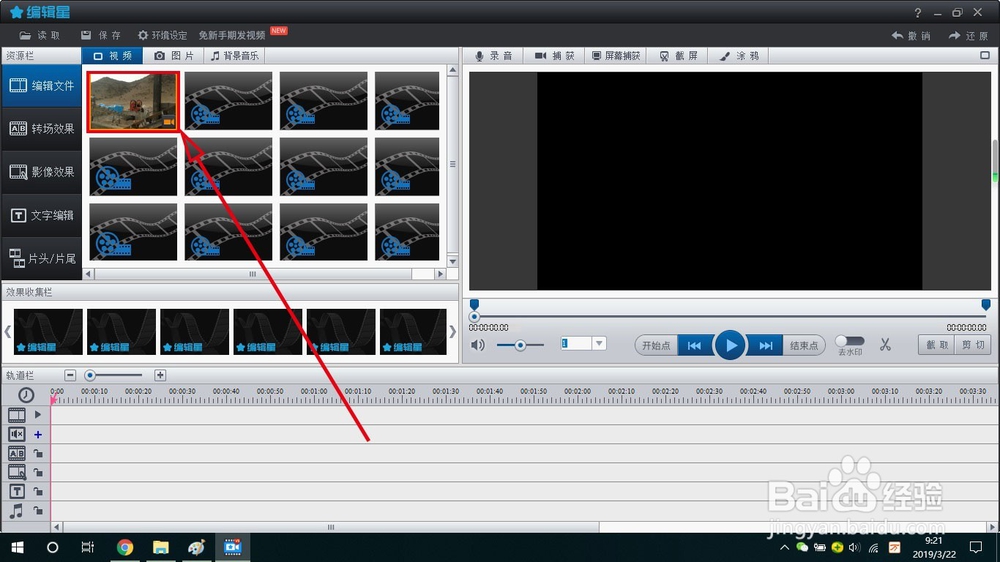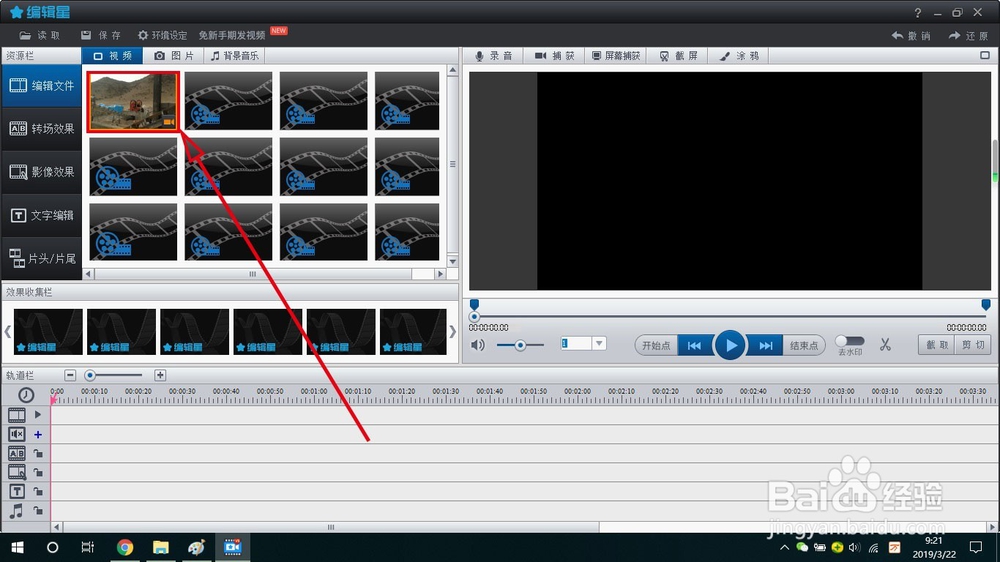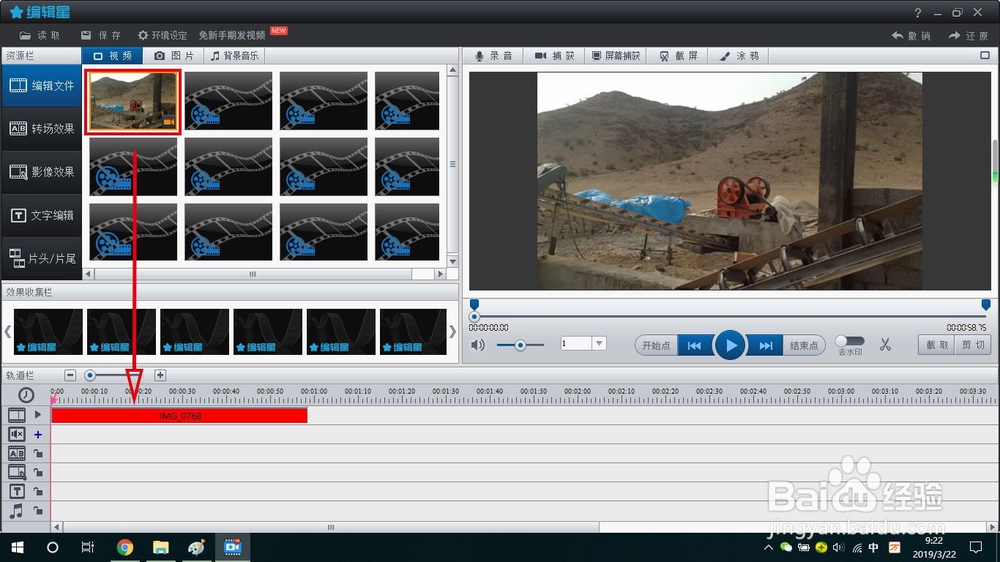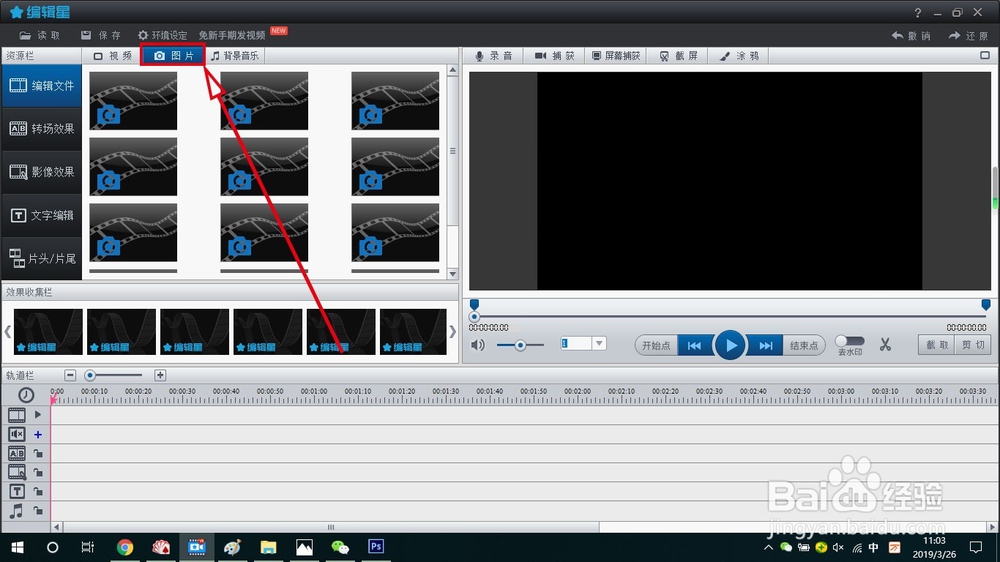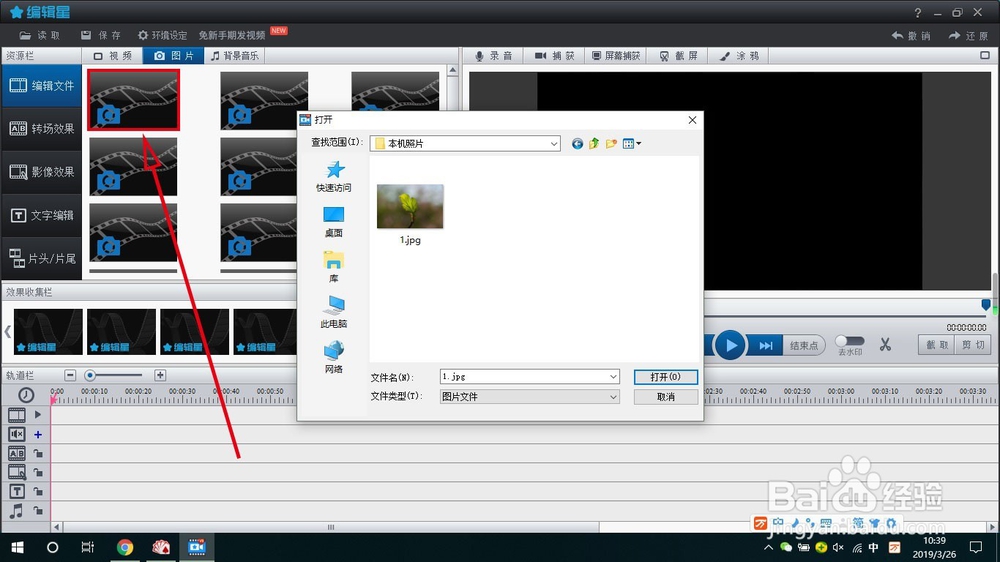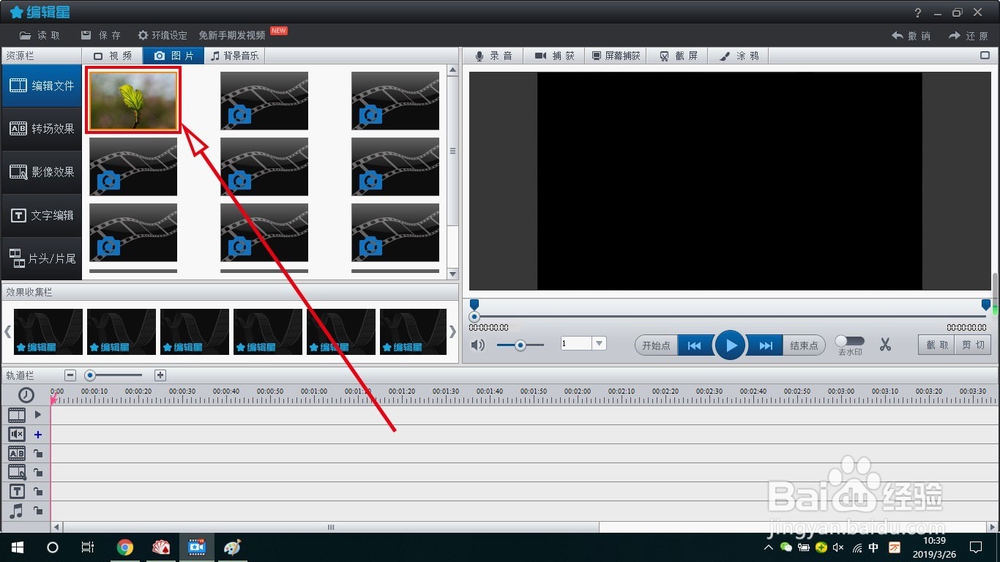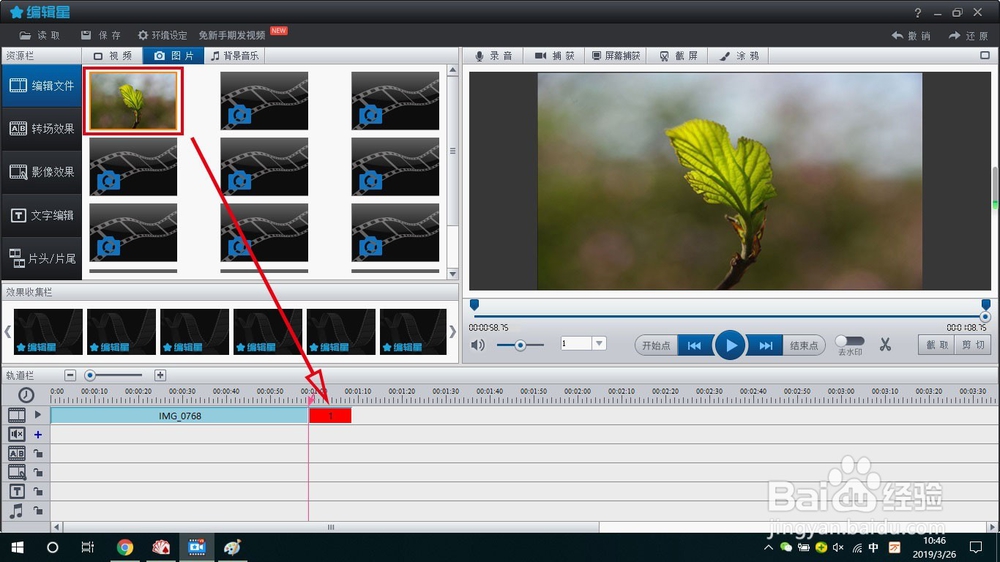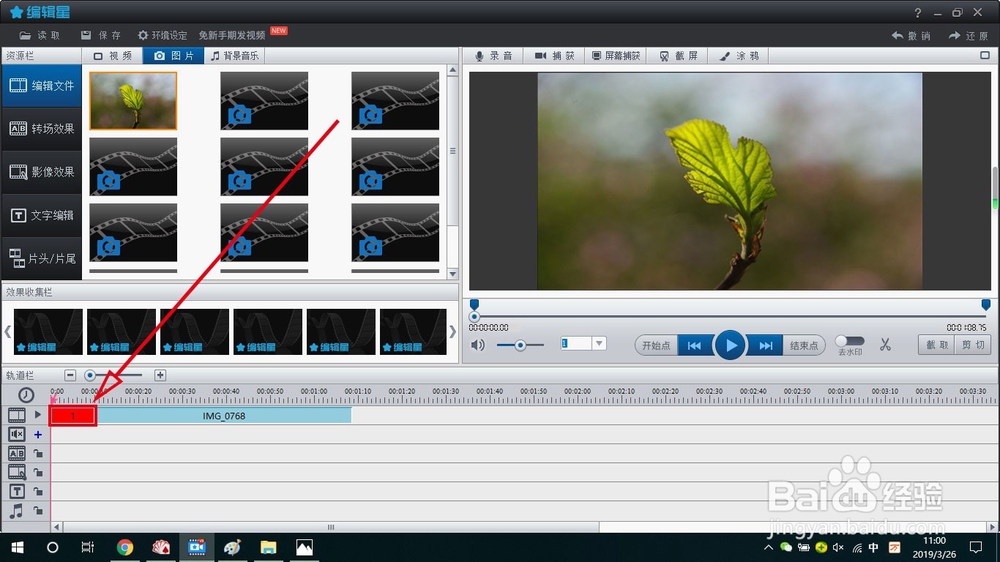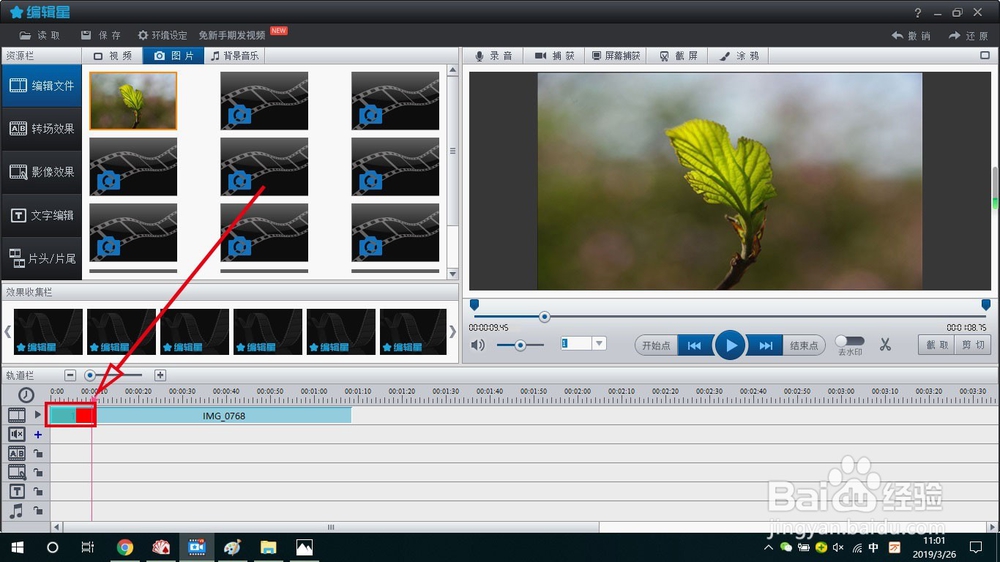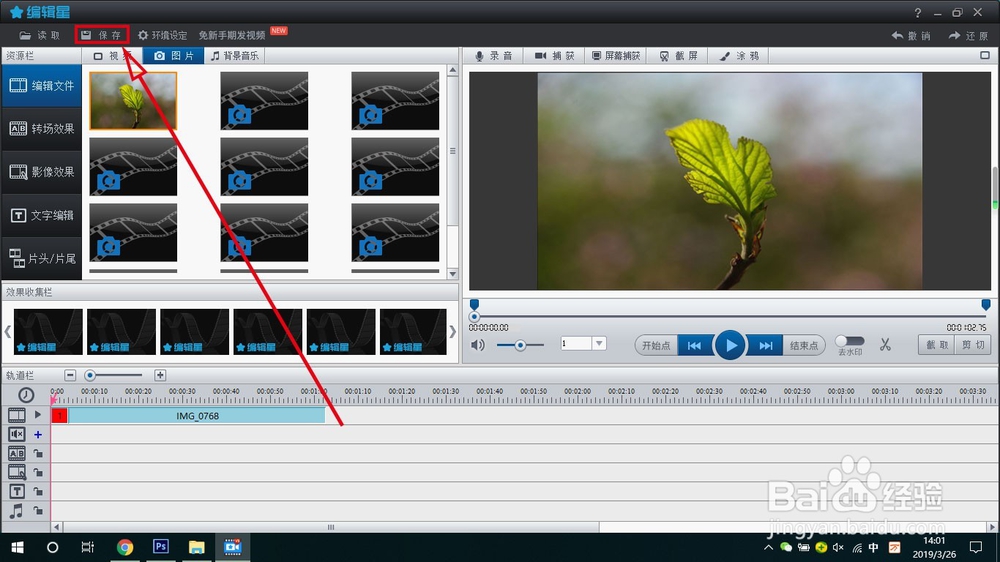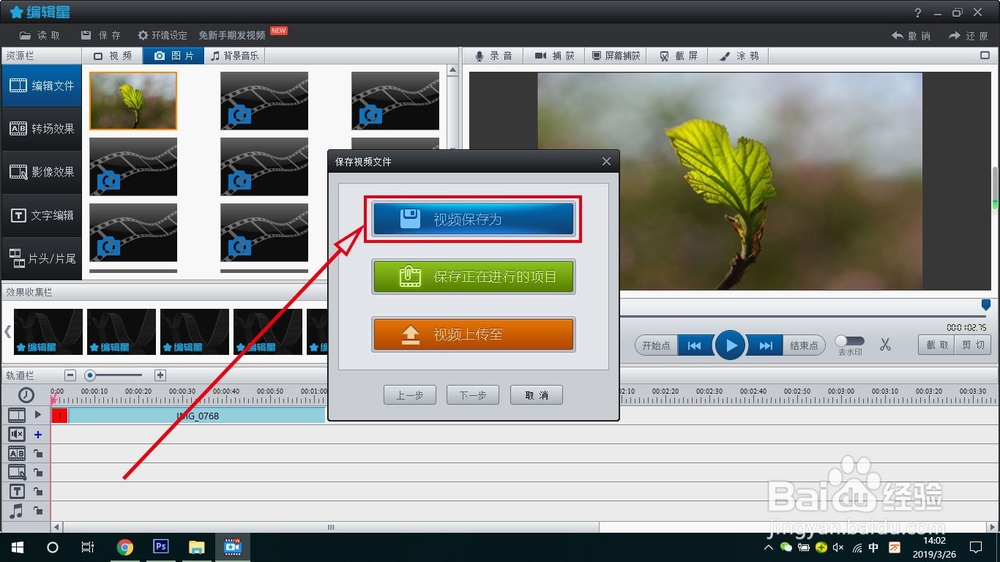编辑星如何在视频里添加图片,并编辑它
1、首先,在电脑桌面上找到编辑星软件,然后双击打开它
2、打开主界面后,找到左上角的【读取】按钮,点击开打它,找到需要编辑的视频,点击加载进来。
3、然后双击加载的视频,将它加载到右边的预览框内,如图所示。
4、然后按着加载的视频文件不放,拖动到界面下方轨道栏的视频栏里,如图所示。
5、在左上角找到【图片】选项,点击它,然后右击图中方格,打开找到需要加载图片的路径,选中图片后,点击确定。将图片加载到图中方格里。
6、然后按着加载的图片文件不放,拖动到界面下方轨道栏的视频栏里,如图所示。
7、如果想要将图片放在播放视频的前方,则拖咿蛙匆盗动轨道栏里的红色方块(图片),将他拖到视频广块的前方,即可实现播放视频前先播放图片,也可按住红色方块的边框不放,来缩放图片的播放时间。
8、点击上方的【保存】按钮,进行保存。这样,就完成了一个视频里面嵌入图片的效果了。
声明:本网站引用、摘录或转载内容仅供网站访问者交流或参考,不代表本站立场,如存在版权或非法内容,请联系站长删除,联系邮箱:site.kefu@qq.com。
阅读量:87
阅读量:82
阅读量:62
阅读量:78
阅读量:43