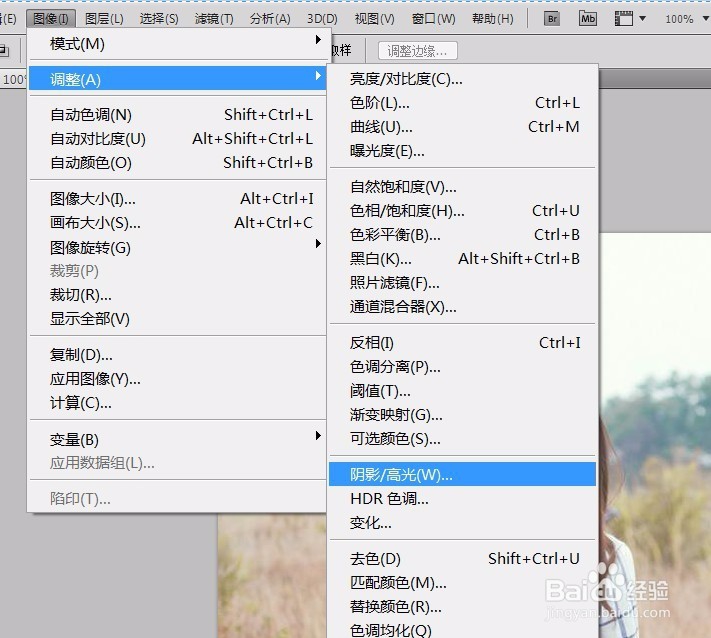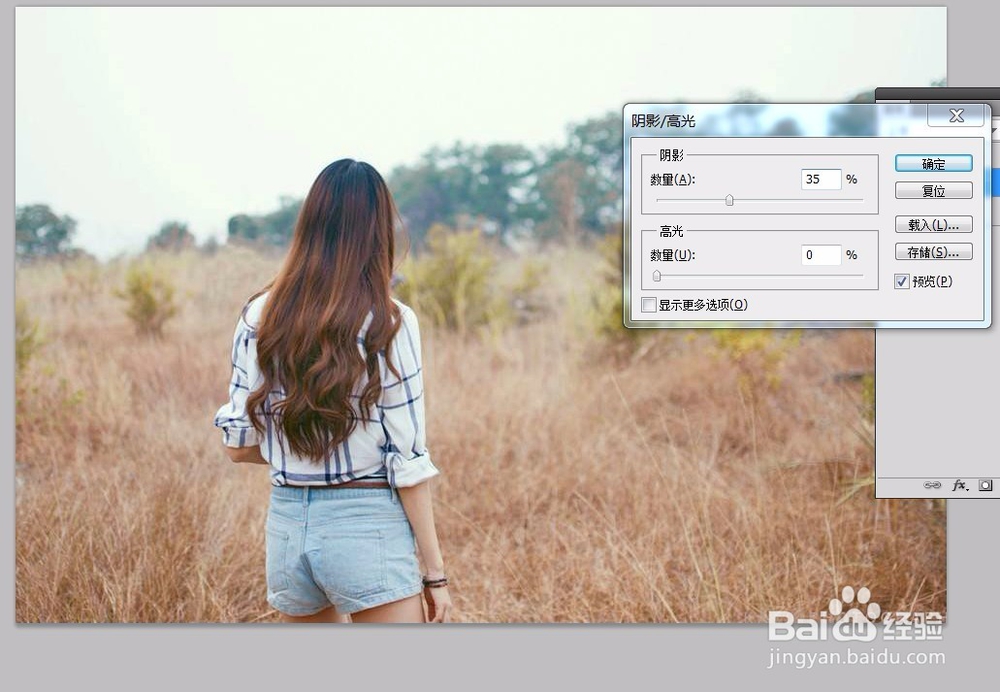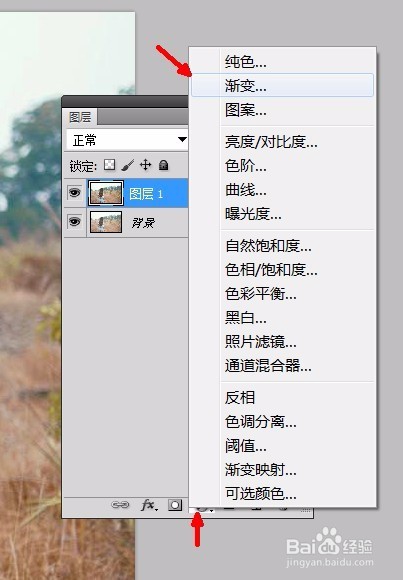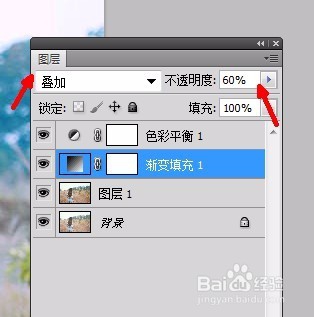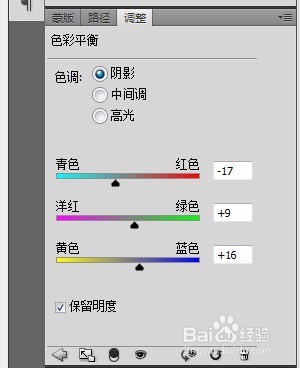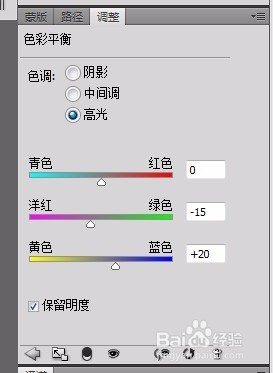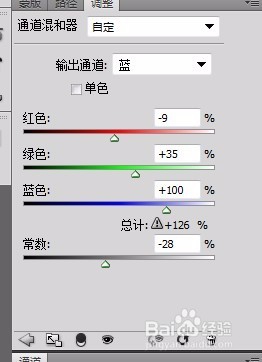ps调色教程--日系白青色的外景图片
1、打开图片素材并复制一层
2、执行调整--阴影/高光命令,参数如下,
3、分别设置前景色、背景色的颜色参数
4、新建渐变调整层,参数如下,并设置图层混合模式为‘叠加’,降低不透明度
5、新建色彩平衡调整层,相关参数如下
6、新建色彩饱和度调整层,参数如下,
7、新建曲线调整层,调整蓝色通道,再新建色阶调整图层,参数如下
8、新建通道混合器调整层,参数如下
9、新建亮度/对比度调整层,调高亮度。最后效果如图:
声明:本网站引用、摘录或转载内容仅供网站访问者交流或参考,不代表本站立场,如存在版权或非法内容,请联系站长删除,联系邮箱:site.kefu@qq.com。
阅读量:63
阅读量:53
阅读量:55
阅读量:59
阅读量:46