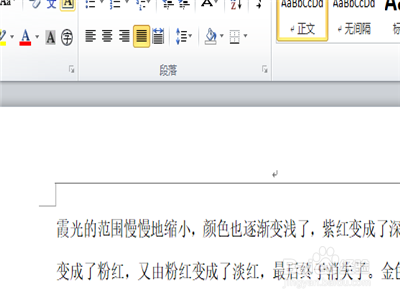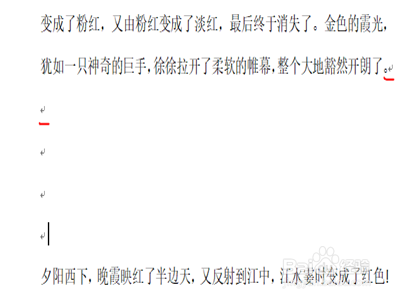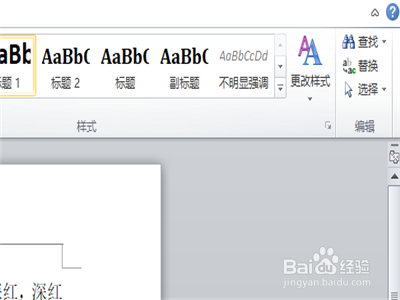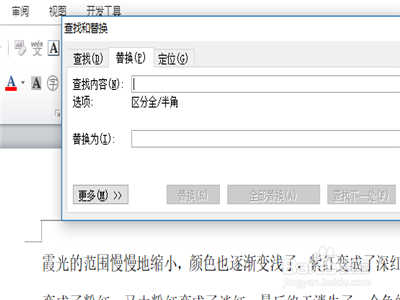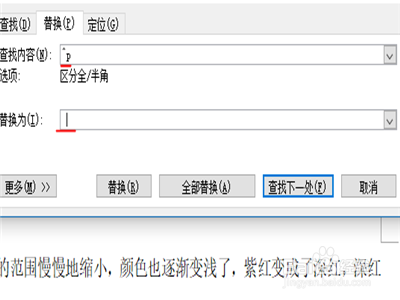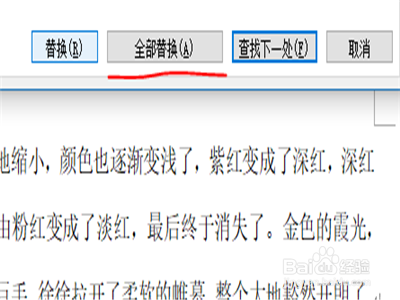word文档怎么去掉回车符还有换行符
1、第一首先在电脑中打开word软件。然后在导入有文字的文档。
2、第二首先在文字与文字的之间用上回车键。然后让文章出现回车符。
3、第三然后在点击功能区上的“开始”。然后在下面点击“替换”。
4、第四点击替换之后,就会弹出一个窗口。然后在窗口中的“查找内容”中填入“^p”。“替换为”中填为“空格”。
5、第五填好替换的内容之后。在窗口下面点击“全部替换”。
6、第六在上面的窗口中填入的“空格”不是文字。而是键盘上的空格。其实有回车符的文章在打印的时候,回车符是不会被打印出来的。换行符的删除方法也是和回车符一样。
声明:本网站引用、摘录或转载内容仅供网站访问者交流或参考,不代表本站立场,如存在版权或非法内容,请联系站长删除,联系邮箱:site.kefu@qq.com。
阅读量:51
阅读量:32
阅读量:43
阅读量:27
阅读量:91