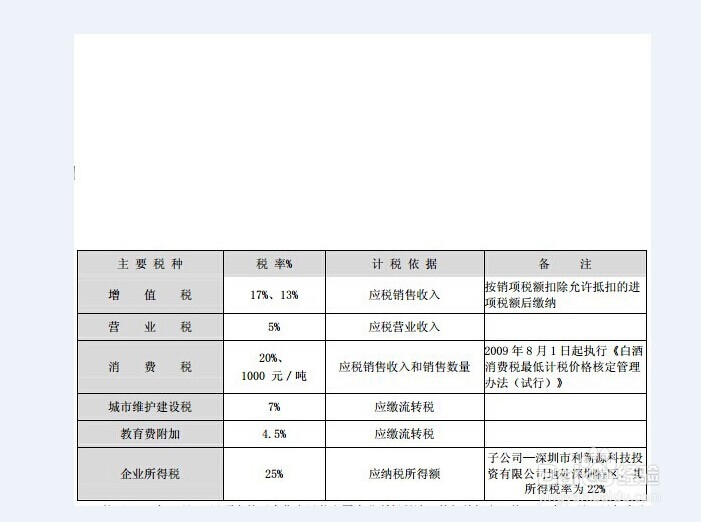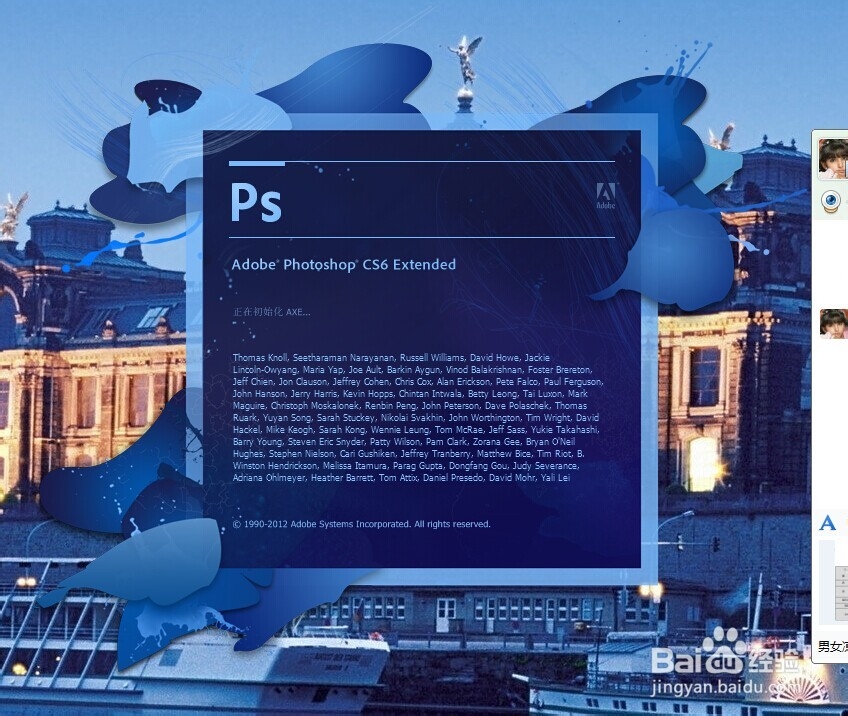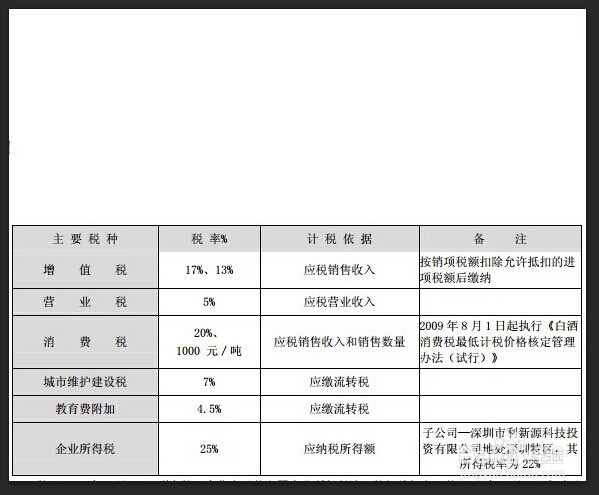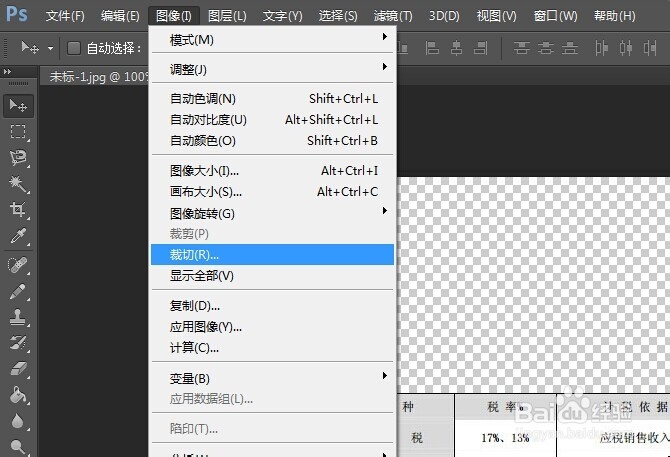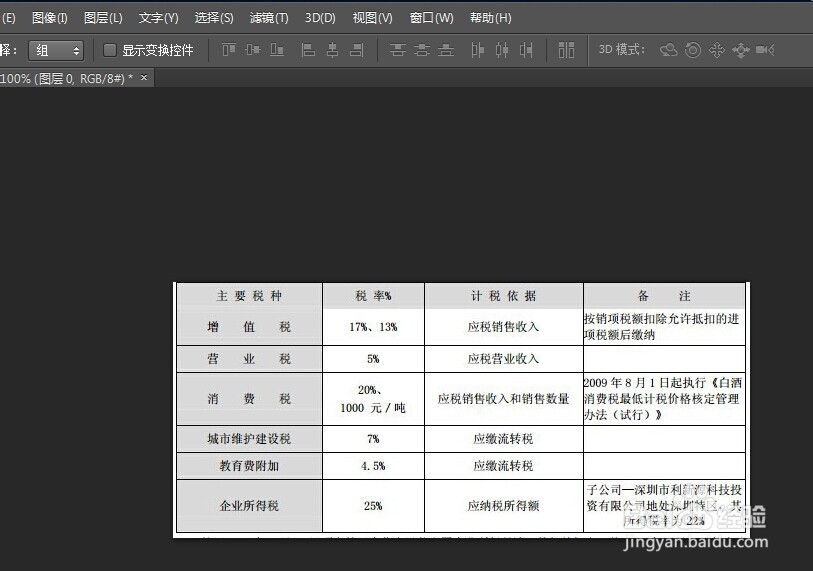如何剪切透明像素;调整画布大小;图层和画布
1、素材一份,打开后上面有空白部分,无法消除。
2、然后我们用PS打开上述图片。
3、打开后图片还是这样,如下图所示,现在我们怎么办呢?
4、我们就选择ps上方的图像功能菜单,在下拉列表中点击剪切。
5、接着就会弹出如下界面,选择合适的选项,小编这个就不用改了,直接点确定!
6、朋友们马上就会发现现在的图片中多余的透明部分已经自动剪切掉了哦!
7、谢谢大家支持,祝读者好好学好PS.工作顺利!
声明:本网站引用、摘录或转载内容仅供网站访问者交流或参考,不代表本站立场,如存在版权或非法内容,请联系站长删除,联系邮箱:site.kefu@qq.com。
阅读量:45
阅读量:23
阅读量:70
阅读量:32
阅读量:92