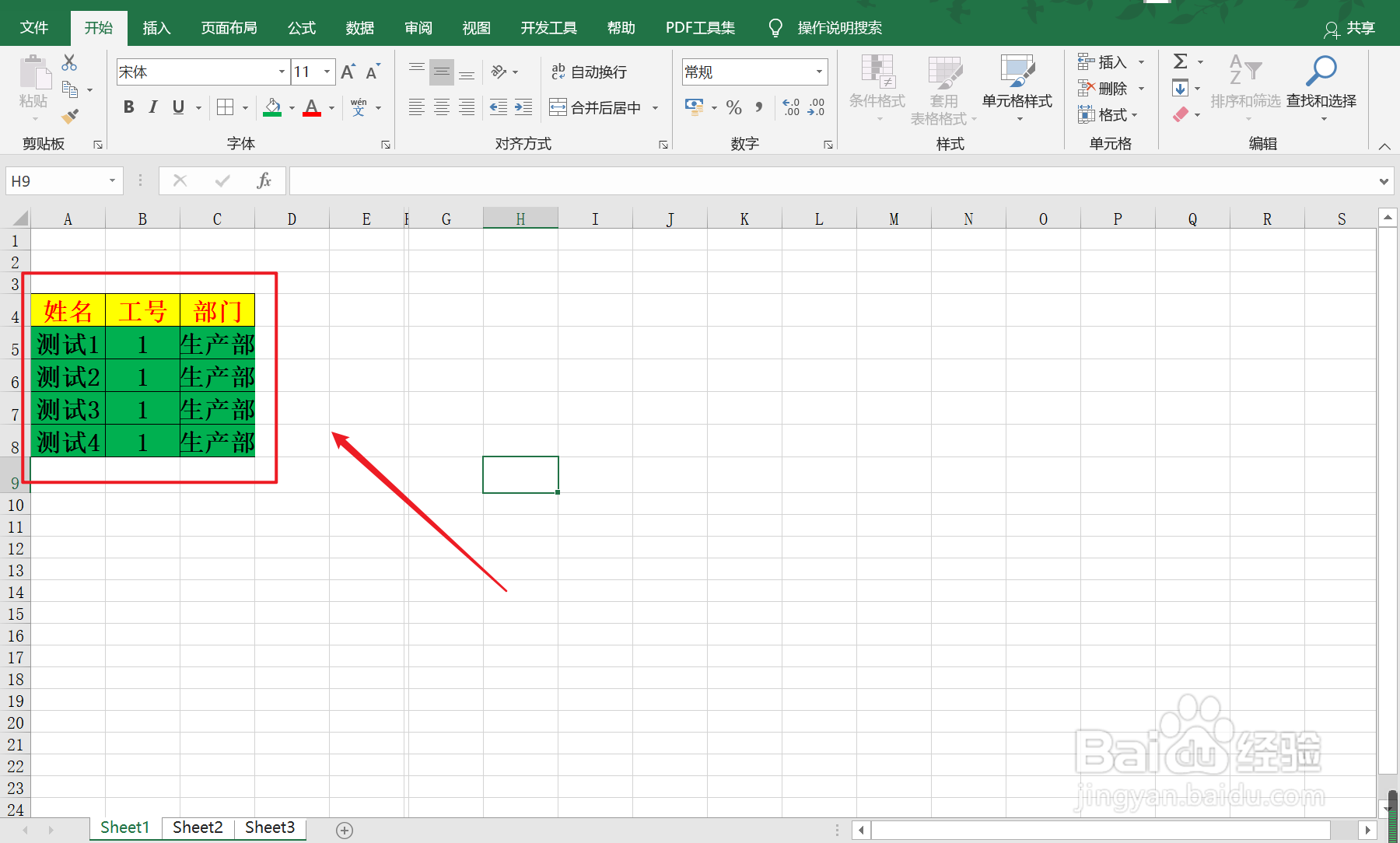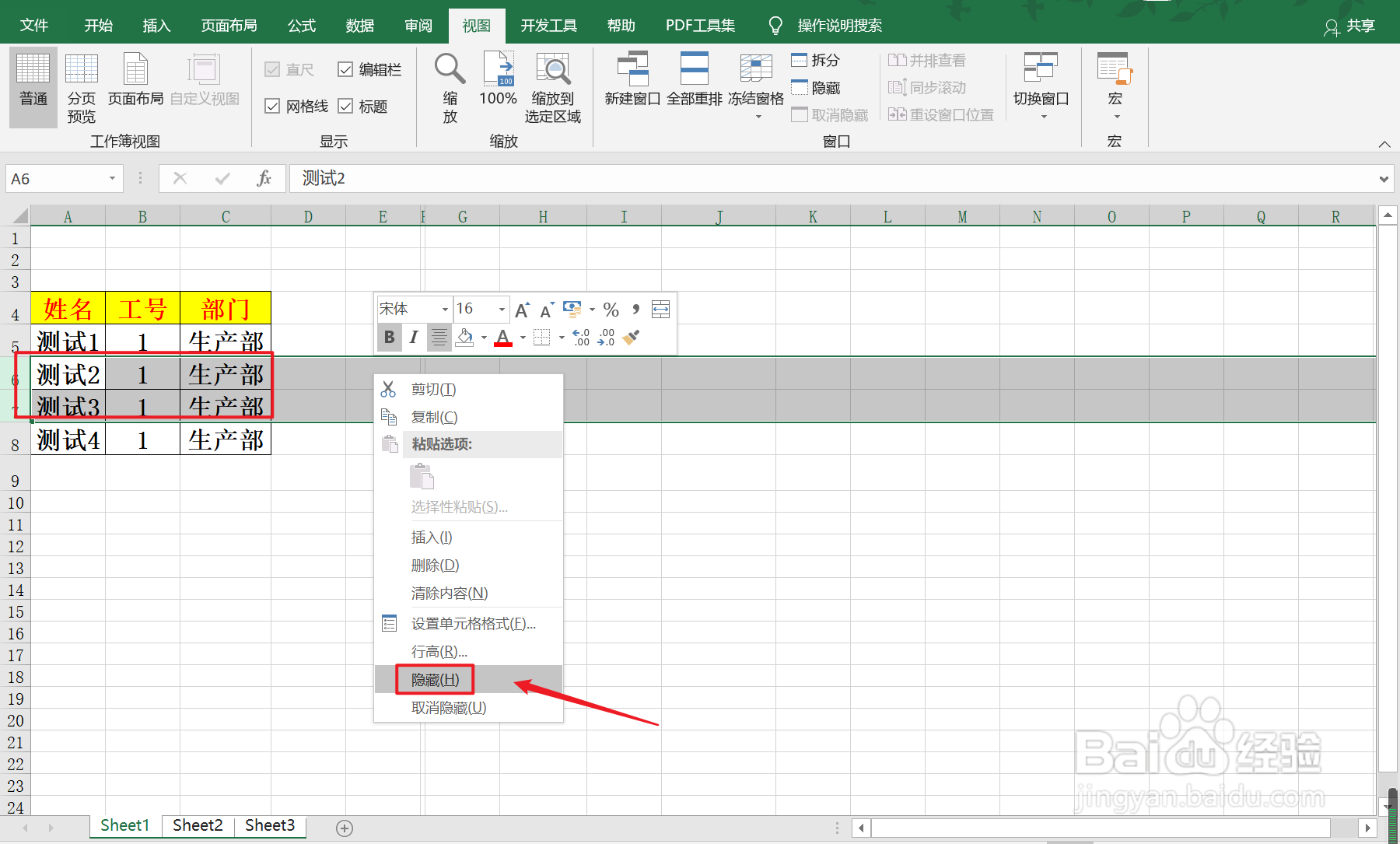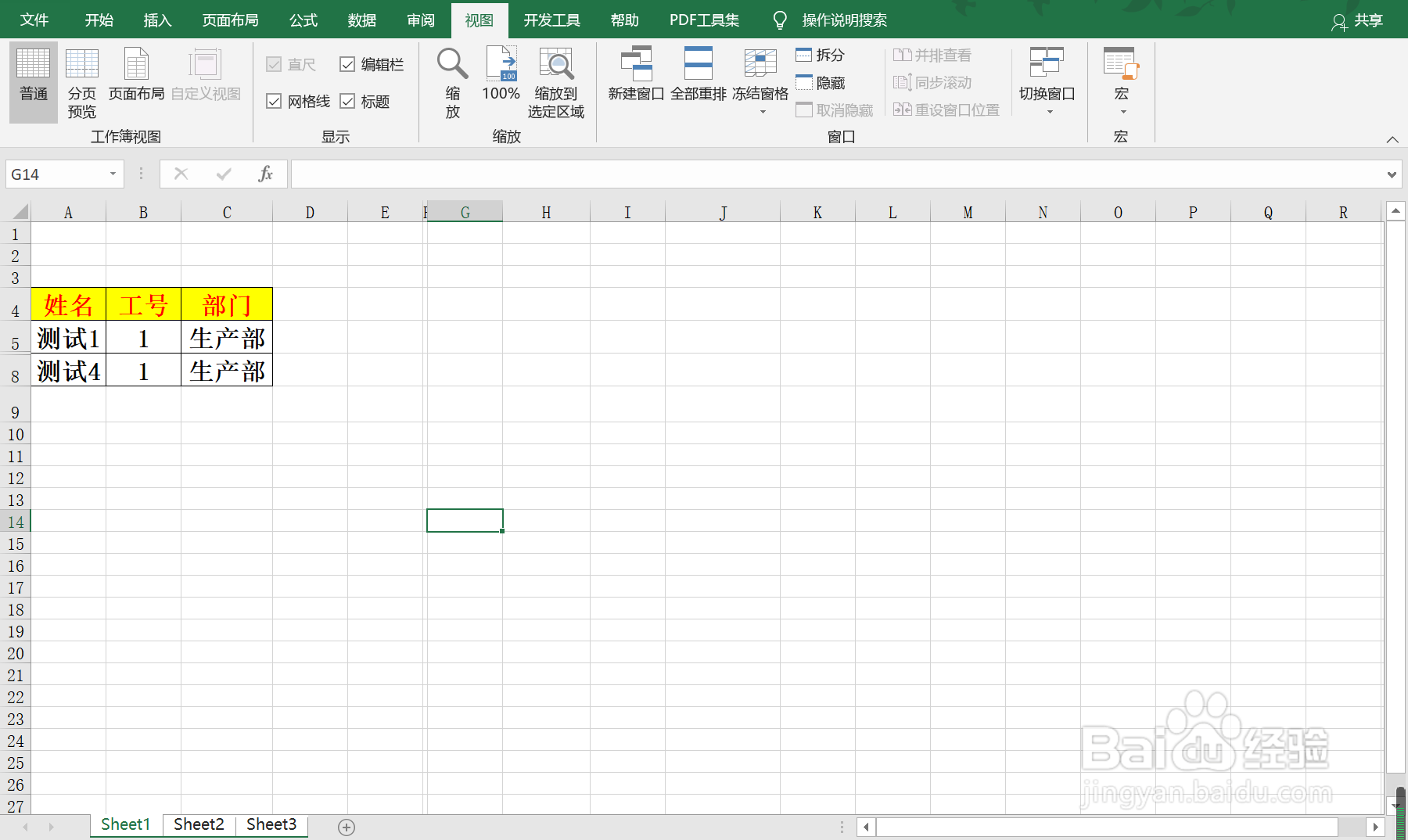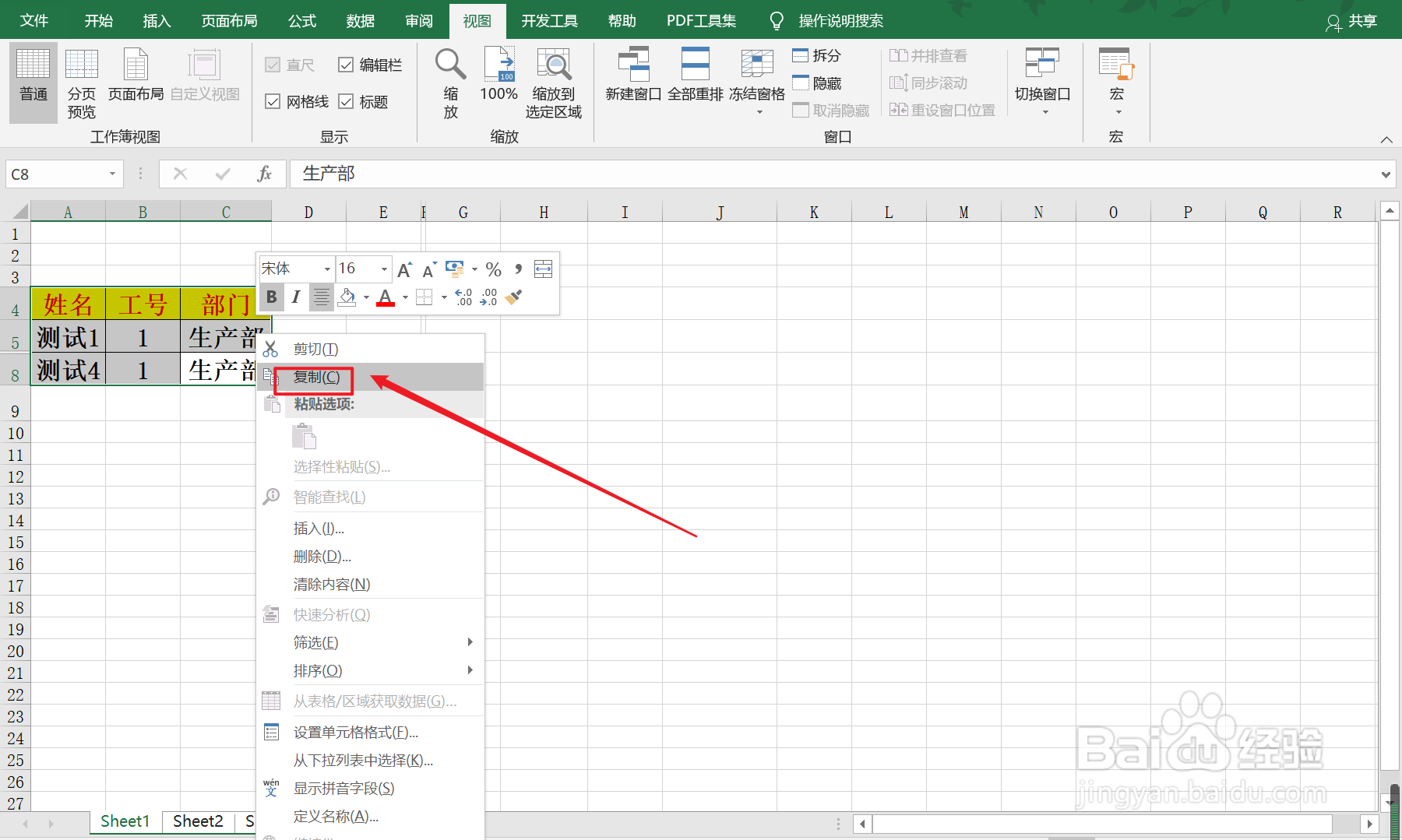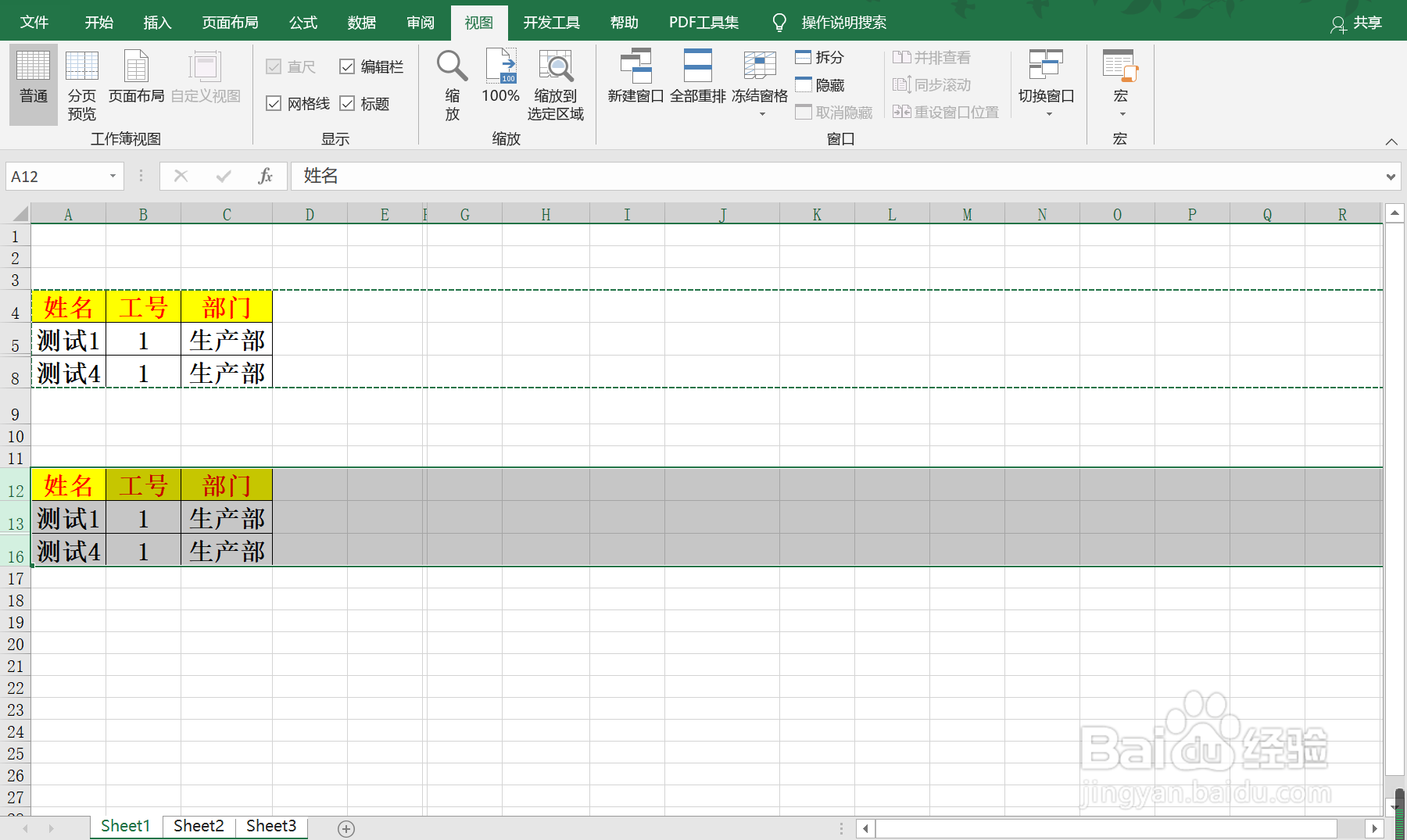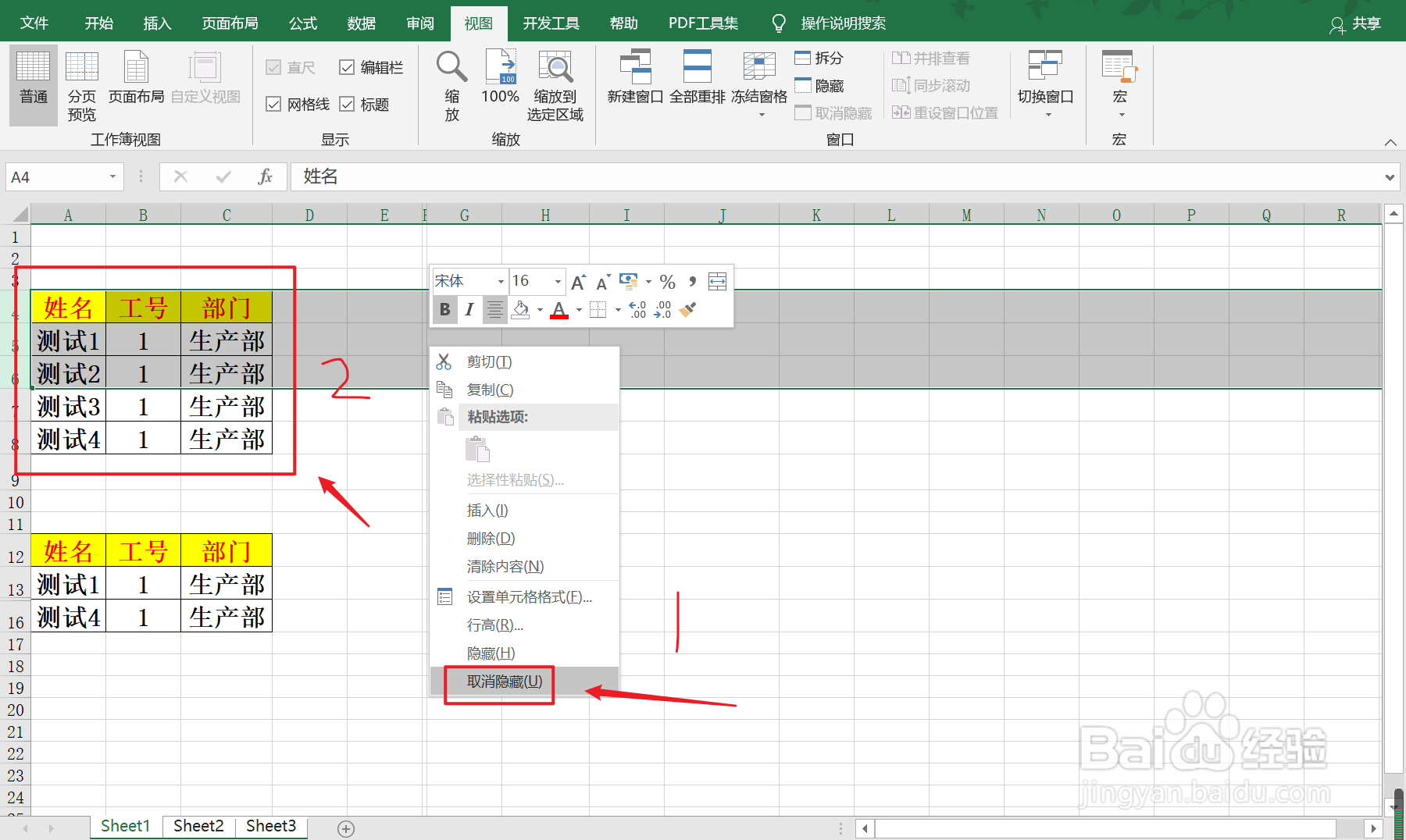Excel中如何设置不复制隐藏单元格
1、打开Excel表格,制作演示案例表(如图所示)
2、选中第6和第7行单元格,右键点击隐藏按钮(如图所示)
3、打开隐藏后,隐藏了第6和第7项后,将剩下的显示行复制(如图所示)
4、然后鼠标拖动选中第5和第8行,选择复制按钮(如图所示)
5、然后将复制的行粘贴出来就可以看到,复制出来的是显示表格(如图所示)
6、然后选中第一次的表格,将隐藏项【取消隐藏】(如图所示)
7、总结:【1】打开Exce盟敢势袂l表格,制作演示案例表【2】选中第6和第7行单元格,右键点击隐藏按钮【3】打开隐藏后,隐藏了第6和溟猫钽吟第7项后,将剩下的显示行复制【4】然后鼠标拖动选中第5和第8行,选择复制按钮【5】然后将复制的行粘贴出来就可以看到,复制出来的是显示表格【6】然后选中第一次的表格,将隐藏项【取消隐藏】
声明:本网站引用、摘录或转载内容仅供网站访问者交流或参考,不代表本站立场,如存在版权或非法内容,请联系站长删除,联系邮箱:site.kefu@qq.com。
阅读量:48
阅读量:92
阅读量:95
阅读量:91
阅读量:76