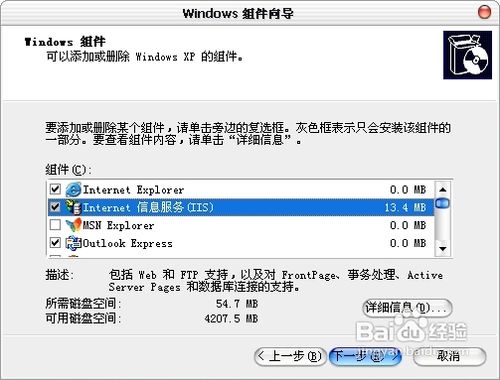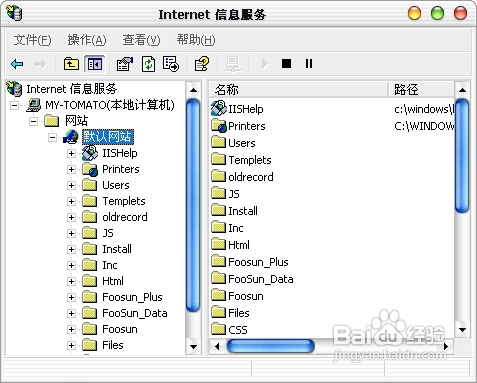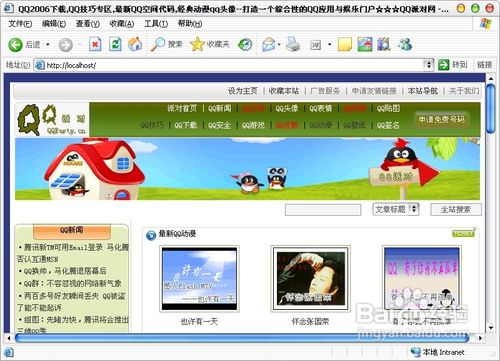通过IIS架设简单WEB服务器
1、安装IIS组件第一步:依次选择“开始”→“设置”→“控制面板”→“添加或删除程序”,打开“添加或删除程序”对话框。第二步:在该对话框的左侧按钮面板中点击“添加/删除Windows组件”,打开“Windows组件向导”对话框(如图1)。在对话框的“组件”列表中选择“Internet信息服务(IIS)”复选框。由于IIS组件中集成了SMTP服务、FTP服务等,你可以在选择了该复选框后再点击“详细信息”按钮,在打开的对话框中取消相应服务的安装。
2、然后依照向导的提示进行安装,在安装过程中系统会提示你插入Windows XP的安装光盘,此时你将其路径指向Windows XP安装程序的I386目录下即可。
3、配置IIS安装好IIS组件后我们就可以使用IIS服务了,但现在你的Web服务器还没配置完成,我们还需要对IIS进行配置。第一步:依次选择“开始”→“设置”→“控制面板”→“管理工具”→“Internet信息服务”,打开“Internet信息服务”对话框。第二步:在该对话框左侧的列表中依次展开“Internet信息服务”→“本地计算机”→“网站”→“默认网站”,在该列表下显示的是“C:\Inetpub\wwwroot”下的文件和文件夹,也就是网站所存放的路径了,这也是系统的默认设置,我们可以对此进行修改
4、依次选择对话框菜单中的“操作”→“属性”,打开“默认网站 属骂宙逃慈性”对话框。选择“主目录”选项卡,在该选项卡的“本地路径”文本框中输入网站所在的路径即可。第四步:由于默认情况下浏览皴捩糕皴站点不支持ASP程序,所以需要我们进行设置。在“默认网站 属性”对话框中选择“文档”选项卡,接着在“启用默认文档”选项区域中点击“添加”按钮,在打开的“添加默认文档”对话框输入“index.asp”(这里设置的是网站的首页文件名称,可根据实际情况修改),然后点击“确定”按钮。第五步:IIS的配置工作到此就算完成了,现在打开IE浏览器并在地址栏中输入“http://127.0.0.1”或“http://localhost”就可以浏览网页了
5、至此简单的WEB服务器架设成功。