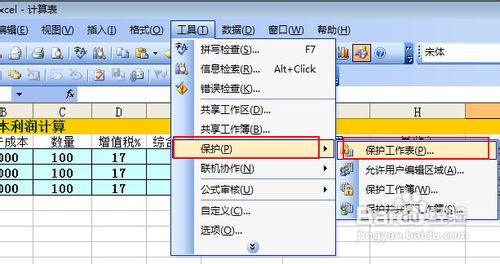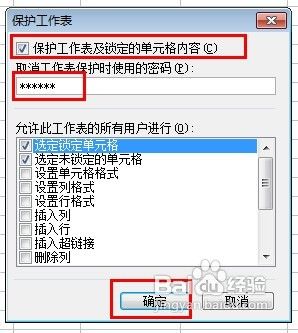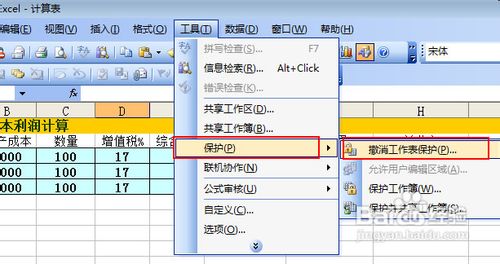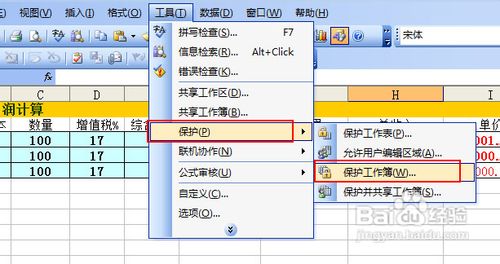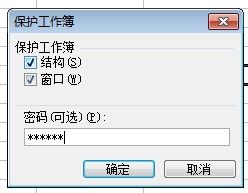Excel怎样保护/锁定工作表和工作薄
对于一些计算表和工作薄,用户不希望将工作表的某个部分旅邯佤践进行修改,通过锁定和保护可以实现工作表的部分或者整个工作薄的保护。
保护工资表
1、选择允许修改的部分单元格,点击右键,选择“设置单元格格式”。
2、在单元格格式窗口选择“保护”,取消勾选“锁定”,按确认。
3、点击“工具”,选择“保护”-“保护工作表”。
4、在保护工作表窗,输入密码(也可以不要密码),按确认;在弹出的确认密码窗口,再次输入密码,按确认。
5、完成工作表的保护设置后,当要修改工作表中没有被解除锁定的单元格之外的单元格时,会弹出提示无法进行修改。
6、如果需要修改被保护的单元格,点工具,选择“保护”-“撤销工作表保护”,输入密码即可解除保护。
保护工作薄
1、点击“工具”,选择“保护”-“保护工作薄”。
2、勾选“结构”、“窗口”,输入密码(可以不需要),按确认;再次输入密码,按确认。
3、保护工作薄后,无法对工作表进行移动、添加、删除、隐藏、重命名等行为。
声明:本网站引用、摘录或转载内容仅供网站访问者交流或参考,不代表本站立场,如存在版权或非法内容,请联系站长删除,联系邮箱:site.kefu@qq.com。
阅读量:32
阅读量:78
阅读量:46
阅读量:42
阅读量:86