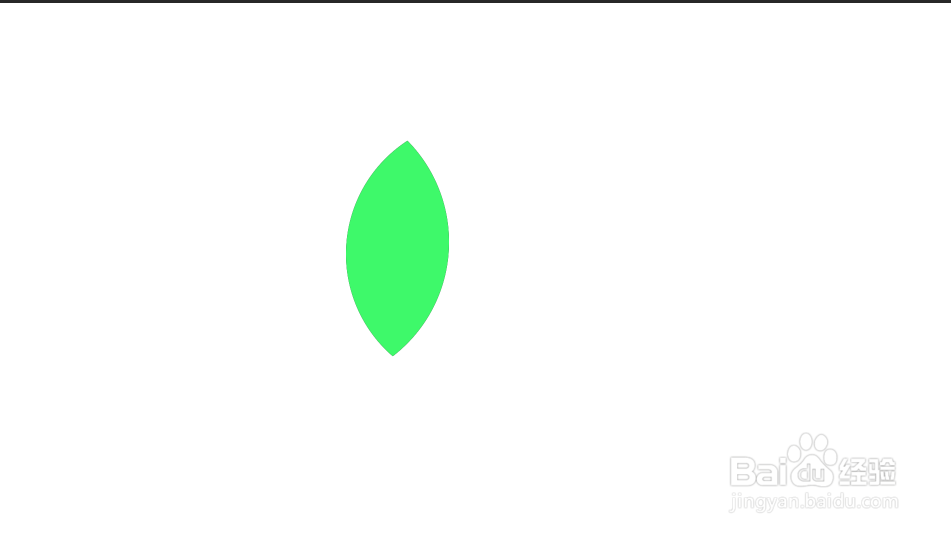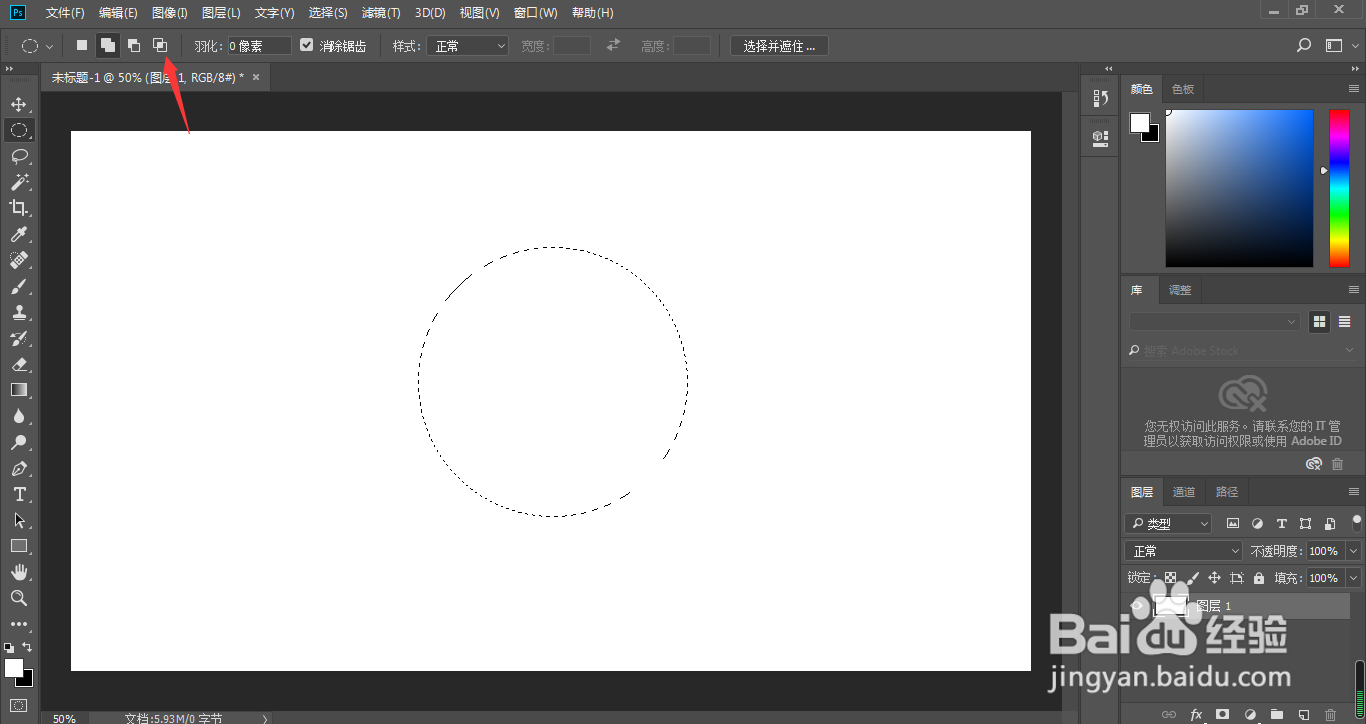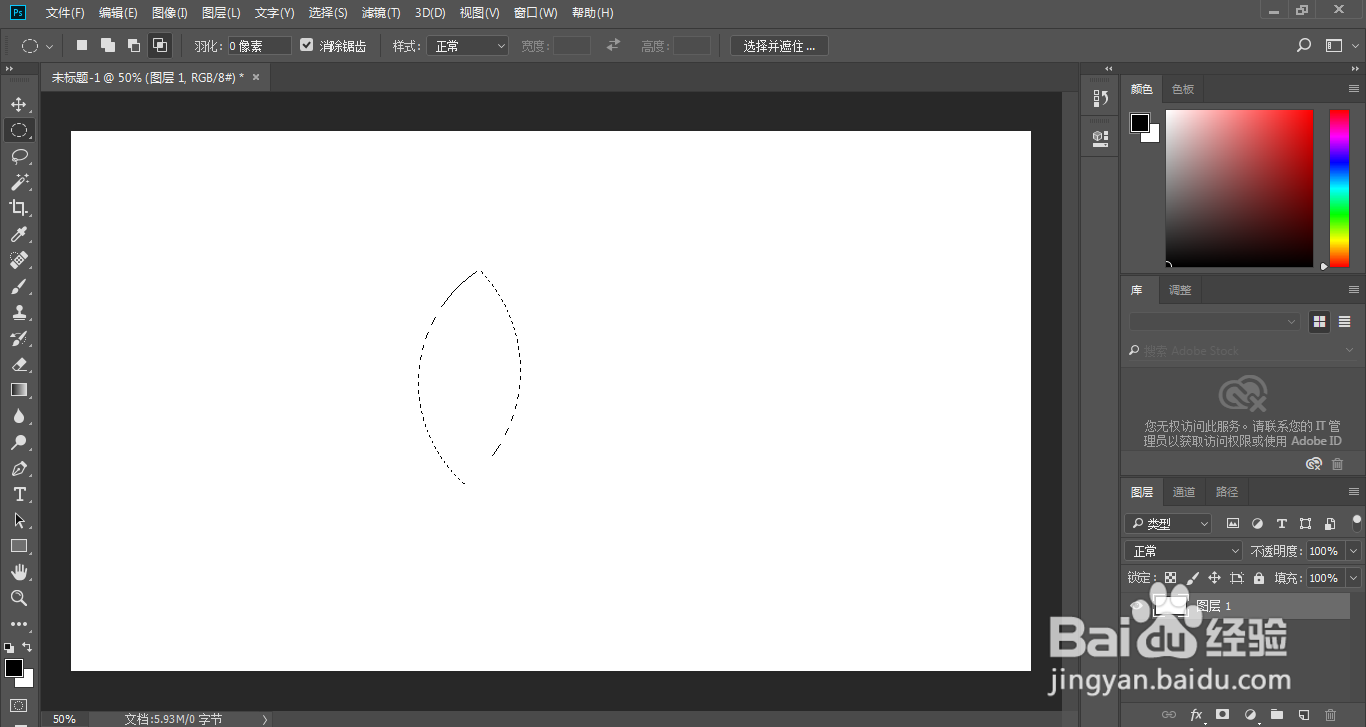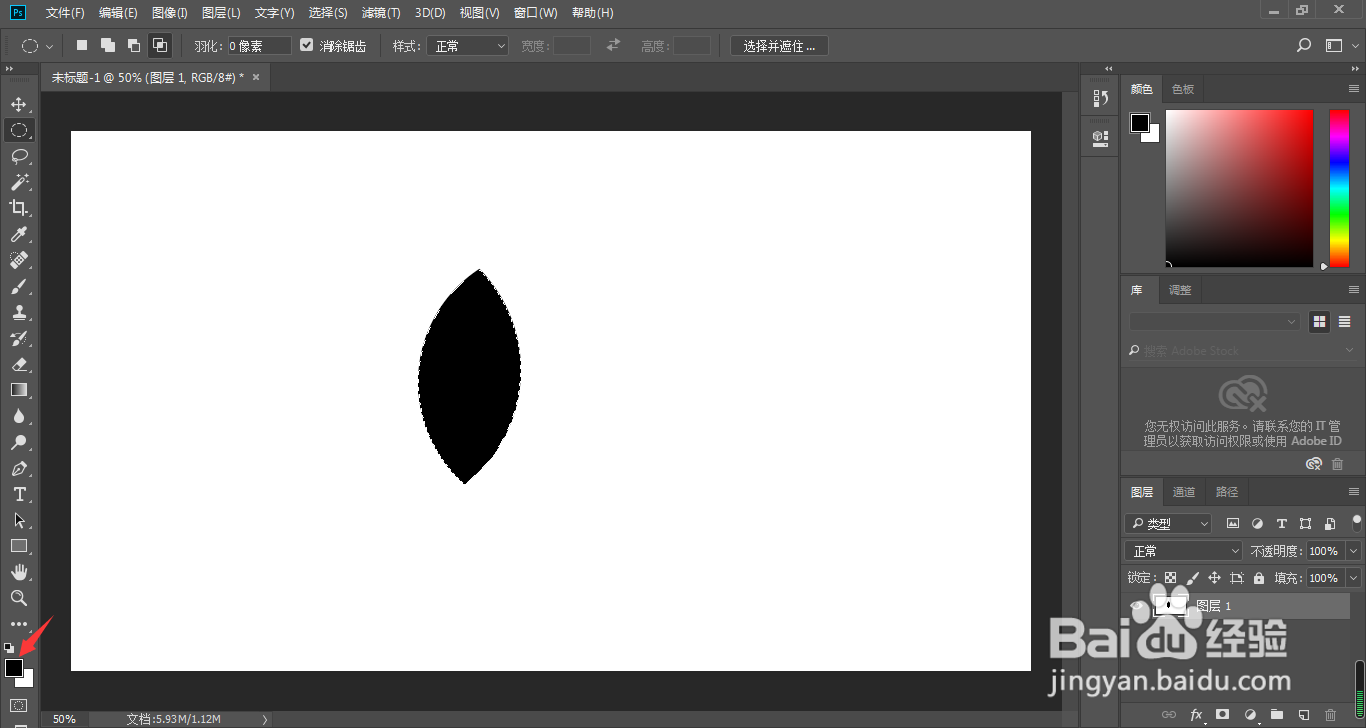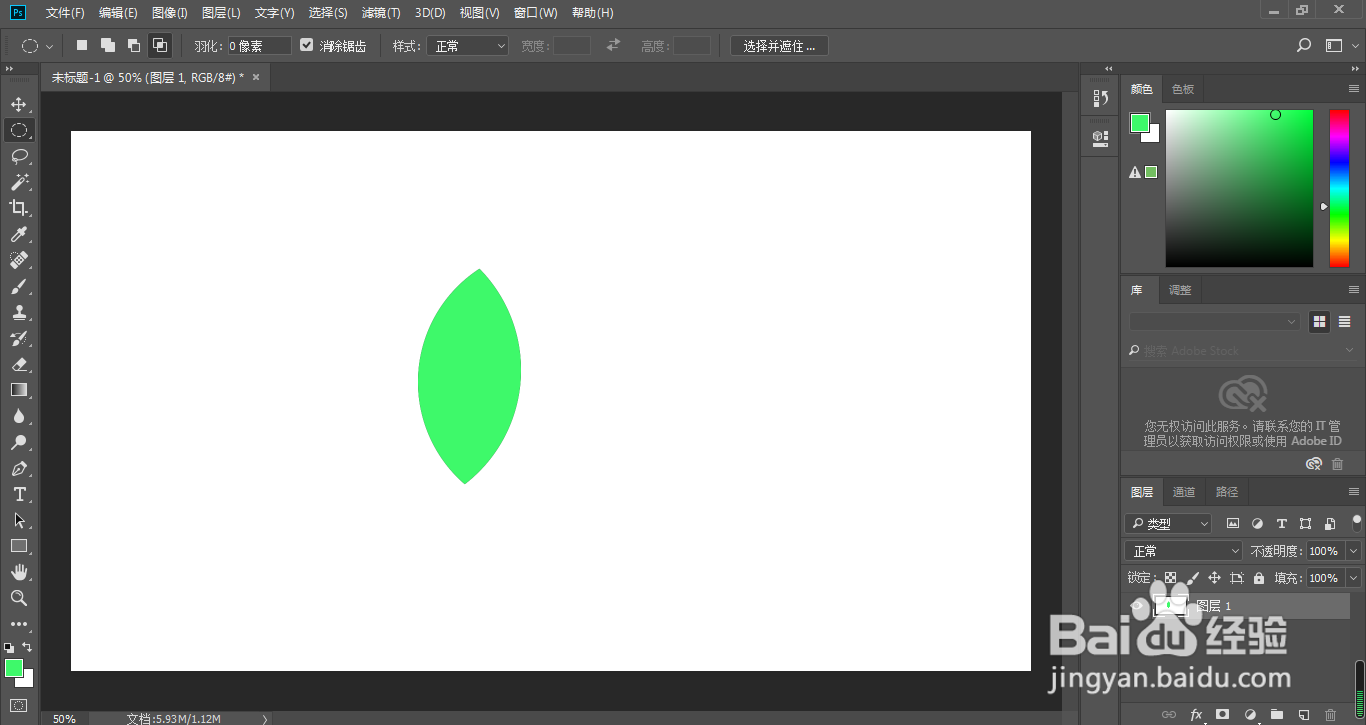ps怎样快速画出叶子形状
我们在使用Photoshop进行绘图的时候,要多使用一下布尔运算,可以画出很多我们想要的图形。那么,ps怎样快速画出叶子形状?
工具/原料
Adobe Photoshop CC 2018
ps怎样快速画出叶子形状?
1、我们长按箭头所指的矩形工具
2、选择菜单中的椭圆工具,在画面按住Alt+Shift+鼠标左键拖动,绘制出一个正圆形
3、这时,点击箭头所指的选区相交图标
4、同样,在画面按住Alt+Shift+鼠标左键拖动,绘制出一个正圆形与原来的图形相交
5、这时,我们通过选区相交,得到一个叶子形状
6、我们点击前景色
7、将颜色设置为喜欢的绿色,点击确定
8、按住键盘的Alt+Delete进行前景色填充
9、按下Ctrl+D取消选区,可以看到当前所绘制出来的叶子图形了
声明:本网站引用、摘录或转载内容仅供网站访问者交流或参考,不代表本站立场,如存在版权或非法内容,请联系站长删除,联系邮箱:site.kefu@qq.com。