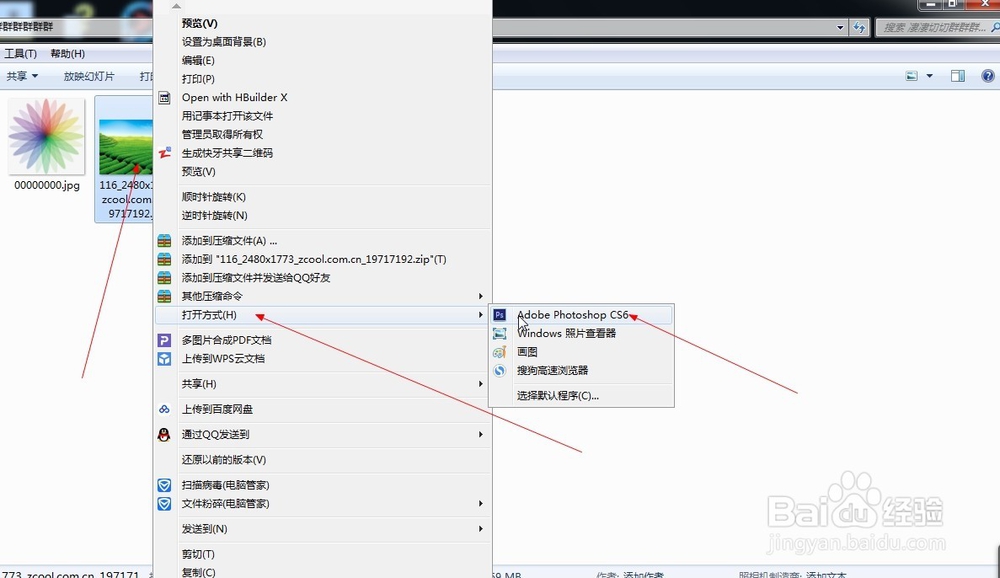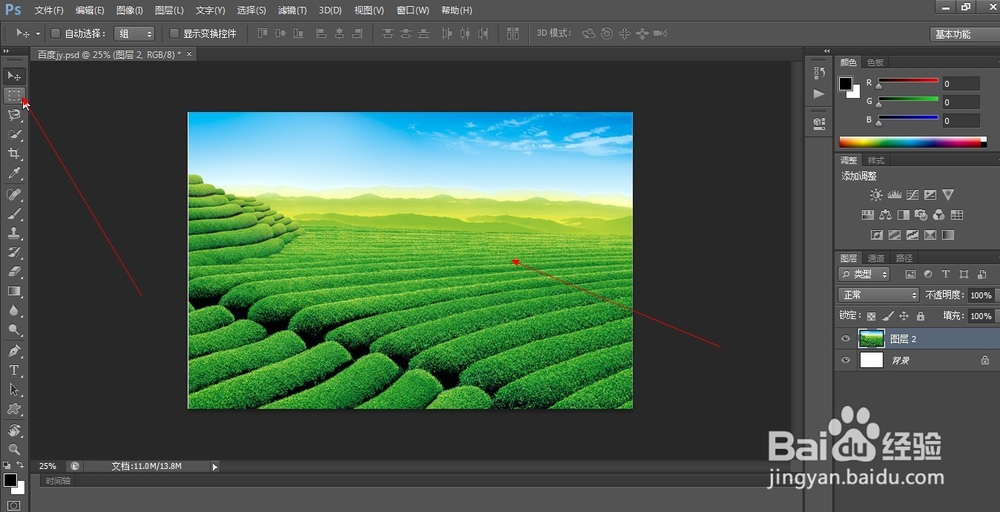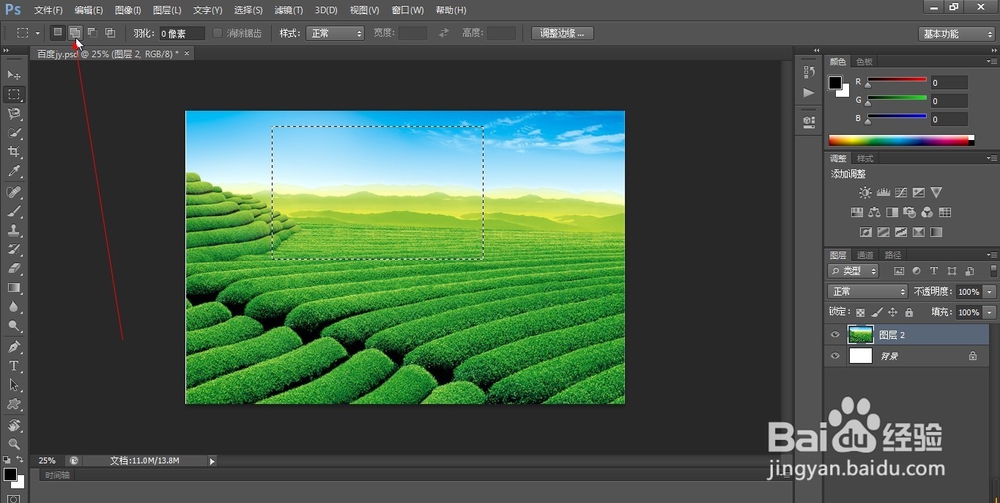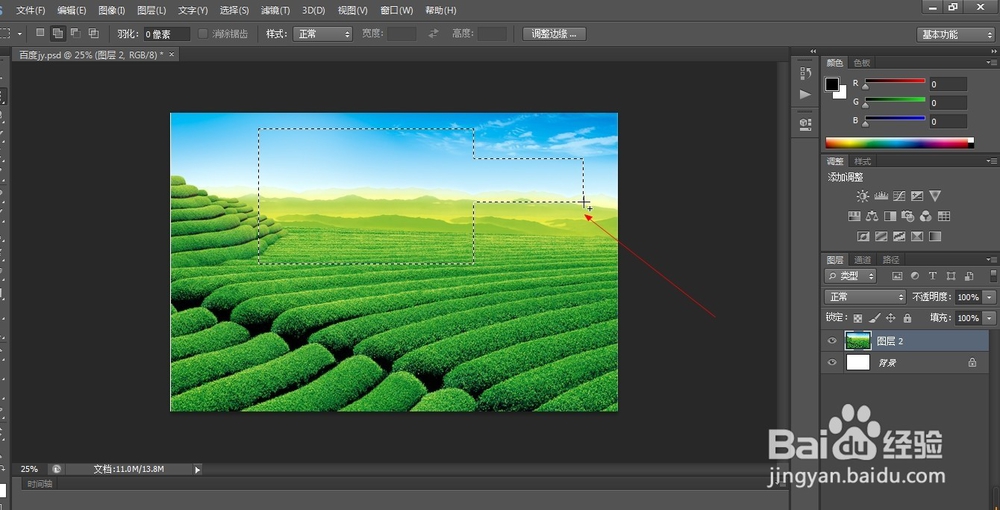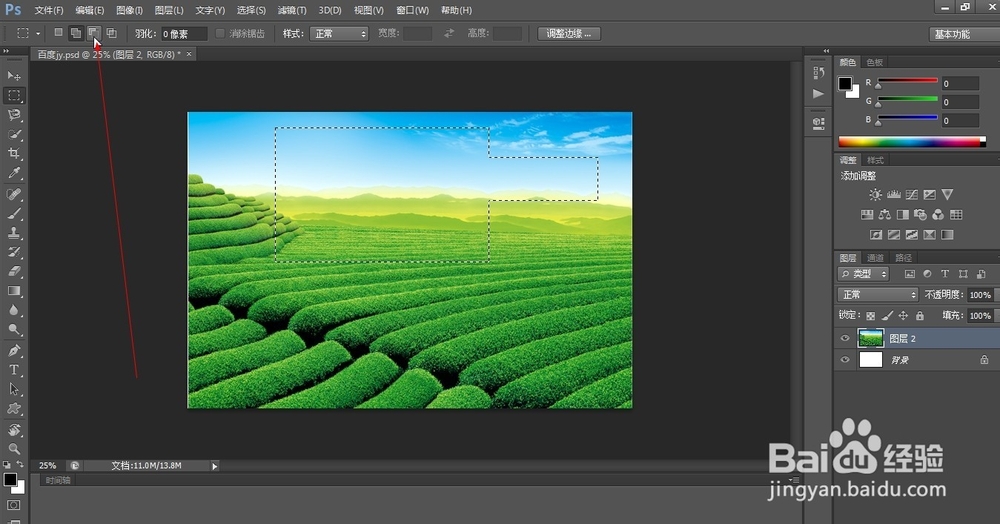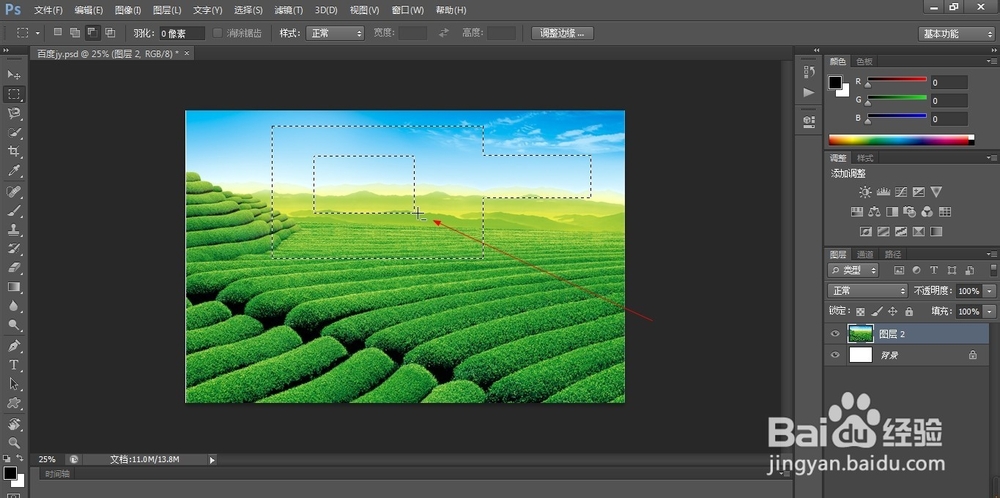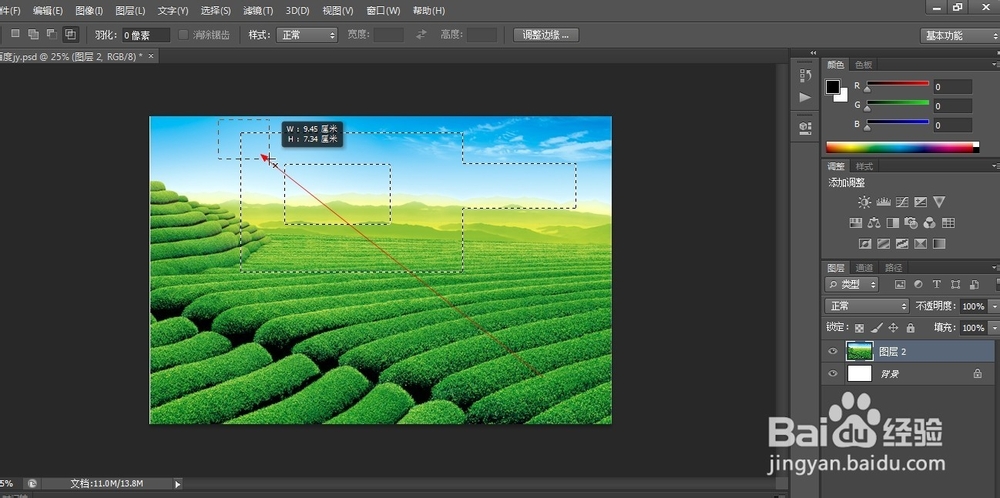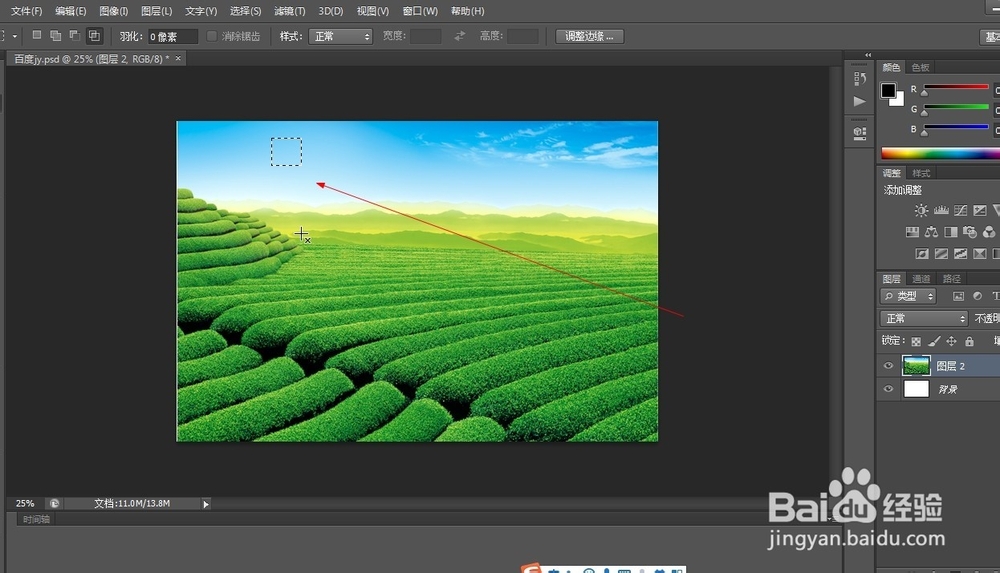PS中选区如何修改(12)
1、1.如图所示,我们这个图片上鼠标右击,在弹出的下拉列表菜单中,我们点击箭头所指的“打开方式(H)”这一项,之后依次点击箭头所指的“Ad泠贾高框obe Photoshop CS6”这个选项,就可以将这一张照片,打开在ps软件中了。
2、2.如兔脒巛钒图所示,我们已经将这一张风景照片放在了ps软件中,之后我们点击箭头所指的矩形选框工具,这样我们就可以用矩形选框工具绘制选区了。
3、3.如图所示,我们已经绘制了一个矩形的选区,之后我们点击箭头所指的这个增加选区的按钮。
4、4.如图所示,我们可以使用这个增加选区的矩形选框工具,再绘制矩形选区,就可以再增加选区的面积了。
5、5.如图所示,我们点击箭头所指的减少选区的图标,就可以从已经有的选区里面来减少选区的面积了。
6、6.如图所示,我们直接在这个选区里面画一个矩形选区,这样的话就可以去掉这一个矩形选区的面积了,使得这个被画的矩形区域不再是选区了。
7、7.如图所示,我们点击箭头所指的叠加选区的图标,就可以在两个叠加的选区中,保留两个选区共同拥有的选区了。
8、8.如图所示,当我绘制一个新的选区,使得其和现有的选区重合一部分,之后我们松开鼠标之后,发现之后两个选区重叠的部分会被保留下来。
声明:本网站引用、摘录或转载内容仅供网站访问者交流或参考,不代表本站立场,如存在版权或非法内容,请联系站长删除,联系邮箱:site.kefu@qq.com。
阅读量:64
阅读量:25
阅读量:89
阅读量:51
阅读量:77