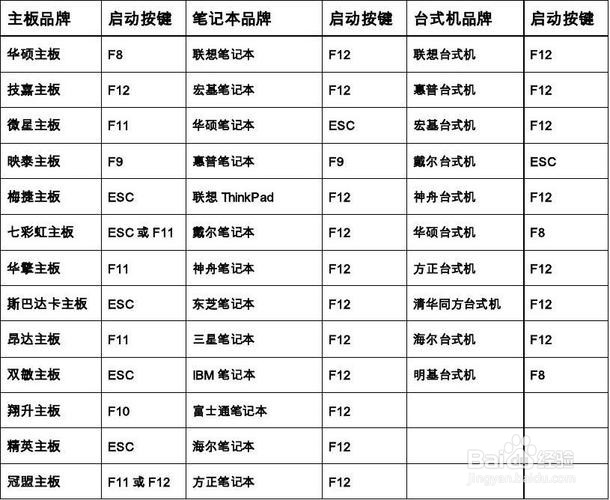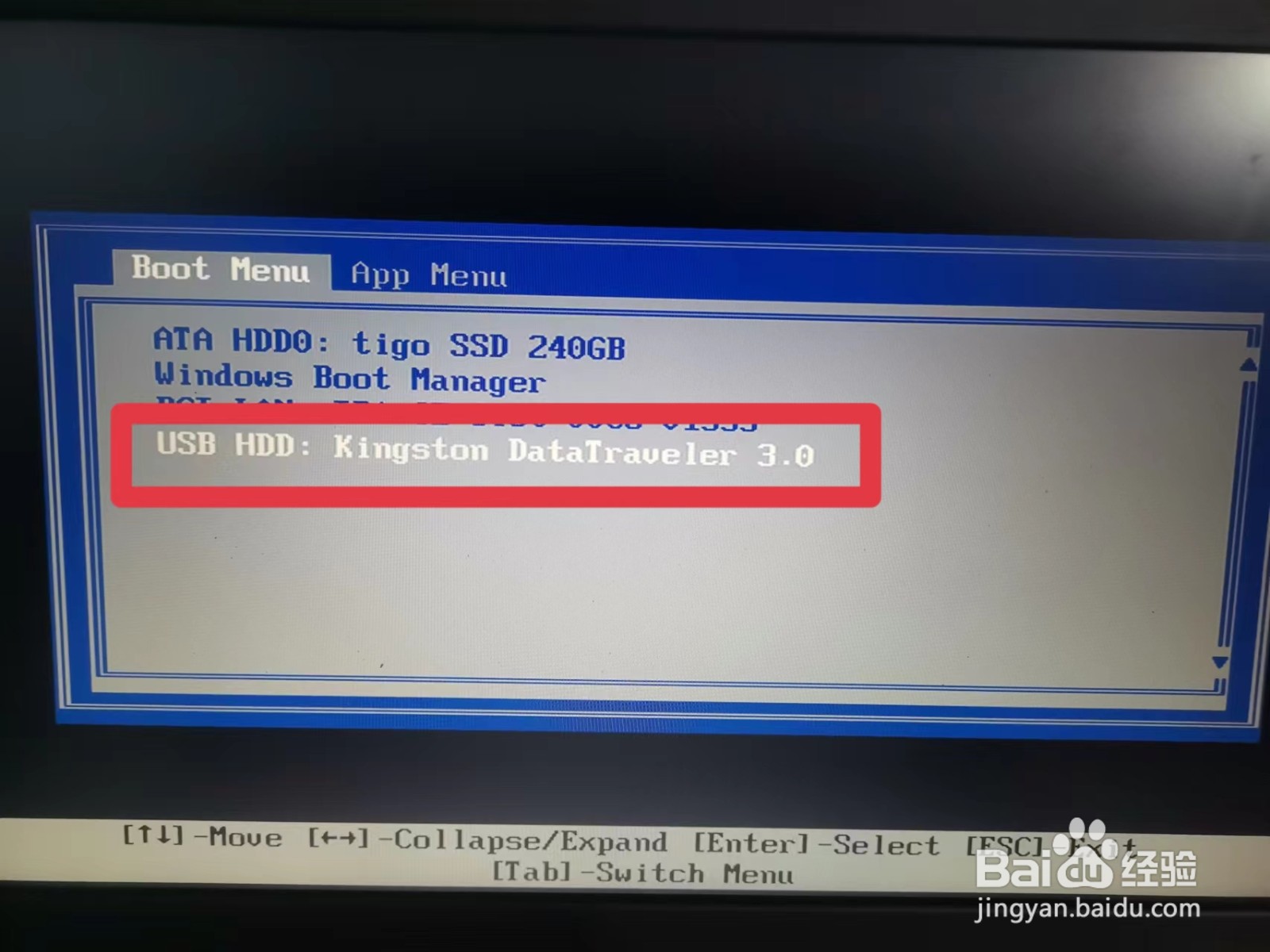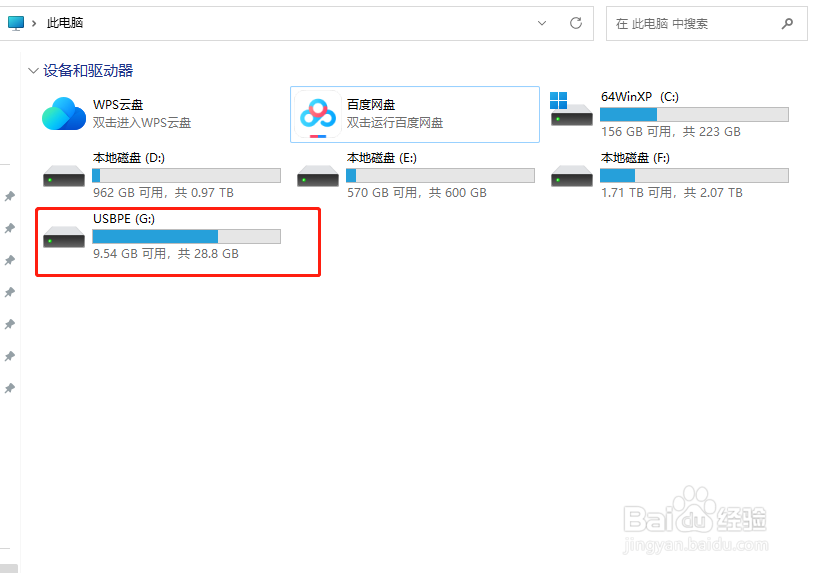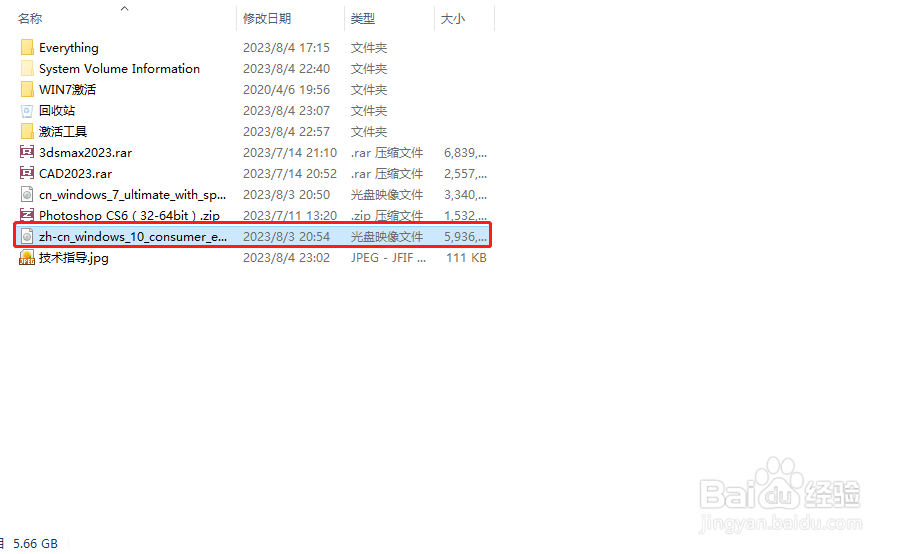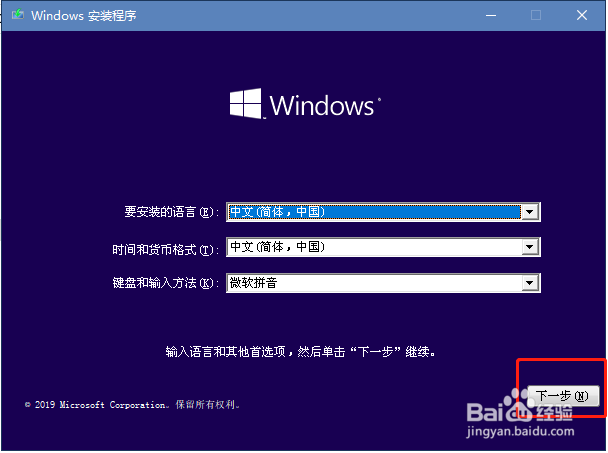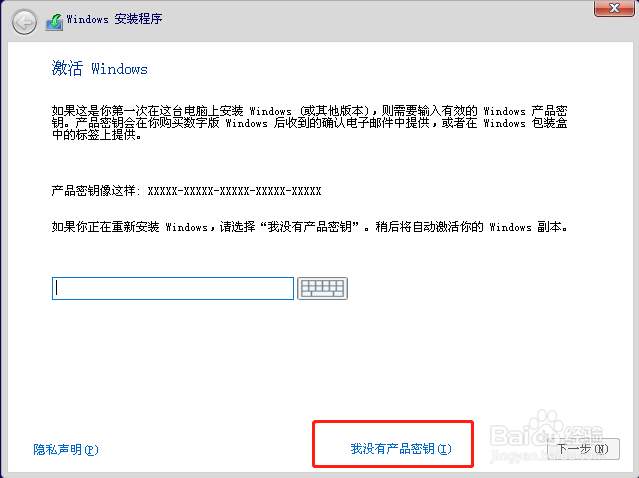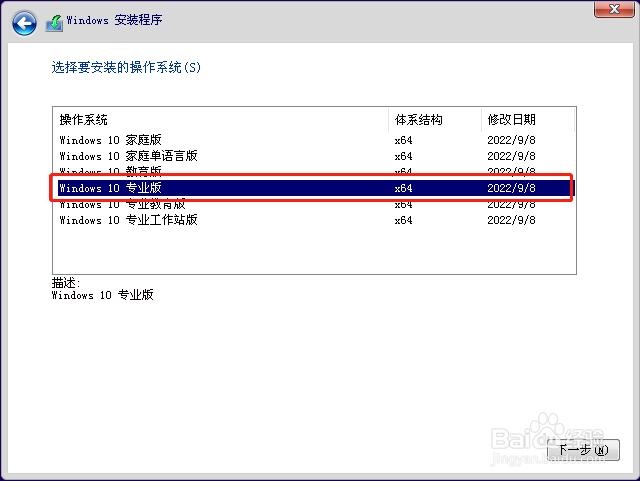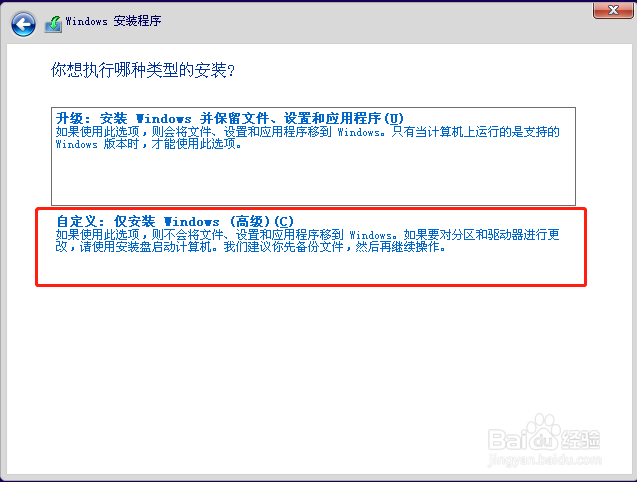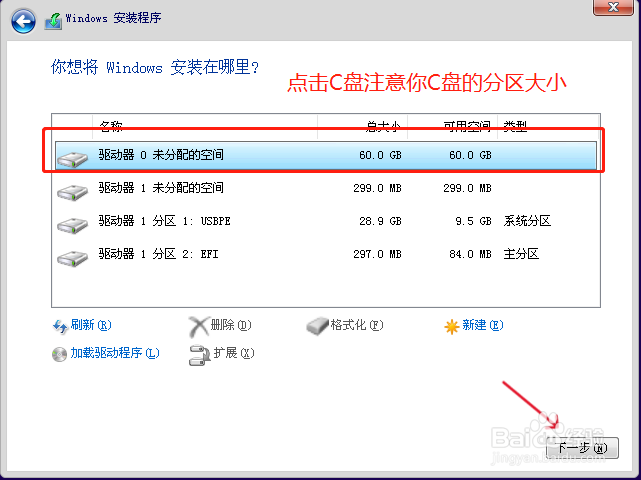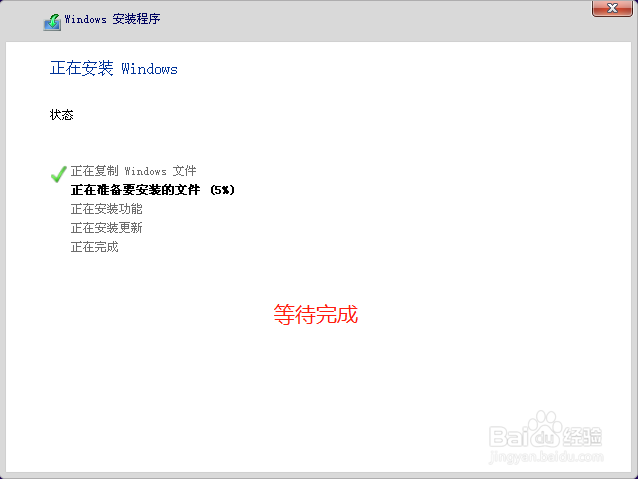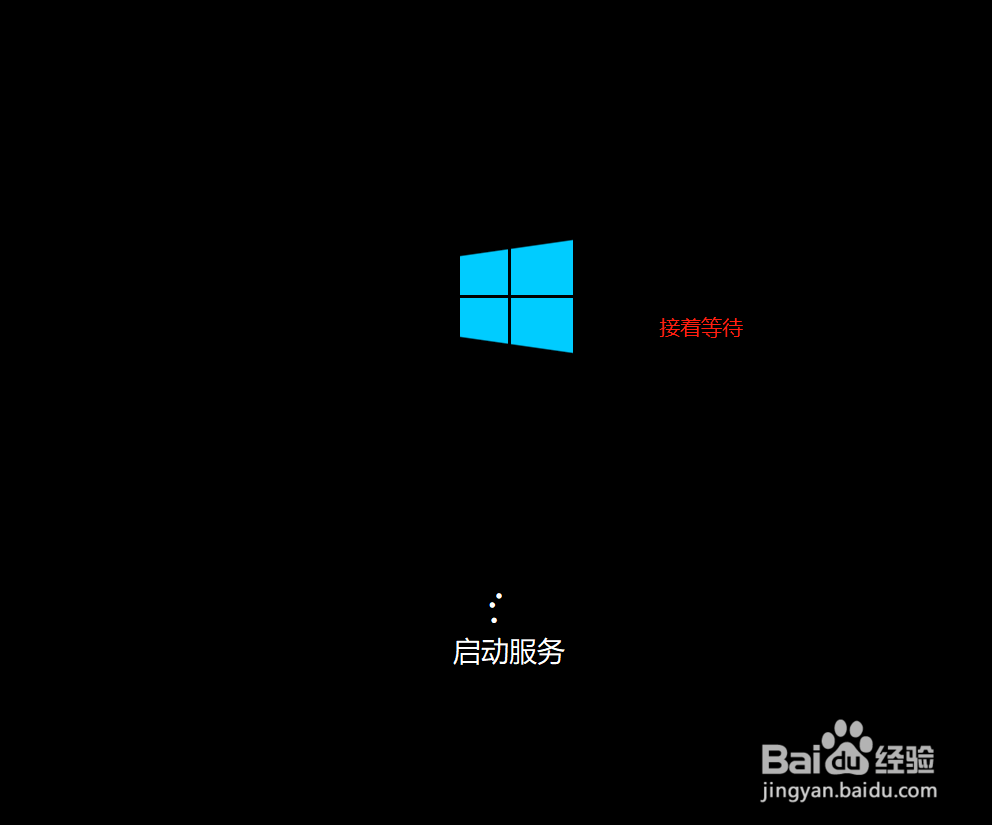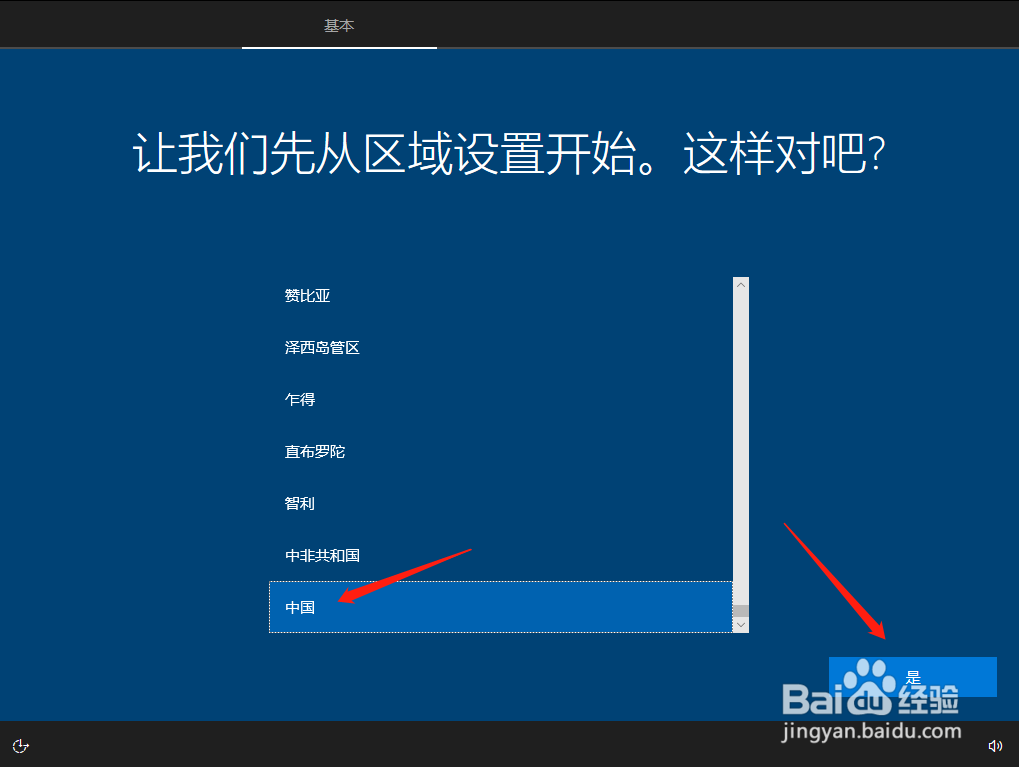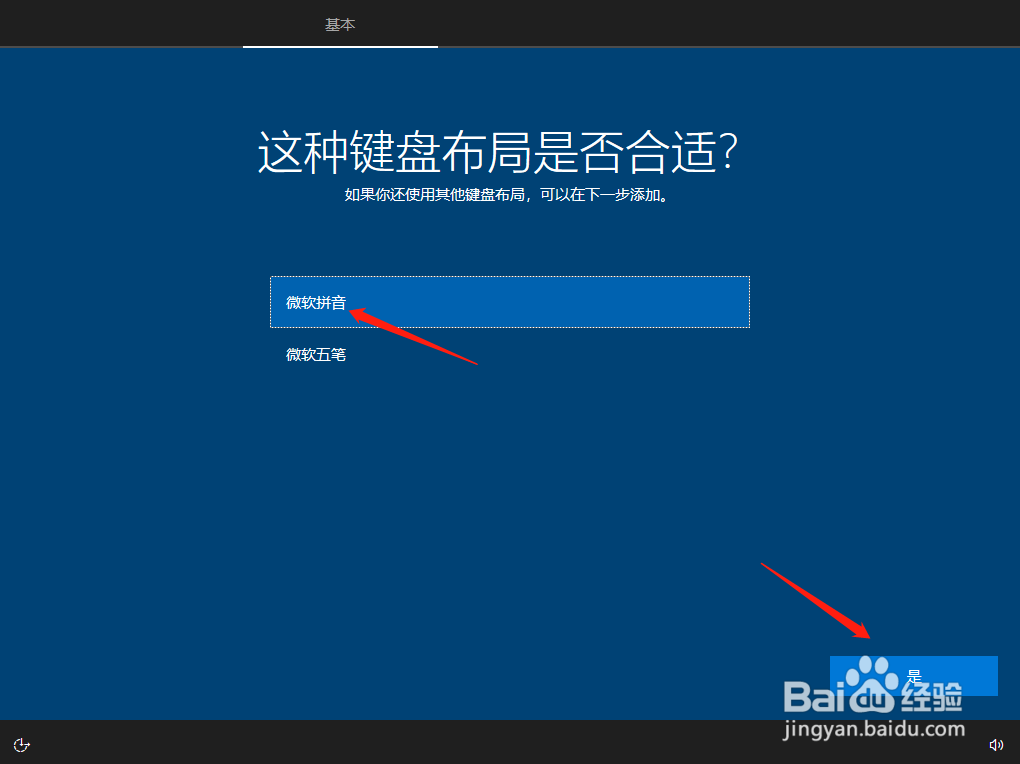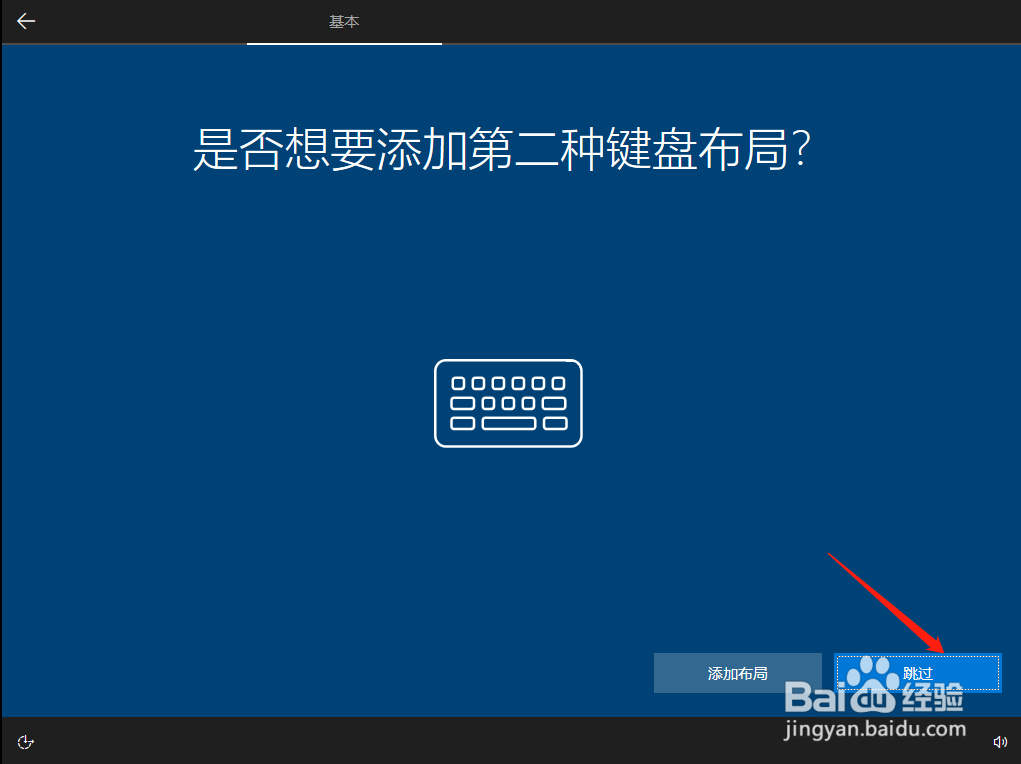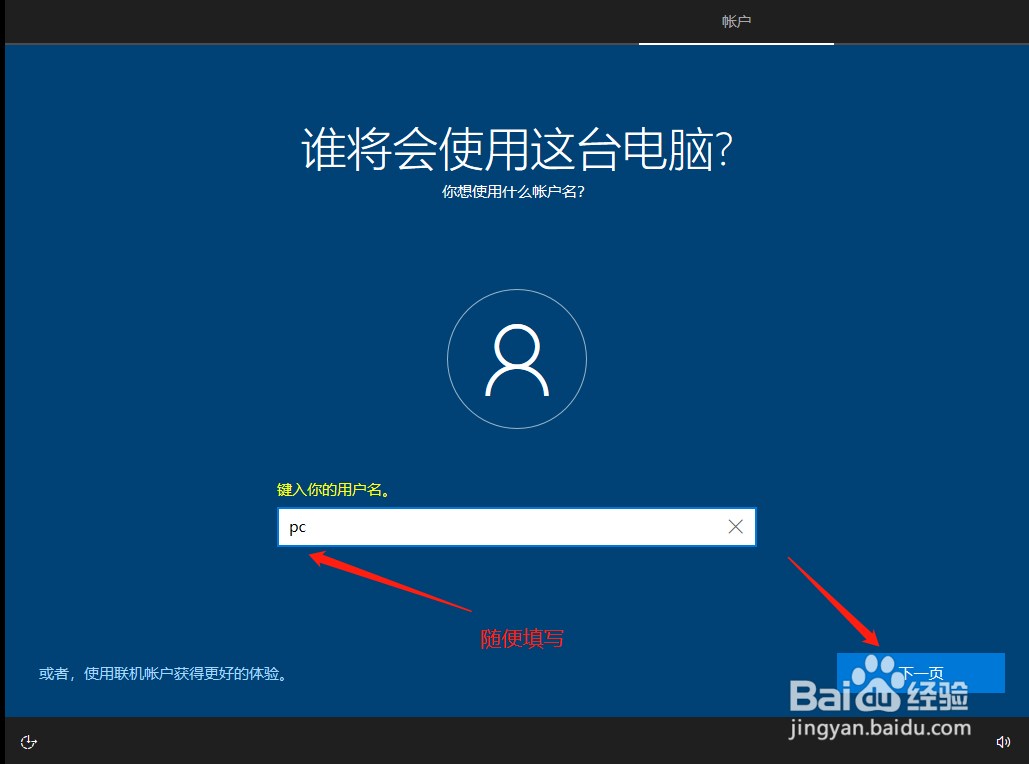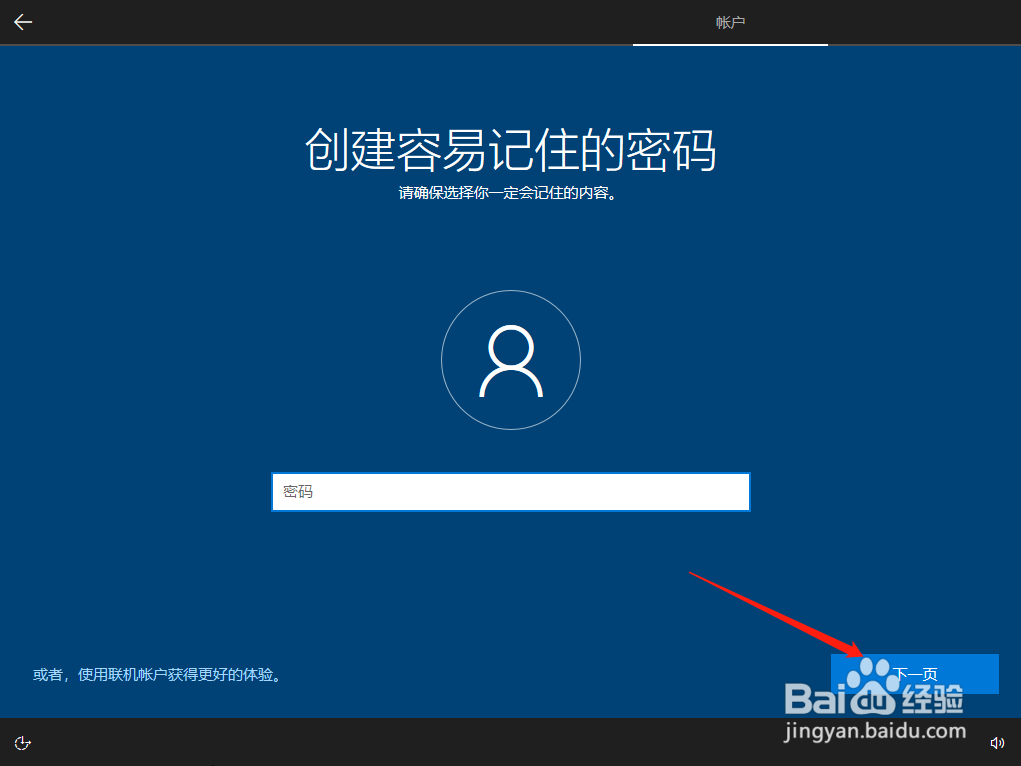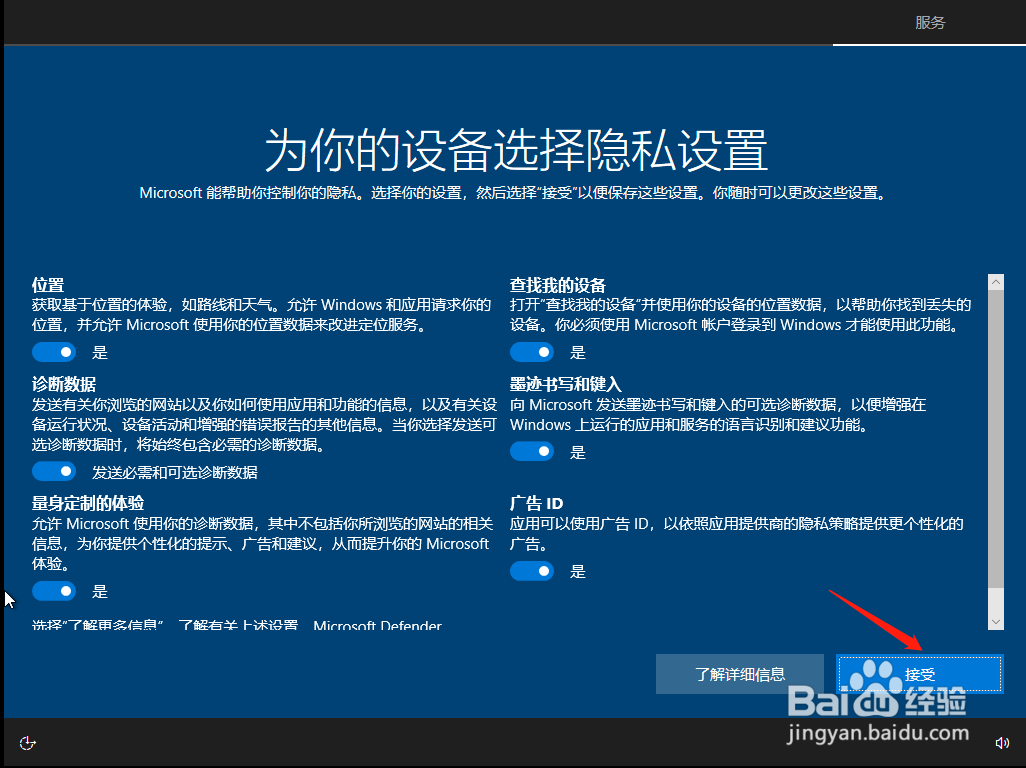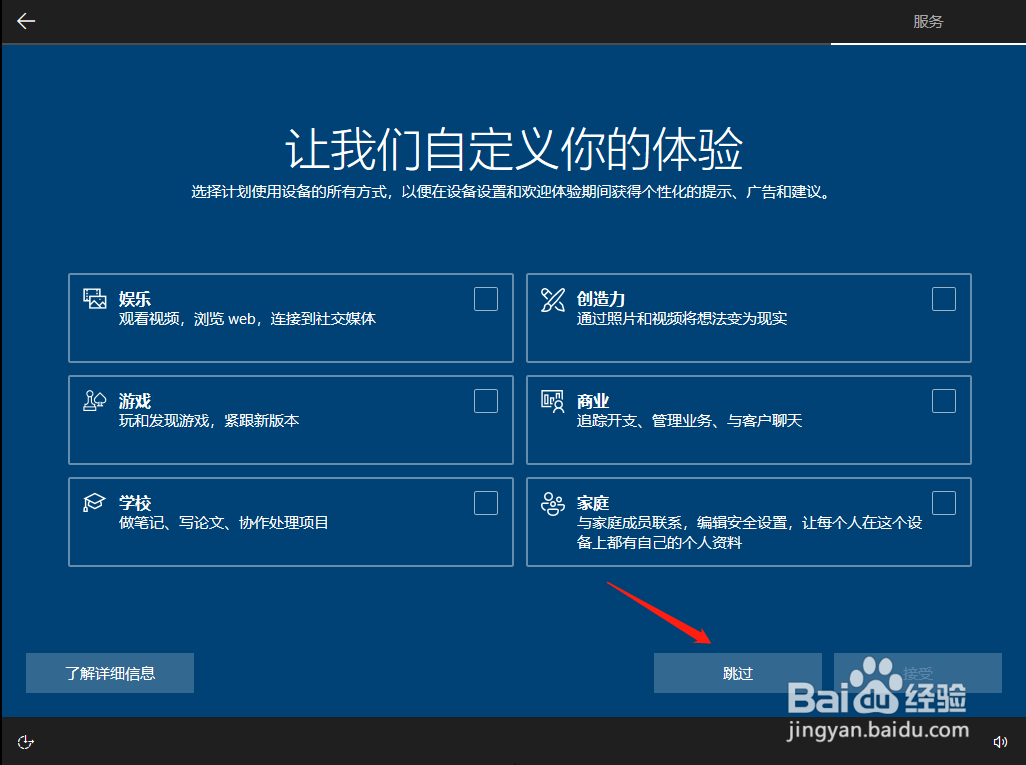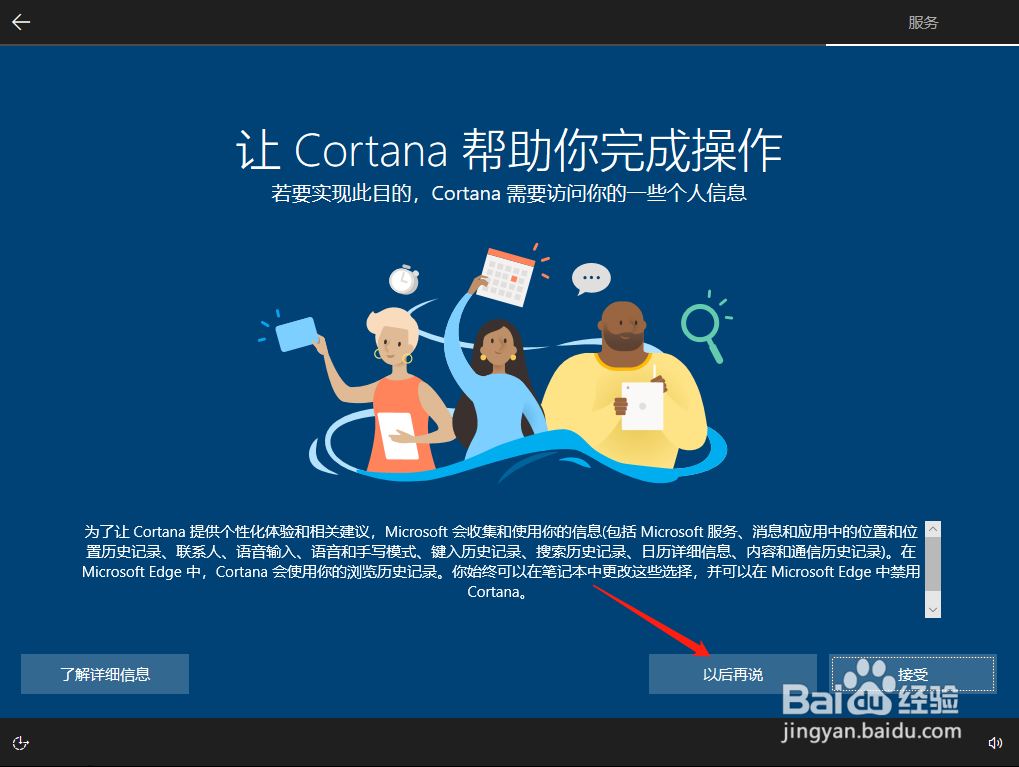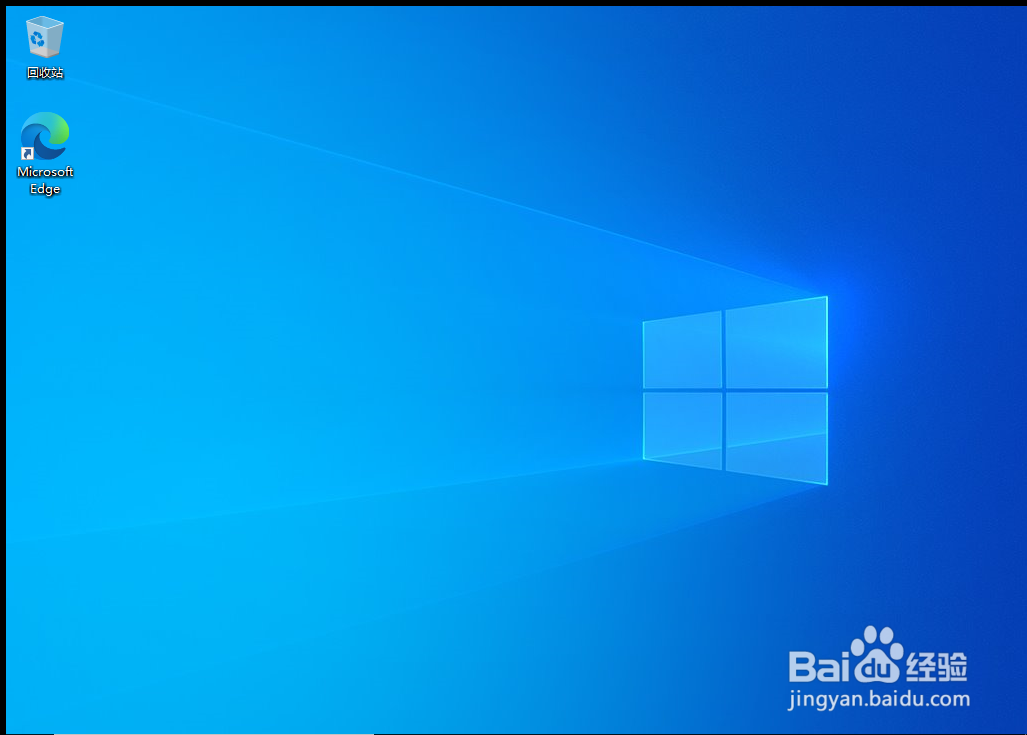winpe重装系统教程
1、下面我们开始安装系统把手里的安装U盘插入电脑USB接口上,一直按电脑品牌的快捷启动键。如图
2、选择USB的选项,然后点回车键。
3、启动好之后点击此电脑。
4、点击U盘的盘符。
5、选择需要安装系统的镜像文件。
6、点击下面应用程序。点击下一步。
7、点击现在安装。
8、点击我没有产品密钥。
9、选择你要安装的系统版本。
10、点击我接受许可条款点击下一步。
11、点击自定义,安装
12、你的系统需要装在哪个分区就选择哪个分区。这里你需要知道你安装的系统分区的大小,系统需要装在哪个分区就点击哪个分区,在点击下一步
13、这里我们可以喝杯茶等待一会
14、选择中国选择是。
15、在点击微软拼音、点击是。
16、点击跳过。
17、给用户起个名字。
18、这里直接点击下一页。
19、这里可也不用管,或者全部关掉,看自己的爱好。
20、点击跳过。
21、点击以后再说。等待进入系统即可。
22、纯净无捆绑
声明:本网站引用、摘录或转载内容仅供网站访问者交流或参考,不代表本站立场,如存在版权或非法内容,请联系站长删除,联系邮箱:site.kefu@qq.com。
阅读量:34
阅读量:91
阅读量:31
阅读量:73
阅读量:78