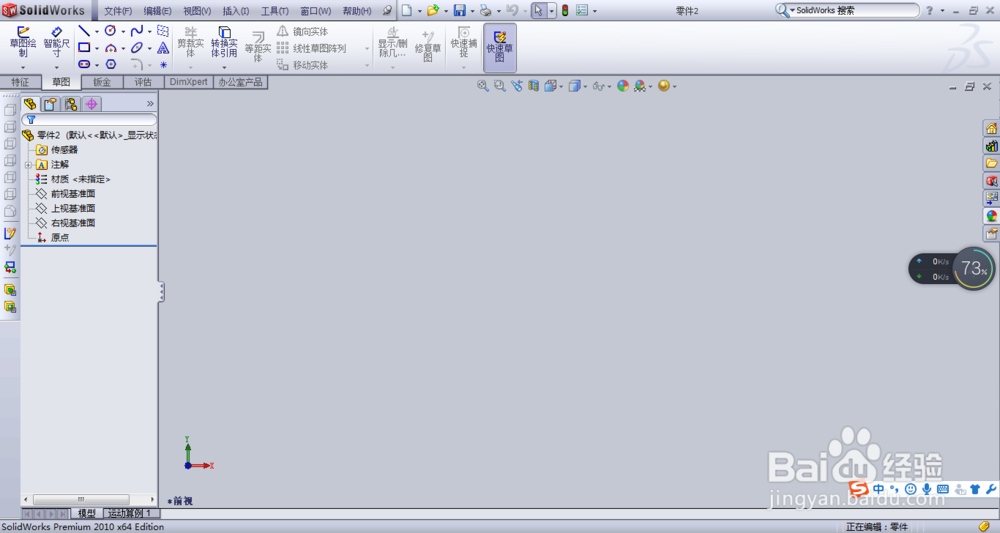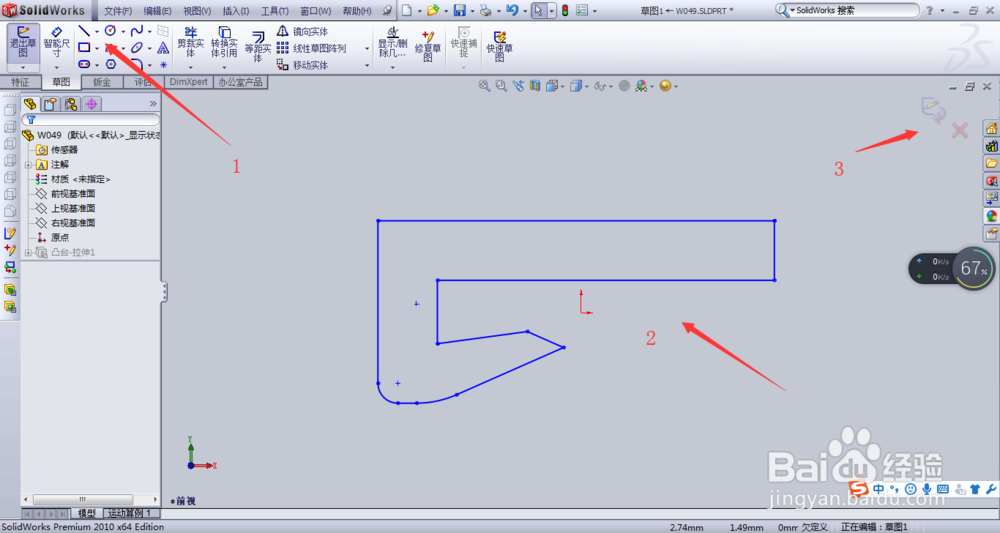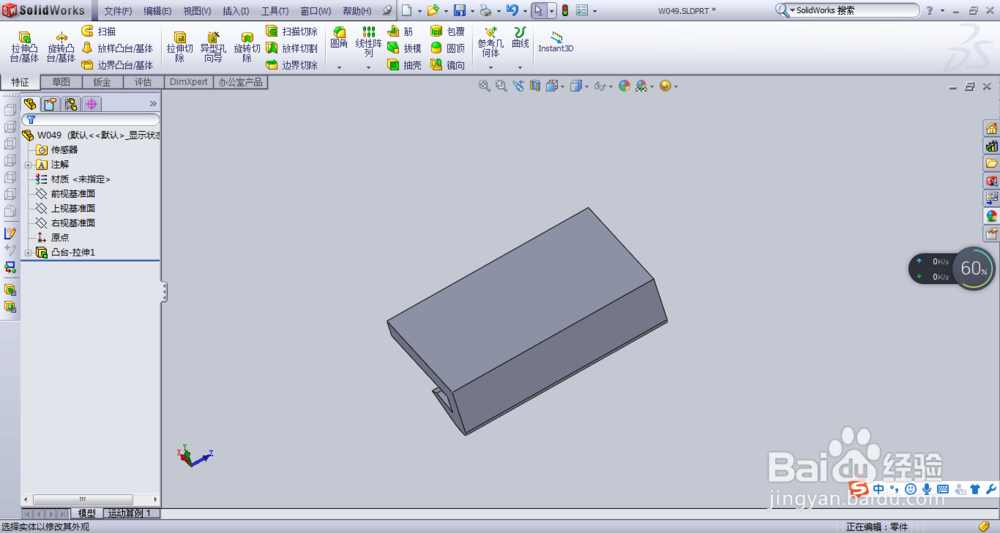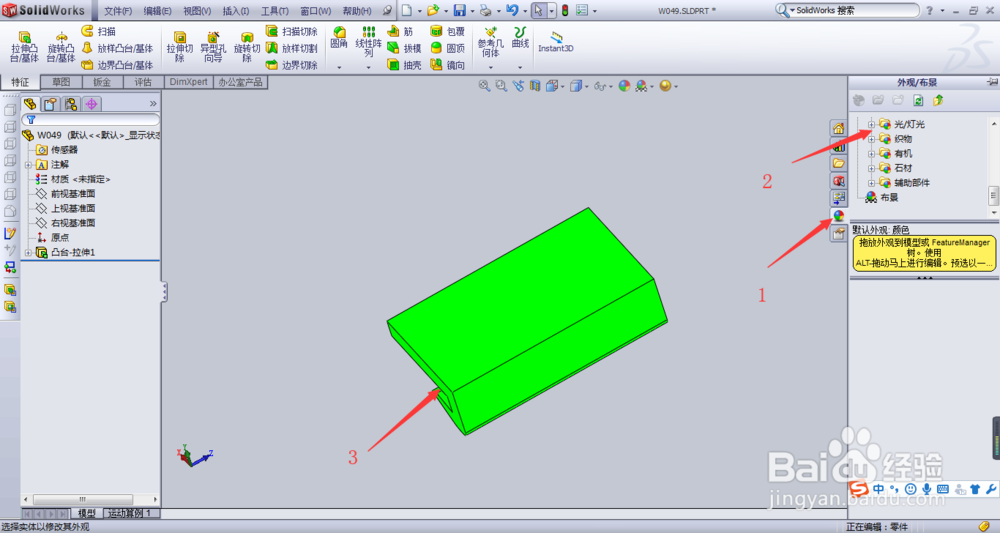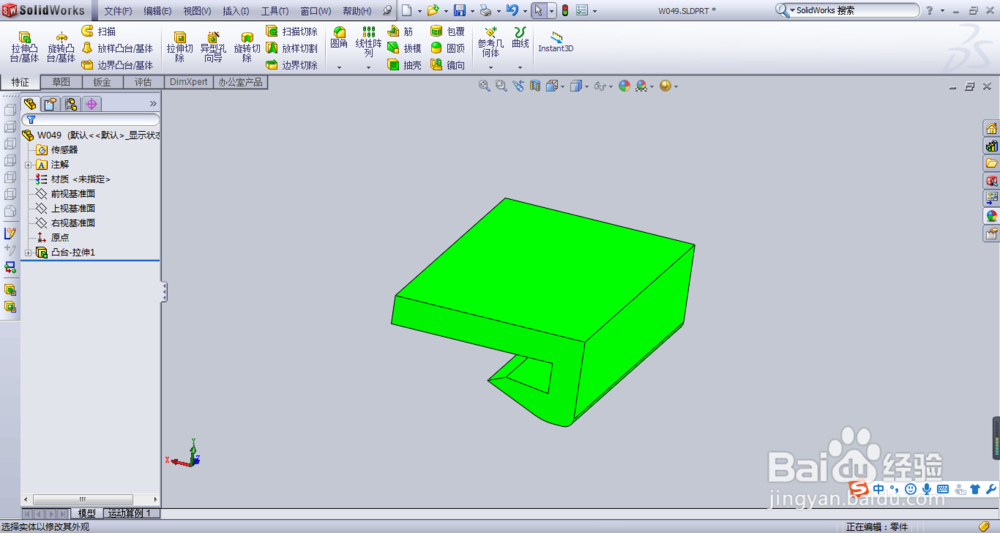solidworks零件练习实例7
1、1.双击solidworks图标2.点击新建—零件—点击确定3.进入solidworks工作界面
2、1.点击--直线命令2.绘制如图草绘图形3.点击--确定
3、1.点击--智能尺寸命令2.标注好尺寸,如图尺寸注意:尺寸要标注完整3.点击--确定
4、1.选中绘制的草图2点击--拉伸凸台/基体3.对话框中--输入尺寸80mm4.点击--确定
5、1.点击--外观/布景2.选择需要的颜色3.在图形上加上颜色,如图所示
6、大家跟着小编的步骤自己练习下吧!讲的再好,也不如自己动手去练习,来的实在。大家学会了吗,小编在后期,会分享一些solidworks的经验。有兴趣的小伙伴们记得加关注哦!
声明:本网站引用、摘录或转载内容仅供网站访问者交流或参考,不代表本站立场,如存在版权或非法内容,请联系站长删除,联系邮箱:site.kefu@qq.com。
阅读量:82
阅读量:22
阅读量:26
阅读量:53
阅读量:94