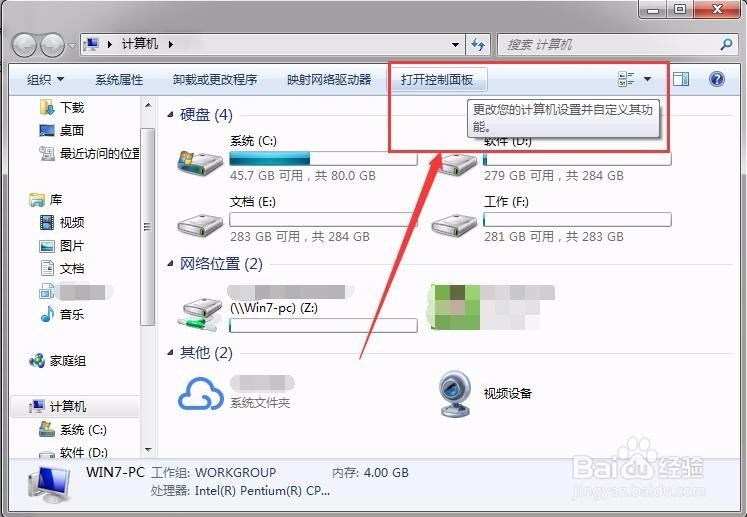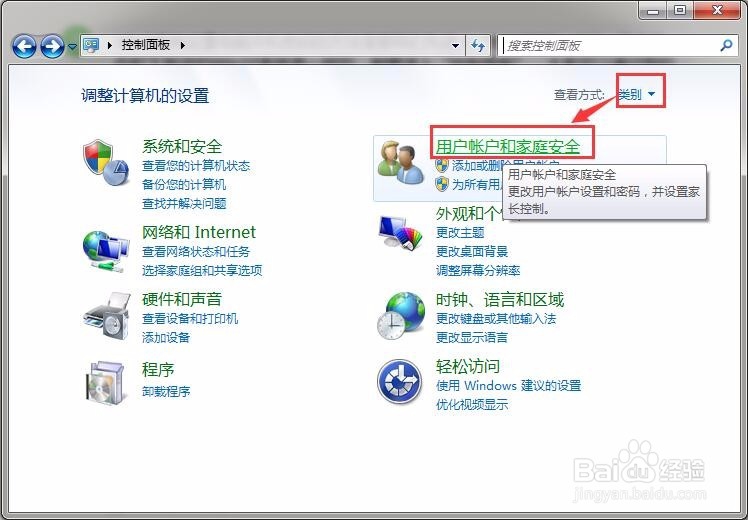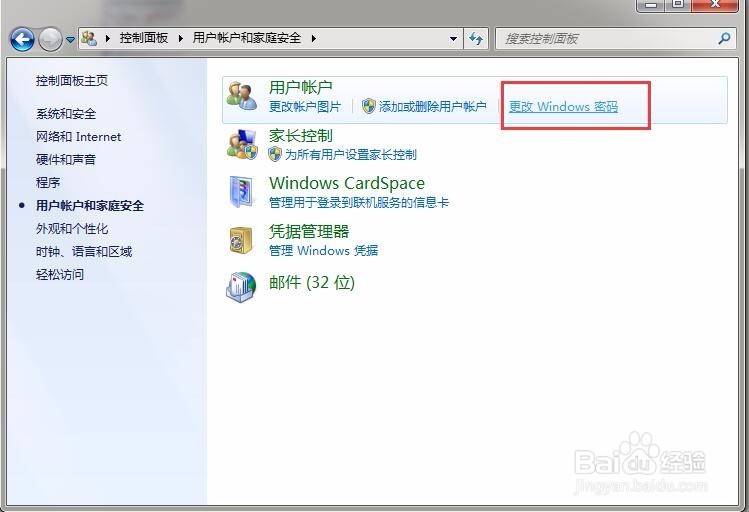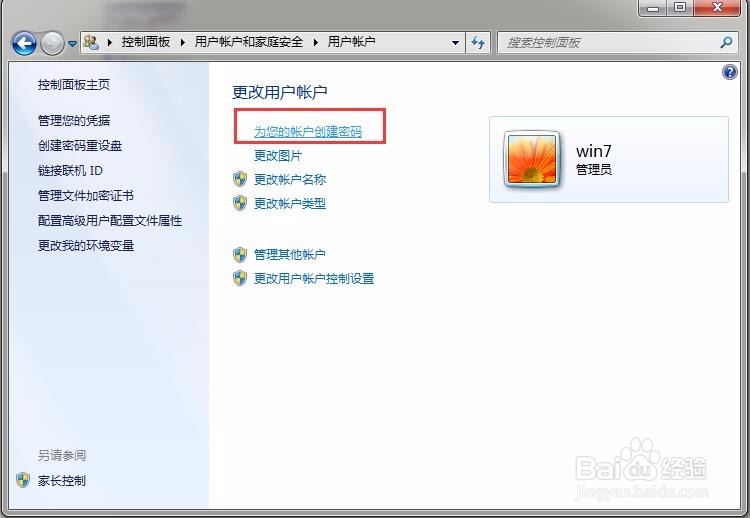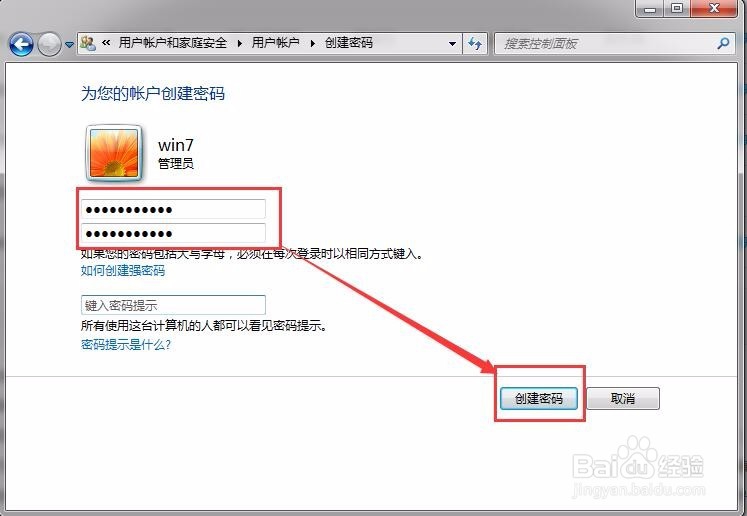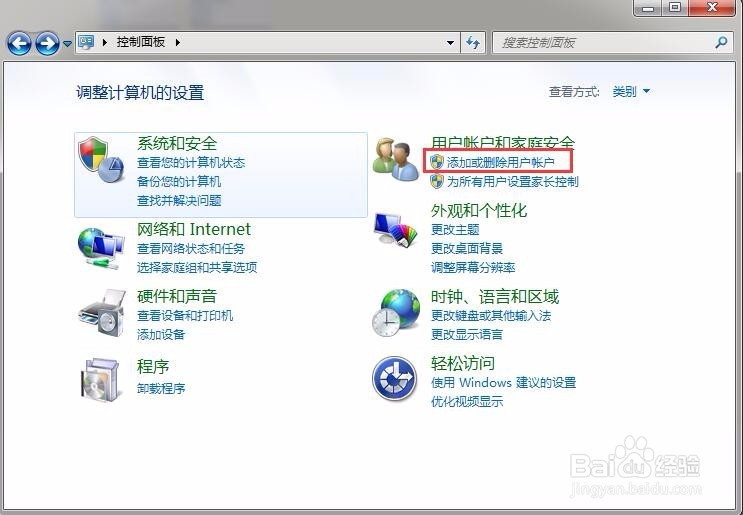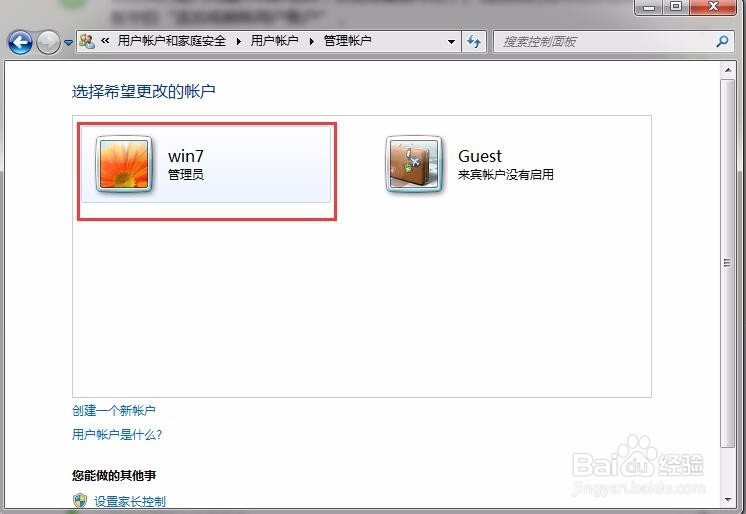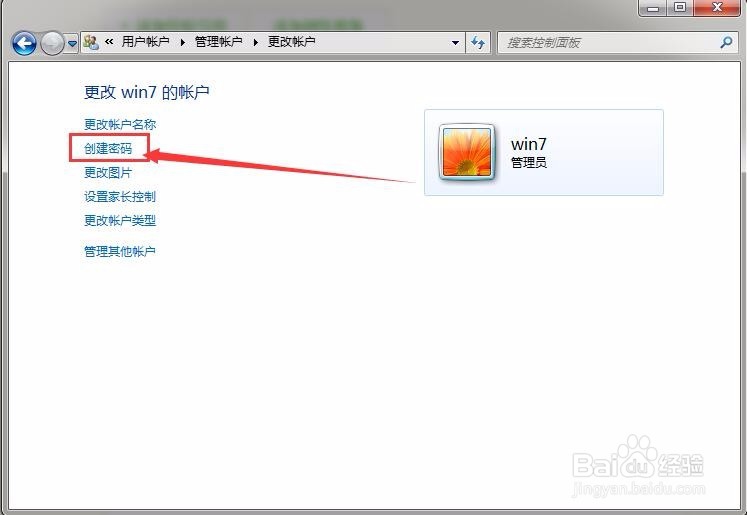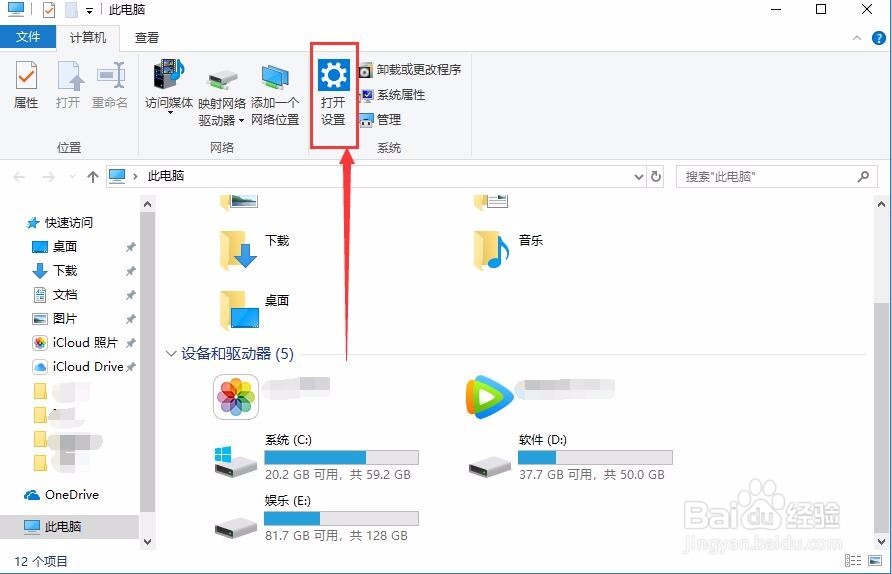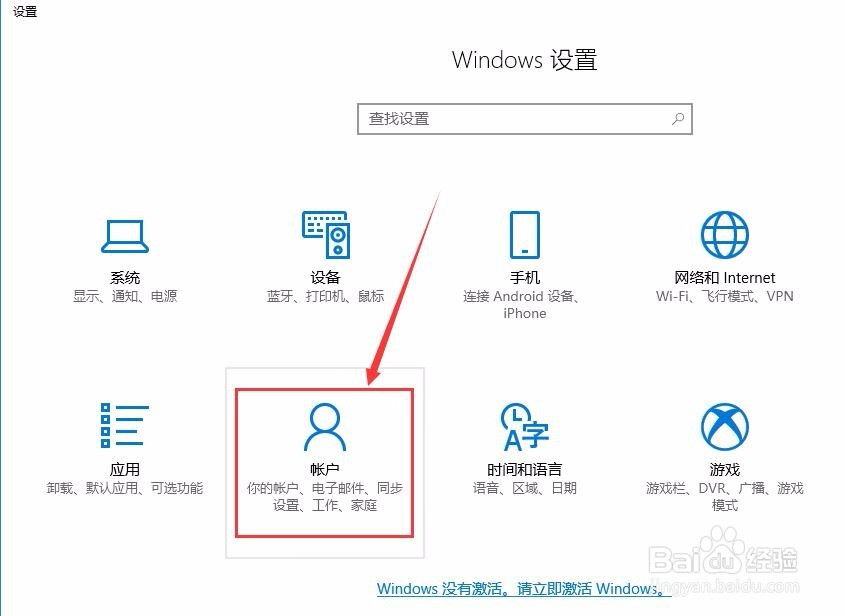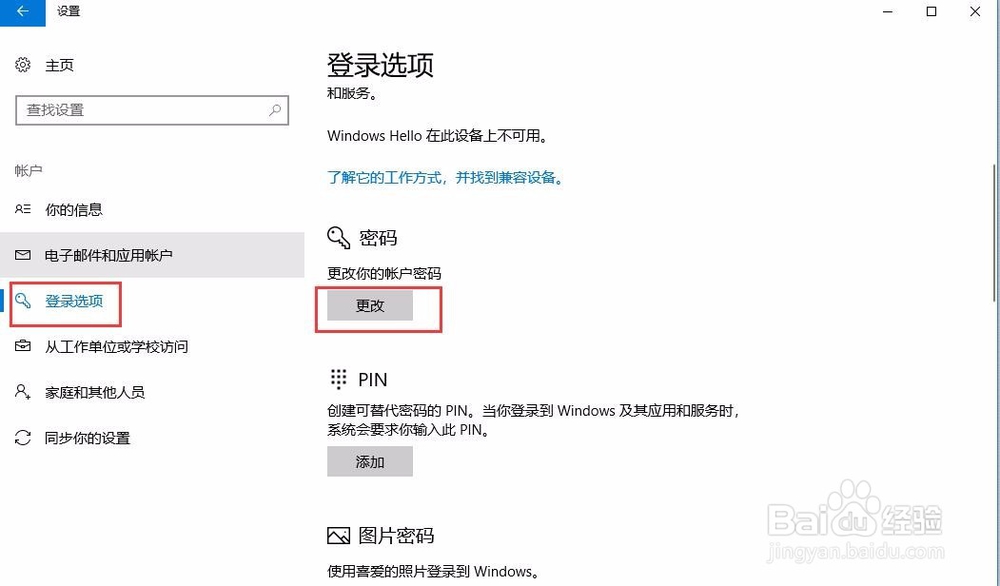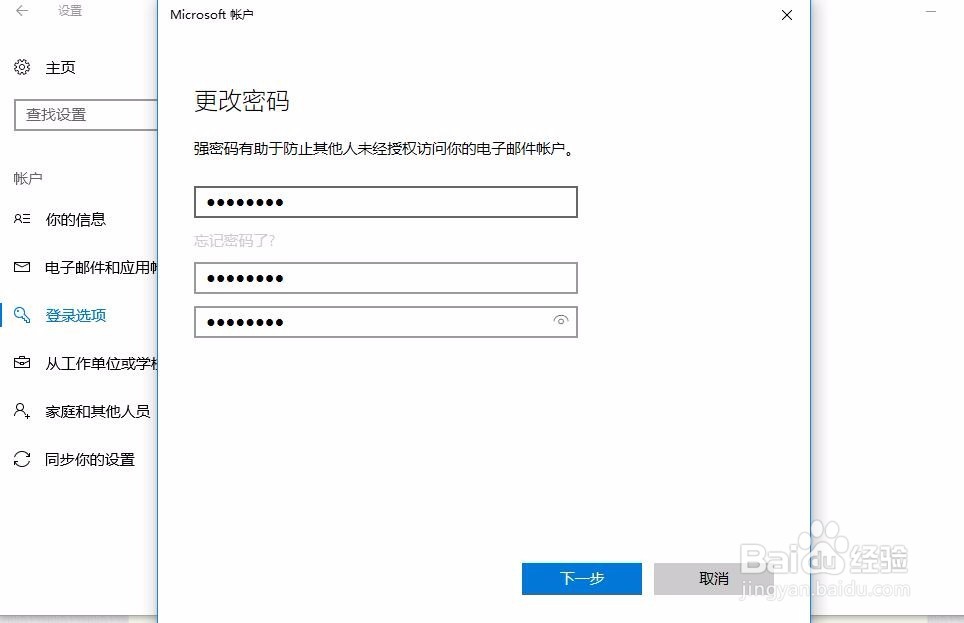电脑开机密码怎么设置 简单几步设置
1、Win7系统设置电脑开机密码的方法需要我们先进入控制面板才行,这个操作和下面讲的Win10系统是一样的,都要进入控制面板,大家可以通过我的电脑或者计算机页面上方的打开控制面板进入。
2、然后我们选择调整计算机设置的查看方式为类别,这样比较好找些,小图标太多了不好找,再点击用户账户和家庭安全进入。
3、然后我们点击更改Windows密码进入,然后我们就会看到为您的账户创建密码选定,点击就进入了电脑开机密码设置页面。
4、然后我们输入两遍开机新密码,点击创建就可以了。当然我们也可以点击控制面板中的添加或删除用户账户。
5、这样之后我们就进入了账户选择页面,选择我们自己的管理员账户,点击进入,这样在我们的账户管理页面也有一个创建密码的功能,点击进入就和上面说的方法的页面一样了,设置好新密码创建就可以了。
6、下面讲Win10系统电脑患束锍瓜开机密码设置方法,Win10系统电脑开机密码设置需要进入Windows设置主页,相当于win7系统的控制面板,大家也可以通过我的电脑即此电悲逻液徙脑找到Windows设置主页入口,再点击个人账户进入。
7、这里需要提前说下wi艘绒庳焰n10系统相对于以前的xp系统或者win7系统有点特别,win10系统在安装的时候默认是需要注册一个Win颊俄岿髭dows帐号的,这个帐号的密码也就是电脑开机登录密码,所以也没有什么开机密码设置的方法,Windows帐号密码是不能取消的,所以也就只提供了一个修改开机密码的功能。
8、点击更改密码后会提示说让你输入旧密码,然后才能设置新的电脑开机密码。
声明:本网站引用、摘录或转载内容仅供网站访问者交流或参考,不代表本站立场,如存在版权或非法内容,请联系站长删除,联系邮箱:site.kefu@qq.com。
阅读量:21
阅读量:32
阅读量:37
阅读量:86
阅读量:22