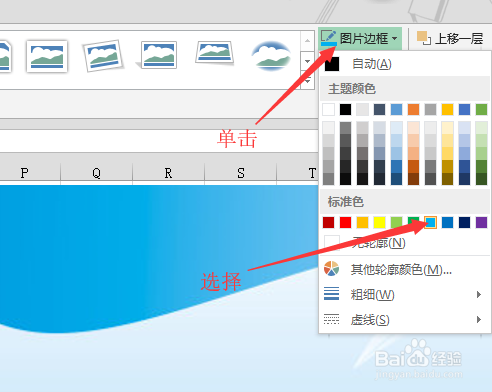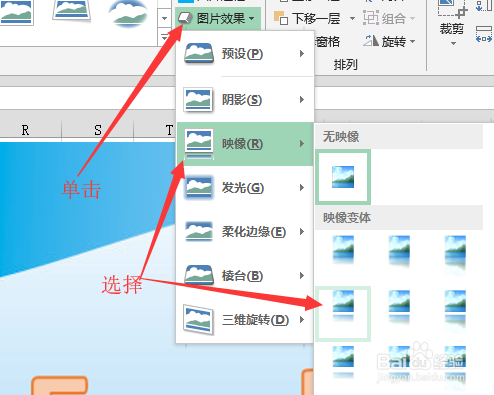Excel中通过套用样式美化图片
1、打开一个实例文档,并选中图片。
2、鼠标单击菜单栏中<图片工具_格式>,在"图片皱诣愚继样式"组中就可以选择自己需要的格式,或者单击"其他"下拉箭头选择更多的格式。
3、选择完样式后文档中的图形已经改变了显示形式。
4、鼠标移动到图片样式组中单击<图片边框>,在弹出的颜色菜单中选择一种颜色,比如:"浅蓝色",给图片添加边框。
5、再次单击<图片边框>按钮,鼠标移动到<粗细>选项,在滑出的列表中单击酋篚靶高需要的粗细,比如"2.25磅"。
6、选择完边框的粗细后,单击<图片效果>,鼠标移动到<映像>,在滑出的列表中选择一个映像样式。
7、鼠标再次单击<图片效果>,然后移动到<发光>选项,在滑出的菜单中单击一个发光效果。
8、经过上面一系列的样式设置后就可以在文档中观看到图形的改变效果。
声明:本网站引用、摘录或转载内容仅供网站访问者交流或参考,不代表本站立场,如存在版权或非法内容,请联系站长删除,联系邮箱:site.kefu@qq.com。
阅读量:45
阅读量:58
阅读量:53
阅读量:39
阅读量:33