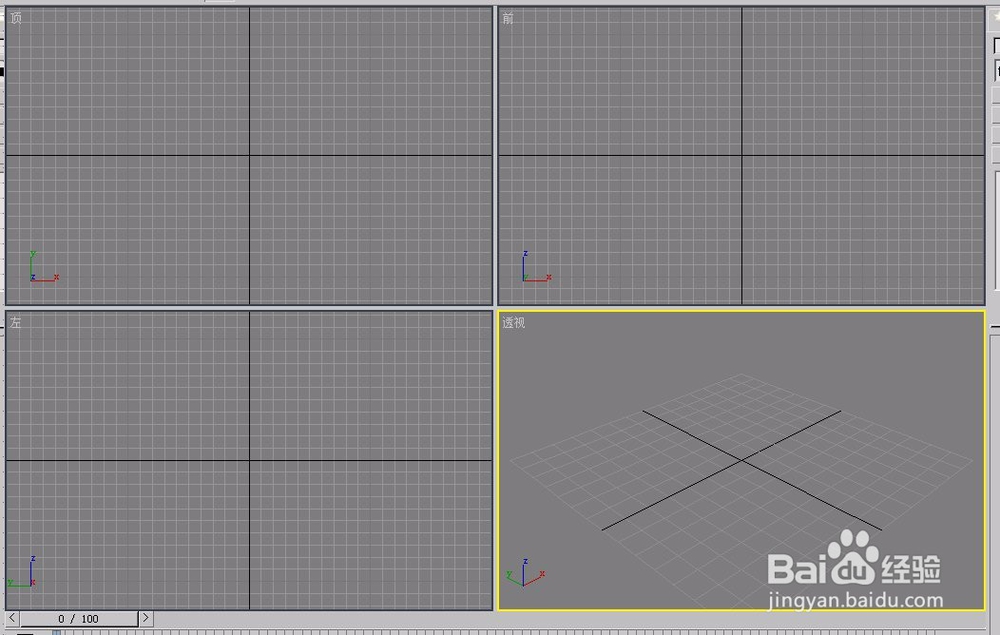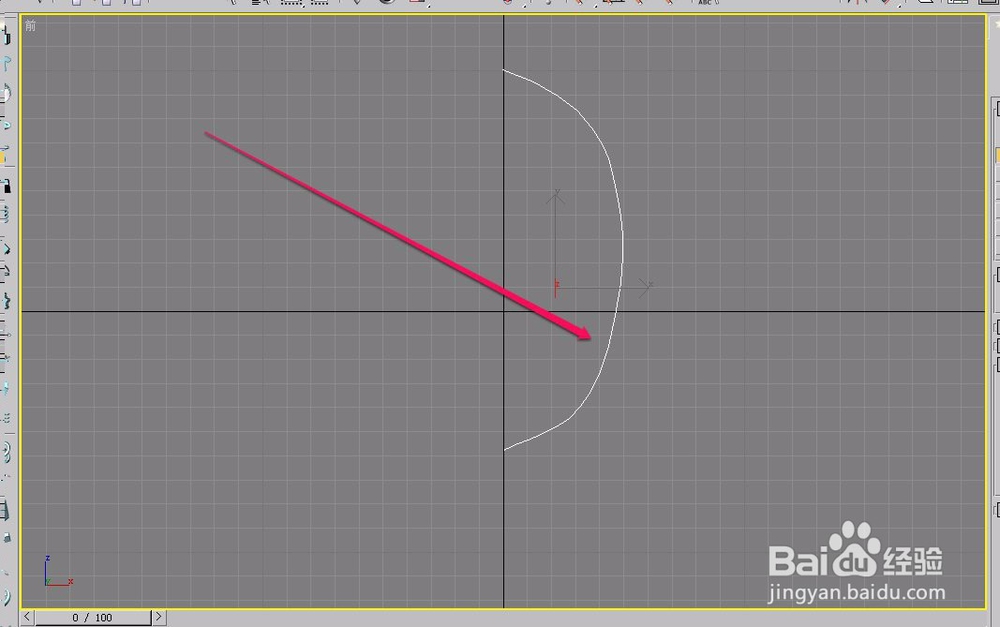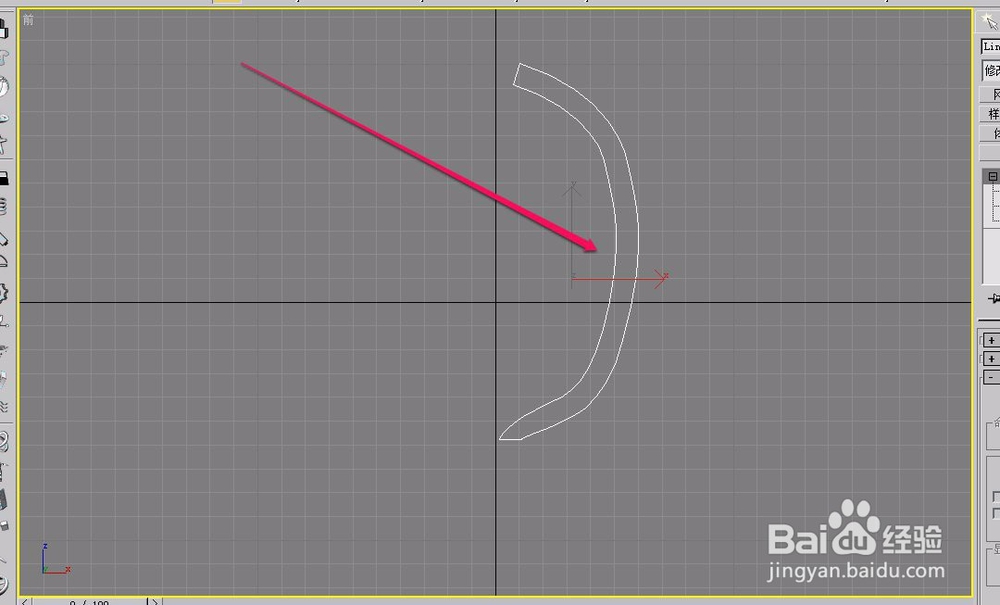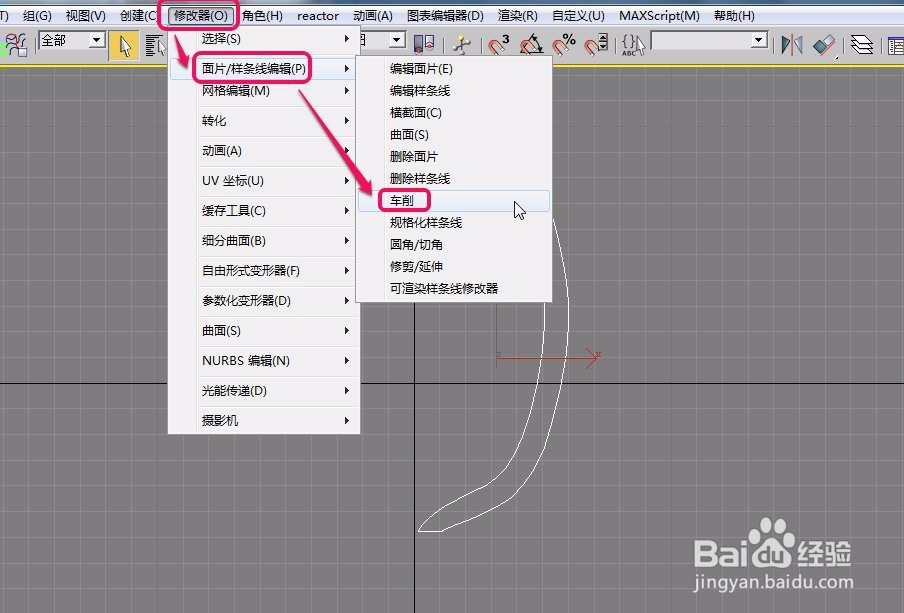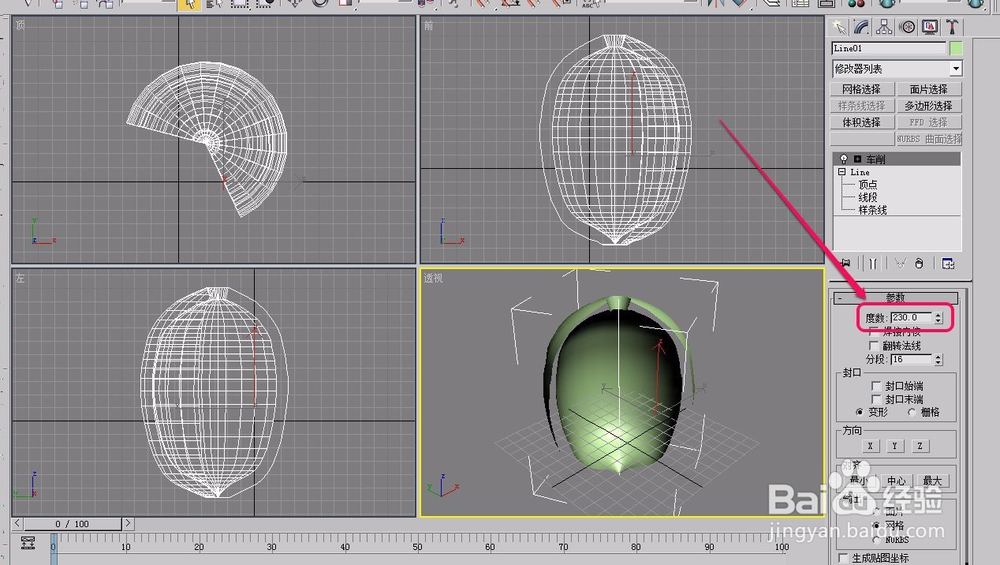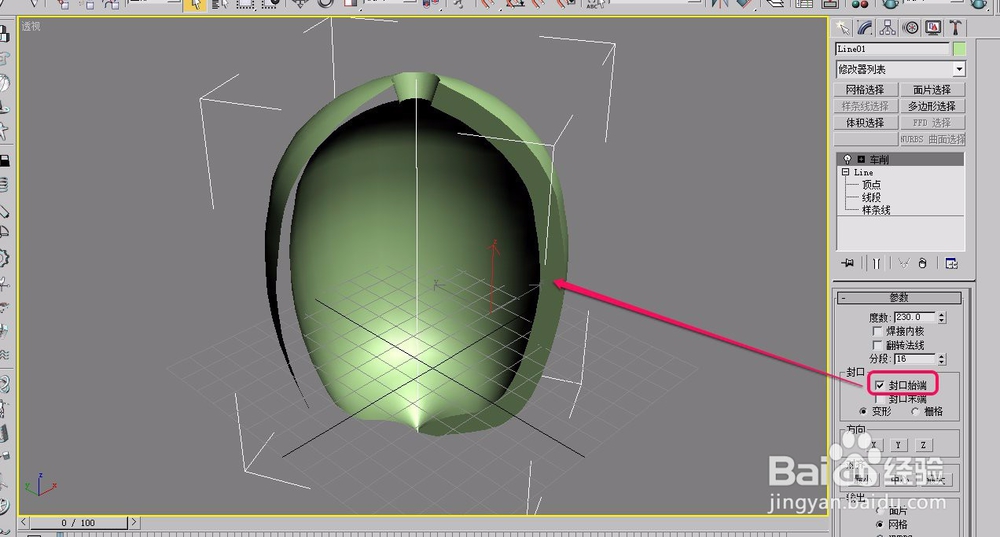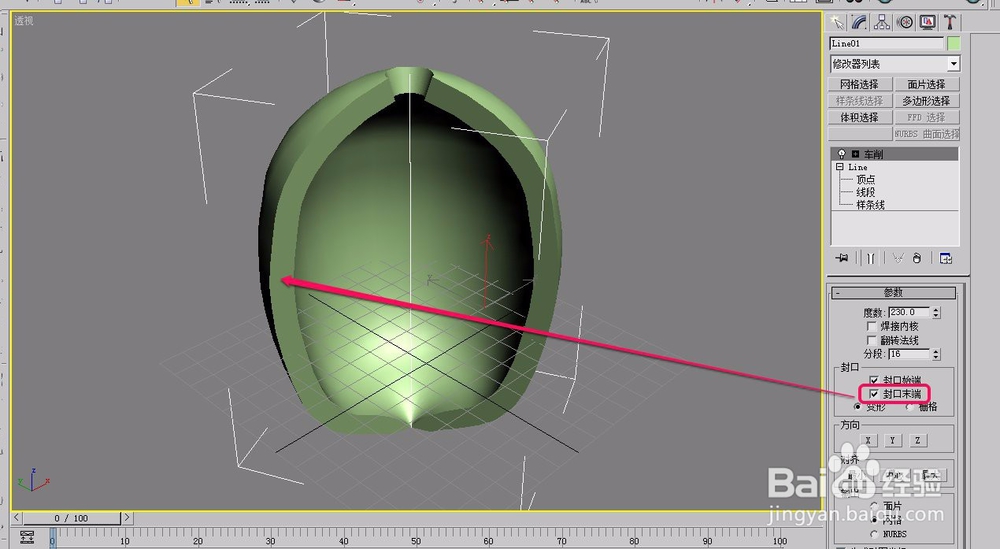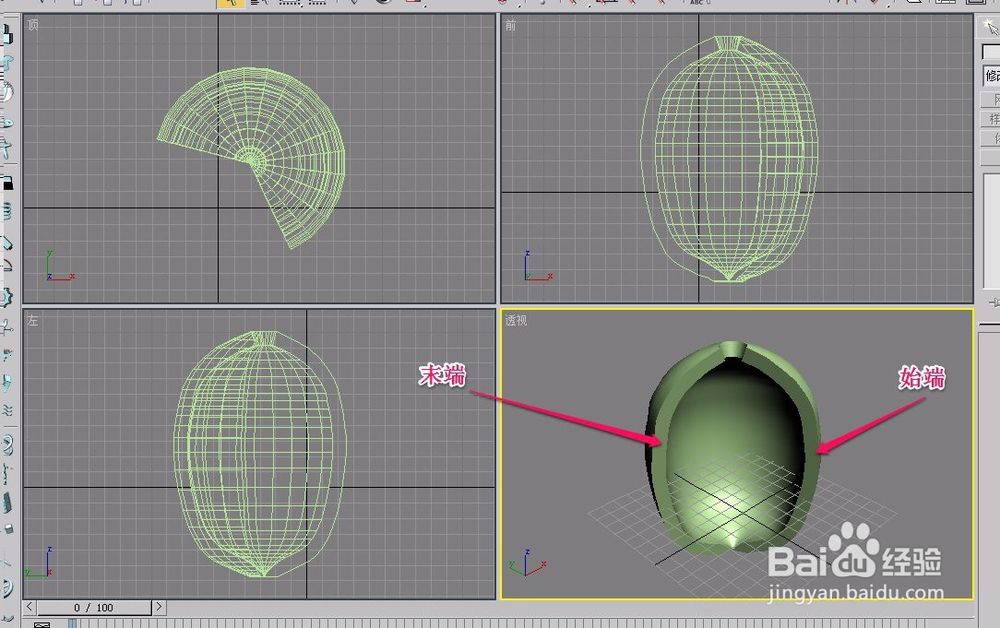3ds max车削的封口始端和封口末端
1、打开3ds max软件,新建一个空白文档。
2、在“前”视图中绘制一条弧线。
3、我们将这条弧线进行增加厚度操作。
4、打开“修改器”菜单,选择“面片/样条线编辑”项中的“车削”命令。
5、我们将车削的旋转度数设置为230.0度,视图中出现了图示的几何体。
6、可以看到,在“车削起点”和“车削终点”位置有空白部分。
7、打开“修改”选项卡中的“参数”卷展栏,勾选“封口始端”选项。看到,“车削起点”部分的空白消失了,被封闭了起来。
8、这时勾选“封口末端”选项后的“车削终点”部分,也被封闭了起来。
9、这是几何体始端和末端被封闭起来的样子,显得比较完美了。
声明:本网站引用、摘录或转载内容仅供网站访问者交流或参考,不代表本站立场,如存在版权或非法内容,请联系站长删除,联系邮箱:site.kefu@qq.com。
阅读量:85
阅读量:30
阅读量:30
阅读量:64
阅读量:50