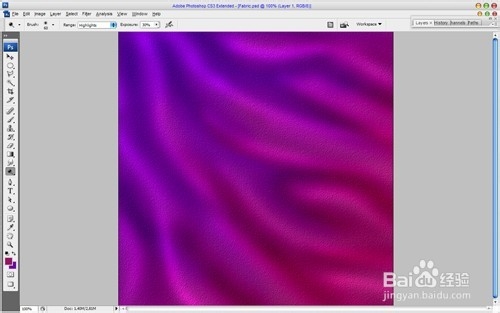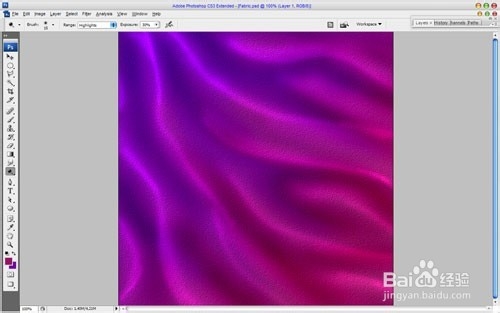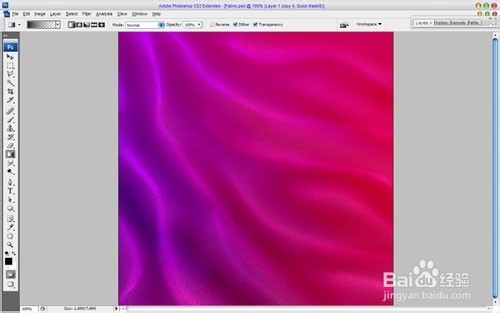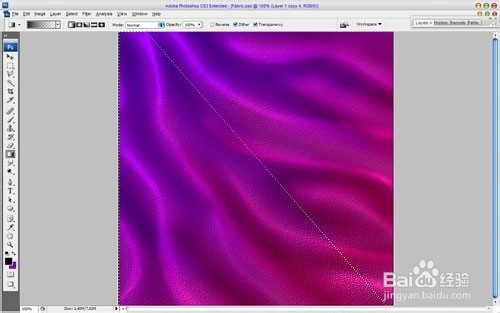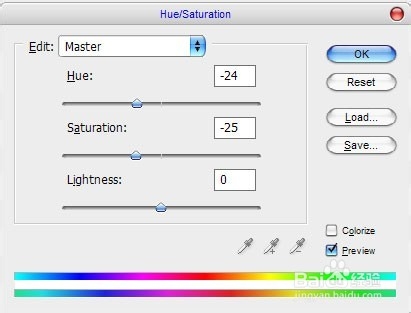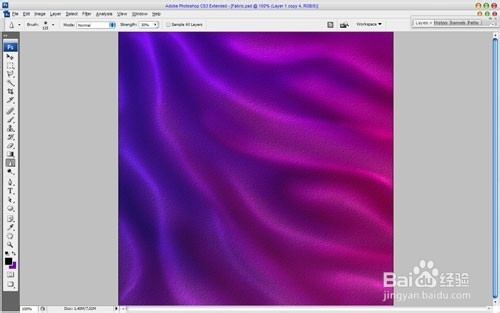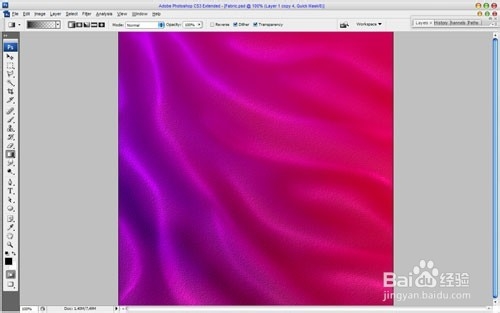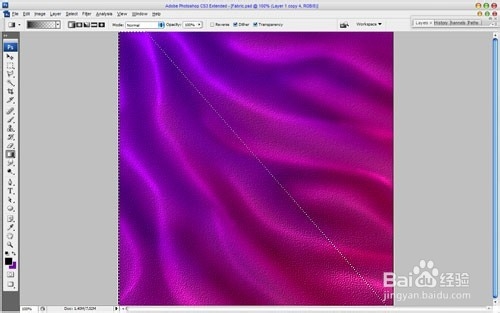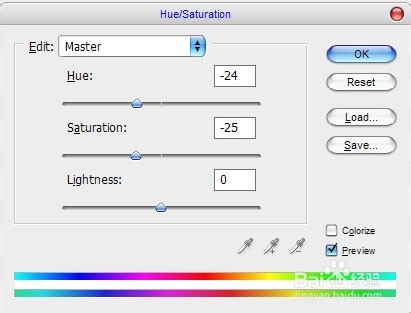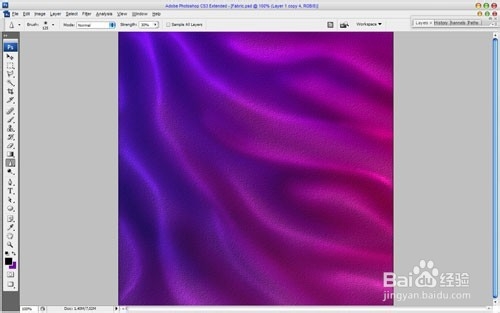Photoshop教程:创建织物纹理渐变效应
1、开始新建文档。 对于这个Photoshop教程Ia€™使用而微不足品疏饯懒道的大小700×700像素,随意使用一个更大的规模。 选择一些合适的颜色,例如颜色的# 7000 a4荑樊综鲶,# 911661并拖动一个线性渐变。
2、在那之后使用涂抹工具(刷:100 px,模式:正常,优势:50%)添加两个漆刷中风
3、好吧,在那之后创建的纹理。 应用滤镜>纹理>纹理构成与下一个预设:
4、我们织物纹理像下图。
5、添加一些折叠我们的织物。 选择加深工具(刷:100 px,模式:阴影,曝光:20%)并添加几行黑暗到画布上。
6、现在,应用减淡工具(刷:100 px,模式:强调,曝光:30%)提高折叠的对比。
7、明亮的细线降低画笔大小和添加的折叠。
8、看起来不错,isna€™t吗? 最后一件事,我们要做的就是变色龙效应添加到我们的织物。 对于这个应用快速蒙版模式梯度如下:
9、然后回到标准模式。 现在我们有一些选择区域。
10、用图像>调整>色相/饱和度(或按Ctrl + U)与这些类似的设置:选择区域
11、删除选择的Ctrl + D而且我们找到下一个变色龙效应:
12、好的,我们现在做! 感谢你的阅读,我希望你喜欢这个教程!
声明:本网站引用、摘录或转载内容仅供网站访问者交流或参考,不代表本站立场,如存在版权或非法内容,请联系站长删除,联系邮箱:site.kefu@qq.com。
阅读量:59
阅读量:54
阅读量:23
阅读量:42
阅读量:87