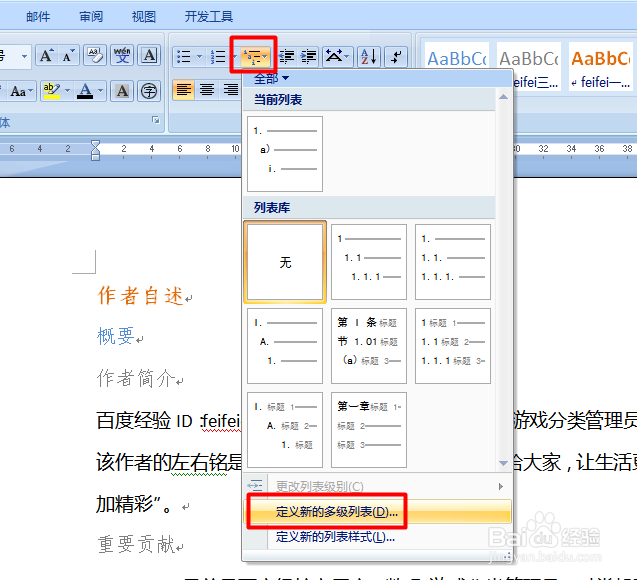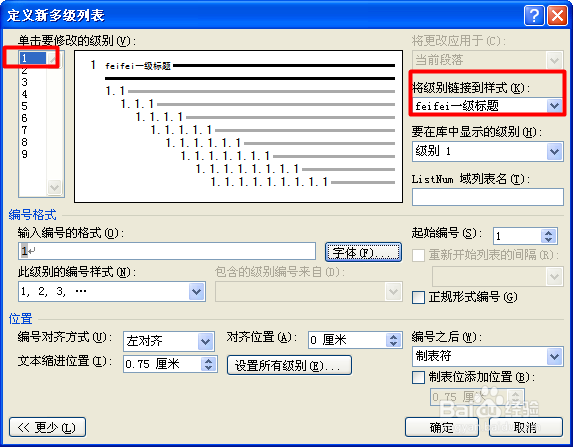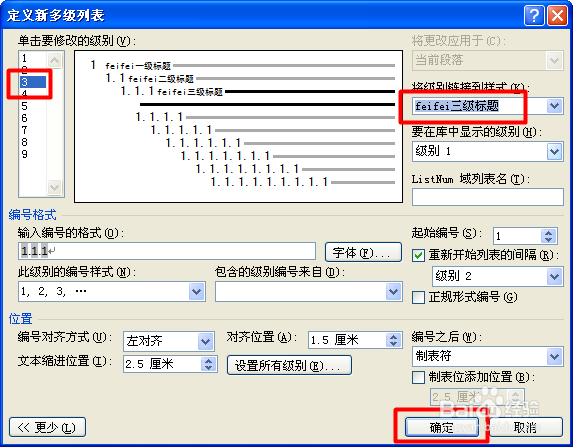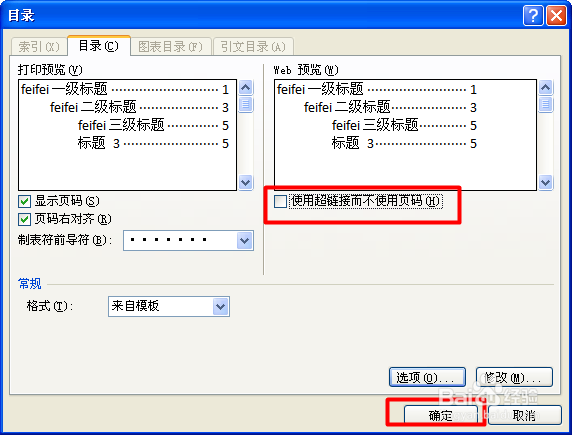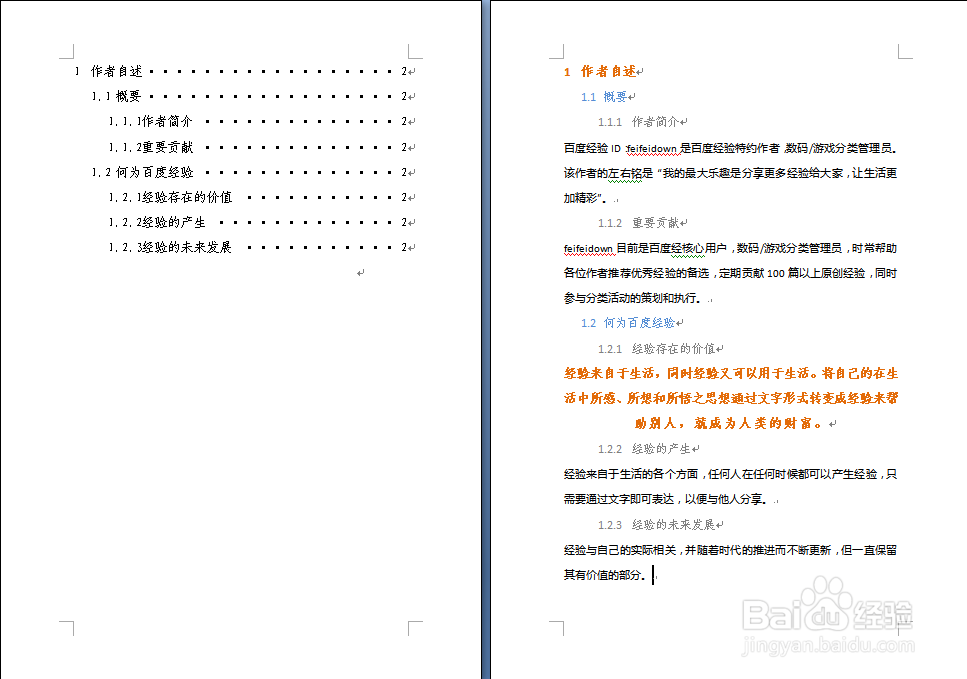Word如何自动生成目录
如何利用Word自动生成目录结构呢?要想正确使用Word中的自动生成目录功能,我们就必须掌握“样式”、“坐逃缥卯列表”的具体实现方法,才能制作出满意的目录效果,特别是在写论文过程中,自动生成目录将起到事半功倍之效果。下面小编就与大家一起来分享一下生成目录的具体方法。
定式样式
1、点击“开始”功能区中的“显示‘样式’窗口”下拉按钮(或者直接按快捷组合键Ctrl+Alt+Shift+S),在打开的“样式”窗口中,点击“管理样式“按钮。
2、然后根据自己的段落层次数来定义相应数量的样式。在此我们即可以修改已有的样式来供自己使用,也可以自己新建样式。在此小编选择新建样式。点击“新建样式”按钮。
3、接着输入如图所示的数据,定义一级标题的样式:
4、然后再创建二级标题的样式:
5、定义三级标题,参数如图:
6、定义正文部分,参数如图:
7、最终定义的样式如图所示,点击“确定”完成创建样式操作。
8、接下来在返回的“样式”窗口中,根据文档的标题安排分别为不同的段落应用不同的样式。效果如图:
定义列表并与样式进行链接
1、点击“开始”功能中的“多级列表”下拉列表,从中选择“定义新的多级列表”项进入。
2、选中“级别1”,然后选择“将级别链接到样式”下拉列表中的“feifei一级标题”。
3、选中“级别2”,然后选择“将级别链接到样式”下拉列表中的“feifei二级标题”。
4、选中“级别3”,然后选择“将级别链接到样式”下拉列表中的“feifei三级标题”,并点击“确定”完成定义。
5、然后就会发现当前文档被自动进行列表格式化操作啦。
目录的生成
1、切换至“引用”功能区,点击“目录”->“插入目录”项。
2、在打开的“目录”窗口中,点击“选项”按钮。
3、在打开的“目录选项”窗口中,根据“标题级别”分别输入对应的“目录级别”,然后点击“确定”按钮。
4、在返回的“目录”窗口中,取消勾选“使用超链接而不使用页码”项,然后点击“确定”按钮完成设置。
5、最后就会发现目录已自动生成啦,最终效果如图所示: