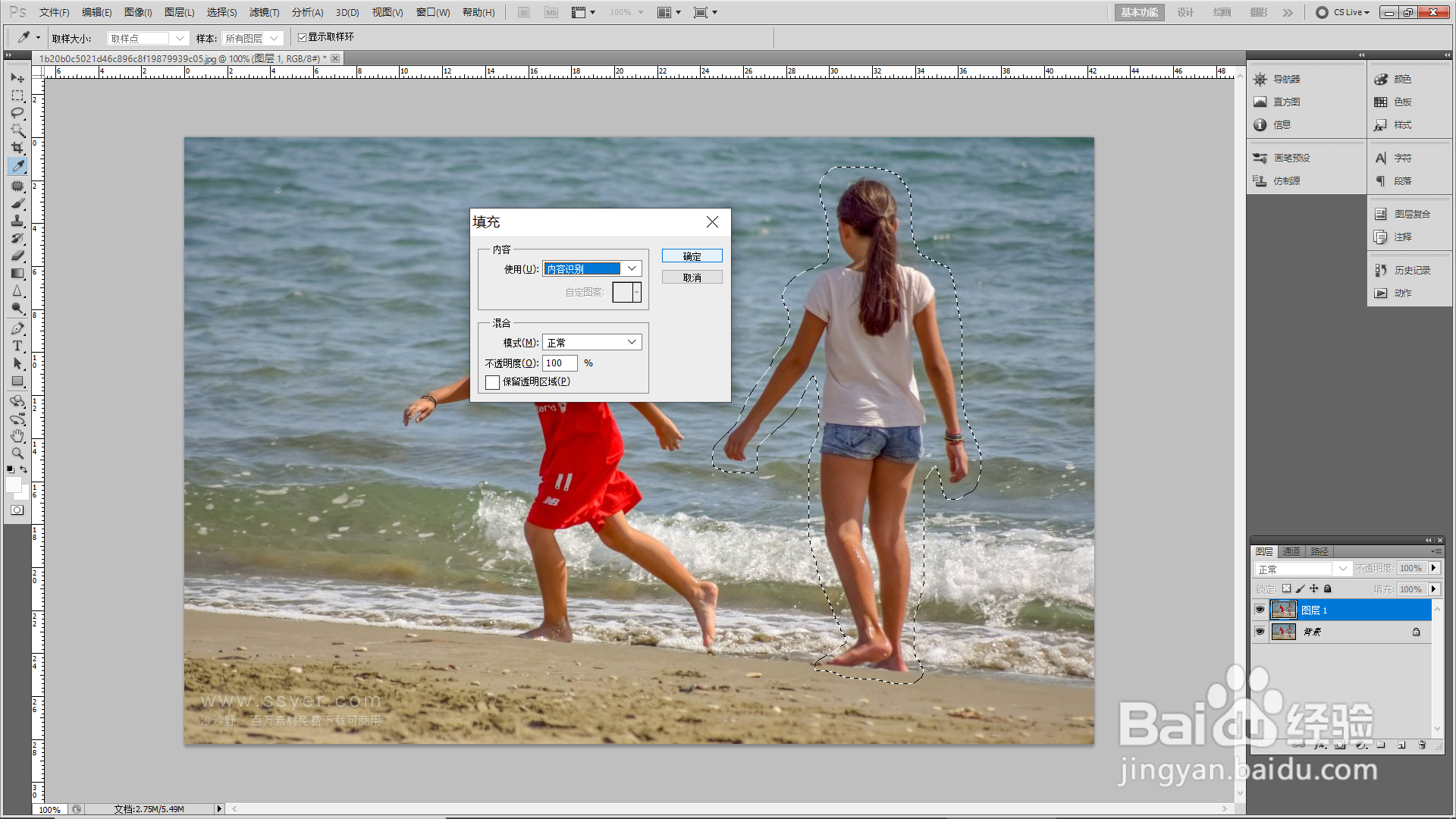PS如何用修补工具去掉图片中的人物
1、1.运行PS CS5软件,点击【文件】—【打开】,导入需要处理的图片,需要将图片中右边穿白衣服的女孩去掉。
2、2.在PS页面左侧菜单栏,鼠标右键点击【修补工具】图标,在弹出的菜单中鼠标左键点击【修补工具】。
3、3.按住鼠标左键,拖动鼠标,沿着人物边缘将右侧白衣女孩大体框选出来,形成一闭合路径。
4、4.按下SHIFT+F5键,界面弹出【填充】对话窗,选择【内容识别】,点击【确定】按钮。
5、5.回到PS图形处理页面,按下CTRL+D,去掉闭合的路径,多余的人物就去掉了。
6、总结:1.运行PS CS猱蝰逾鸾5软件,点击【文件】—【打开】,导入需要处理的图片,需要将图片中右边穿白衣服的女孩去鼓饫废希掉。2.在PS页面左侧菜单栏,鼠标右键点击【修补工具】图标,在弹出的菜单中鼠标左键点击【修补工具】。3.按住鼠标左键,拖动鼠标,沿着人物边缘将右侧白衣女孩大体框选出来,形成一闭合路径。4.按下SHIFT+F5键,界面弹出【填充】对话窗,选择【内容识别】,点击【确定】按钮。5.回到PS图形处理页面,按下CTRL+D,去掉闭合的路径,多余的人物就去掉了。
声明:本网站引用、摘录或转载内容仅供网站访问者交流或参考,不代表本站立场,如存在版权或非法内容,请联系站长删除,联系邮箱:site.kefu@qq.com。
阅读量:85
阅读量:93
阅读量:90
阅读量:61
阅读量:66