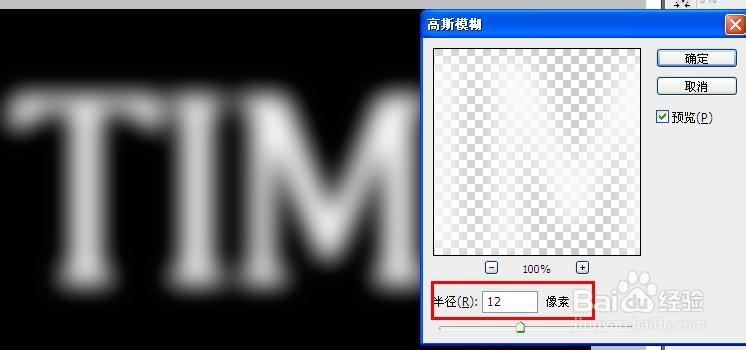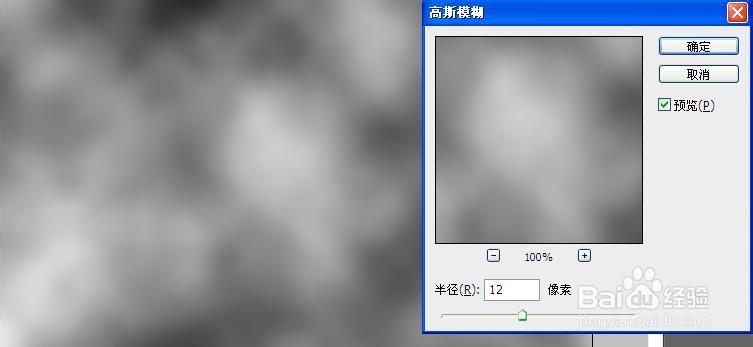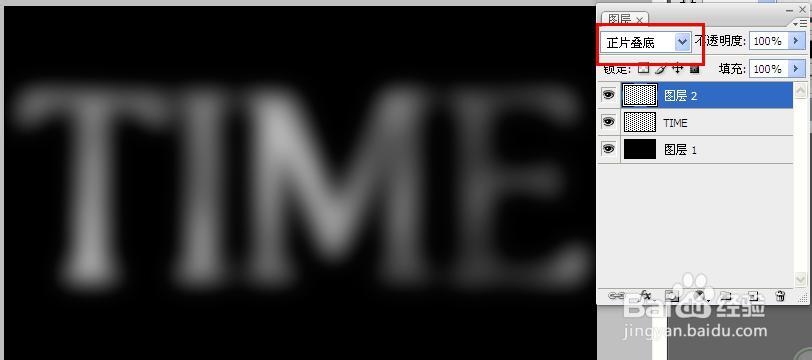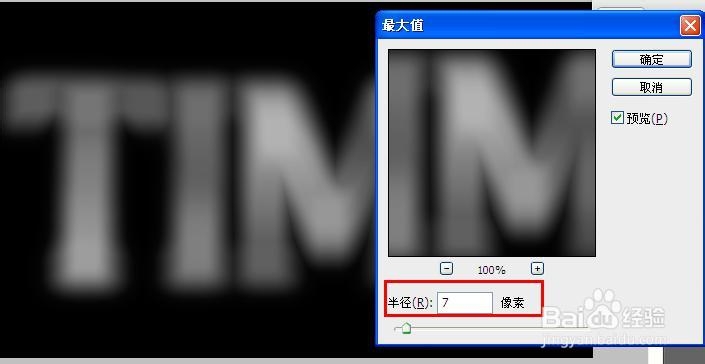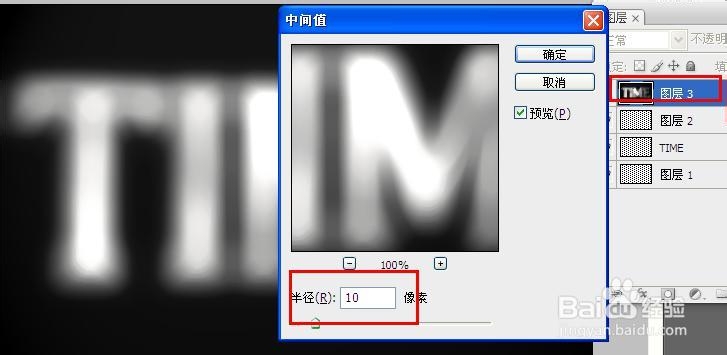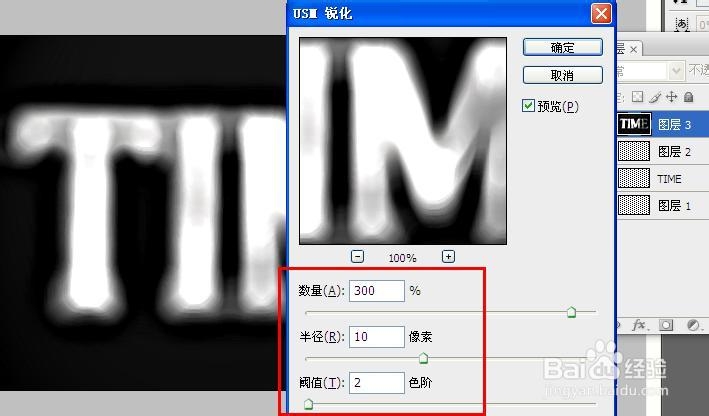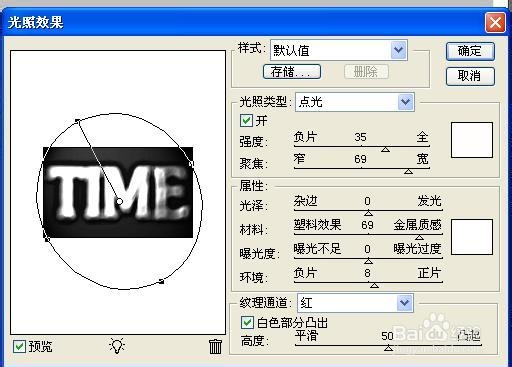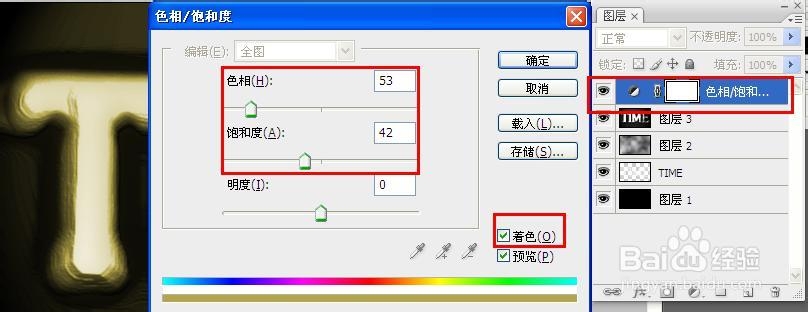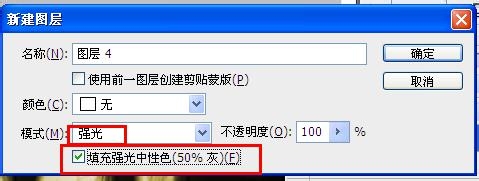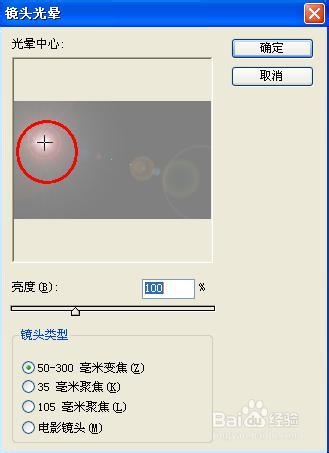PS怎么做泥塑字效果,超霸气泥塑字特效
PS做泥塑字的特效主要用到滤镜的神奇效果,我们可以用滤镜做出许多神奇的效果,这个泥塑字也是一样,先来看一下效果图:
ctrl+n新建画布,10*6厘米。分辨率150的黑色画布。选择“横排文字工具”在画布上输入“TIME”,打开字符面板,设置字体、字号。水平缩放等参数。
将文字图层栅格化,转换为普通图层后执行滤镜-模糊-高斯模糊,半径为12px。
单击图层面板底部新建图层按钮,新建一层执行滤镜-渲染-云彩,生成云彩图案。
在执行滤镜-模糊-高斯模糊,模糊半径为12px,将该图层的混合模式设置为“正片叠底”,将特效盖印在文字上。
Ctrl+alt+shift+e盖印当前所有图层并且生成新的图层,执行滤镜-其他-最大值,设置半径为7px。
执行滤镜-渲染-光照效果,在纹理通道选择“红”,改变光点的位置如图所示,生成泥塑字立体效果。
执行滤镜-杂色-中间值,半径为10px,再执行滤镜-锐化-USM锐化,数量300、半径10、阙值2.
再次执行滤镜-渲染-光照效果,使泥塑字的立体效果更强,制造超霸气泥塑字特效。
设置该图层的不透明度为70%,然后单击调整面板按钮,右键选择“色相饱和度”。勾选着色,色相53、饱和度42、明度0.为泥塑字上色。
为泥塑字制造特效光圈,首先按住alt新建图层,在新建图层对话框,模式下选择“强光”,勾选“填充强光中性色”,创建一个中性色图层,执行滤镜-渲染-镜头光晕,亮度100%,选择50-300毫米变焦,为中性图层添加光晕效果。
最终效果图:PS制作的超霸气泥塑字
更多PS原创教程关注后续发布。
声明:本网站引用、摘录或转载内容仅供网站访问者交流或参考,不代表本站立场,如存在版权或非法内容,请联系站长删除,联系邮箱:site.kefu@qq.com。
阅读量:38
阅读量:54
阅读量:69
阅读量:20
阅读量:34