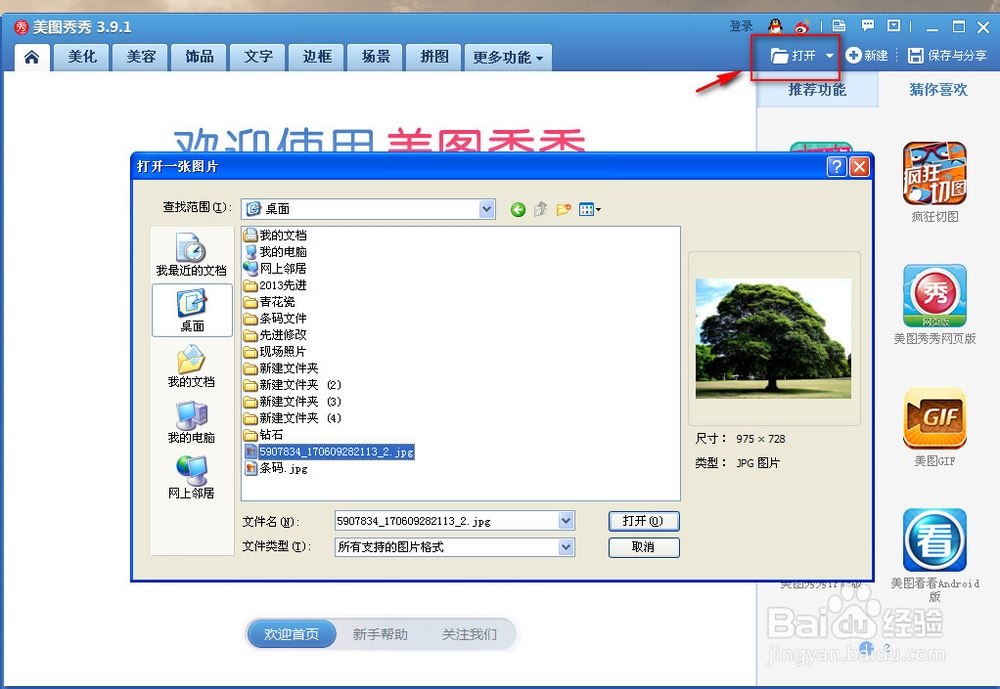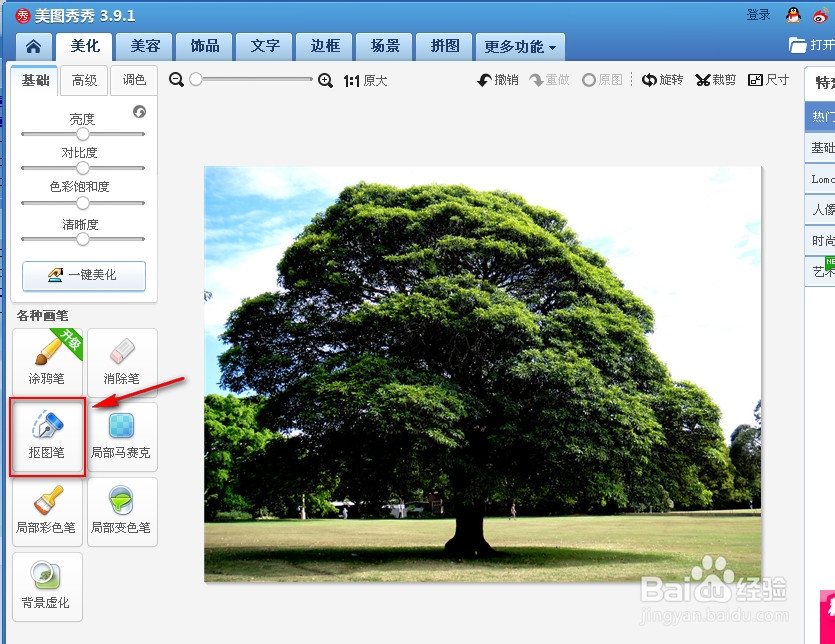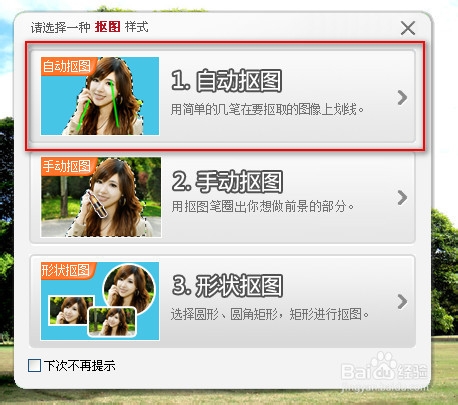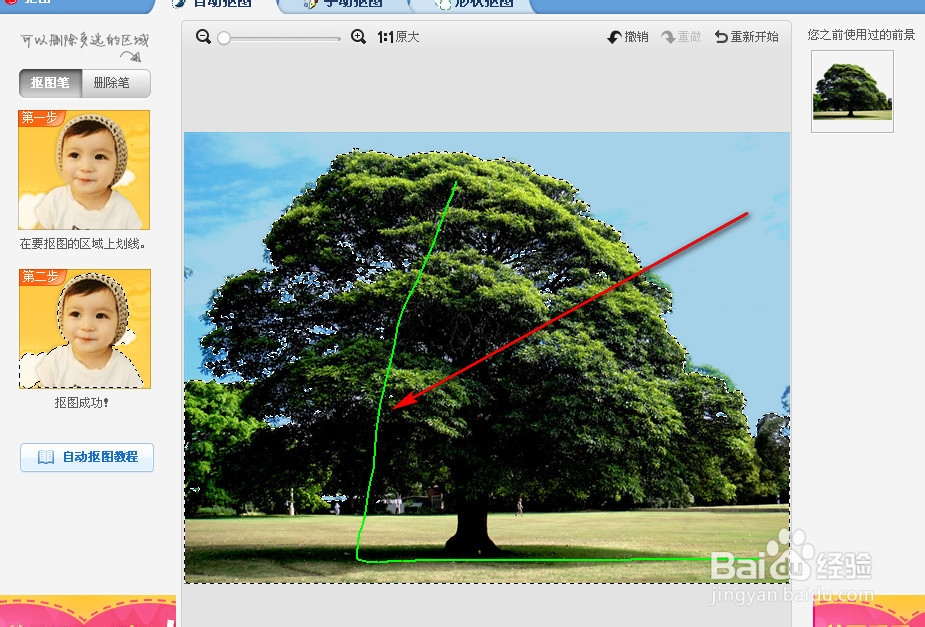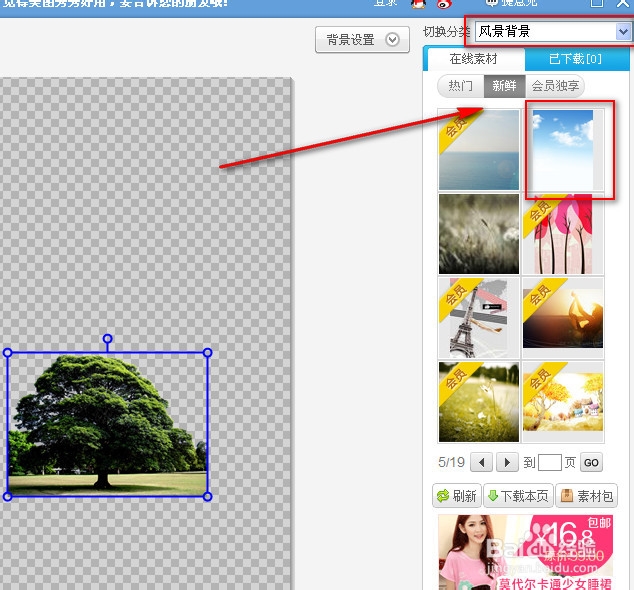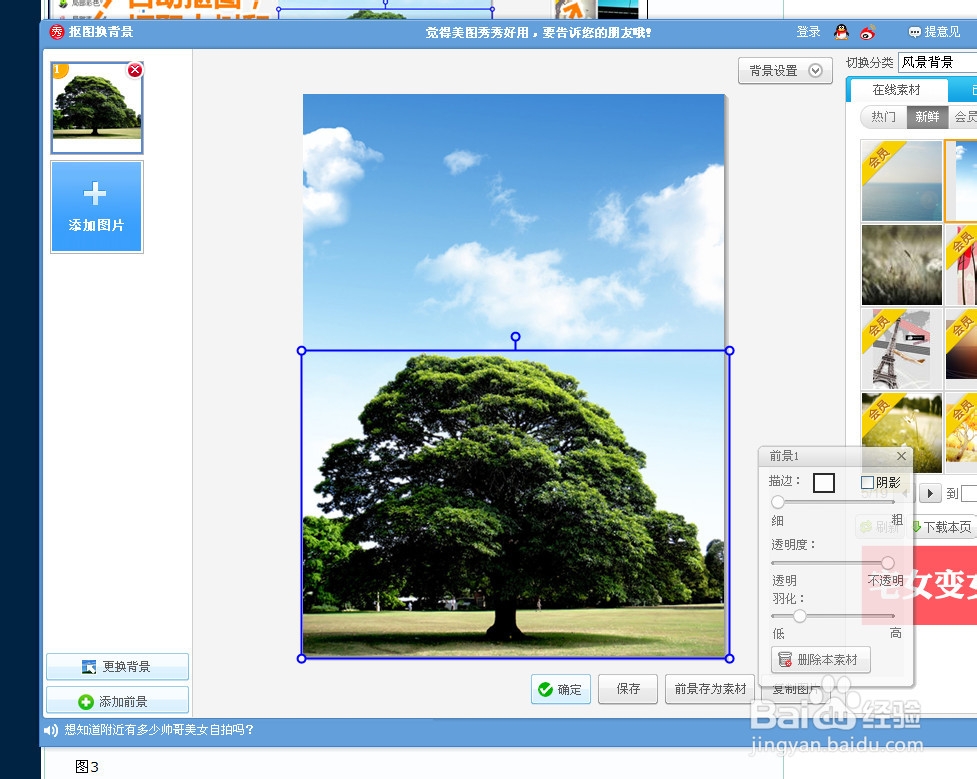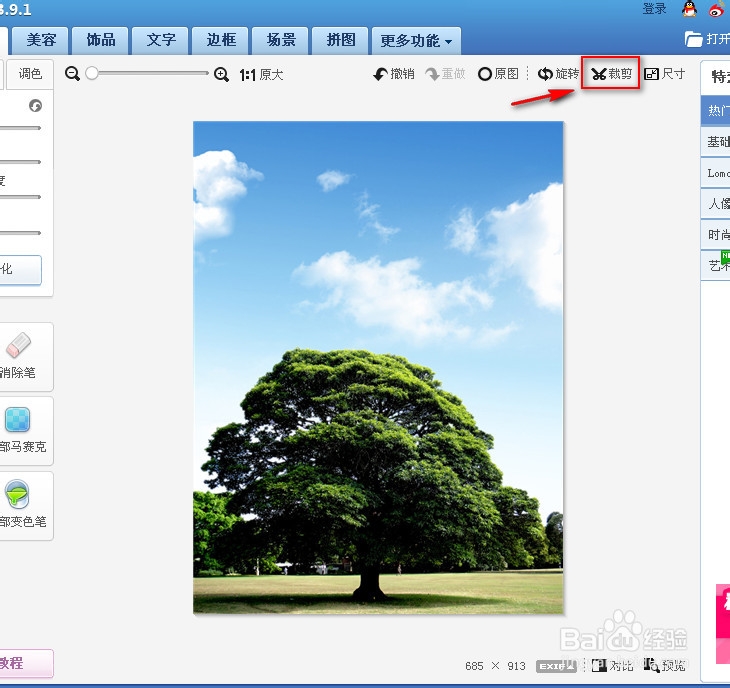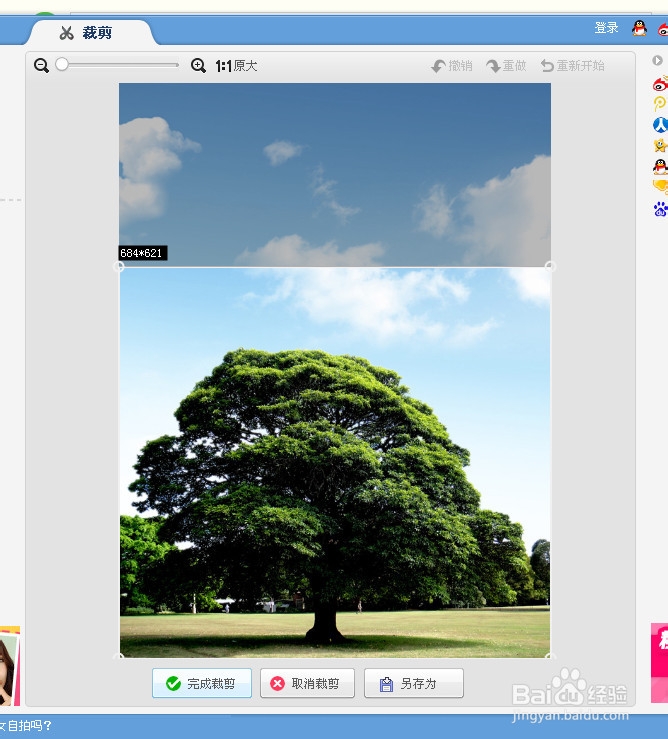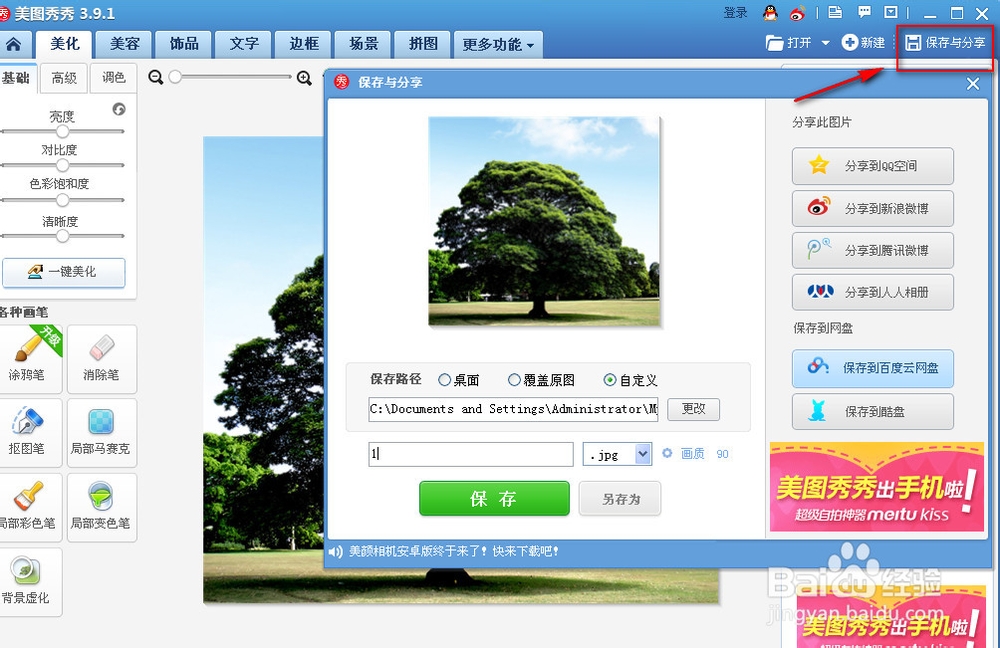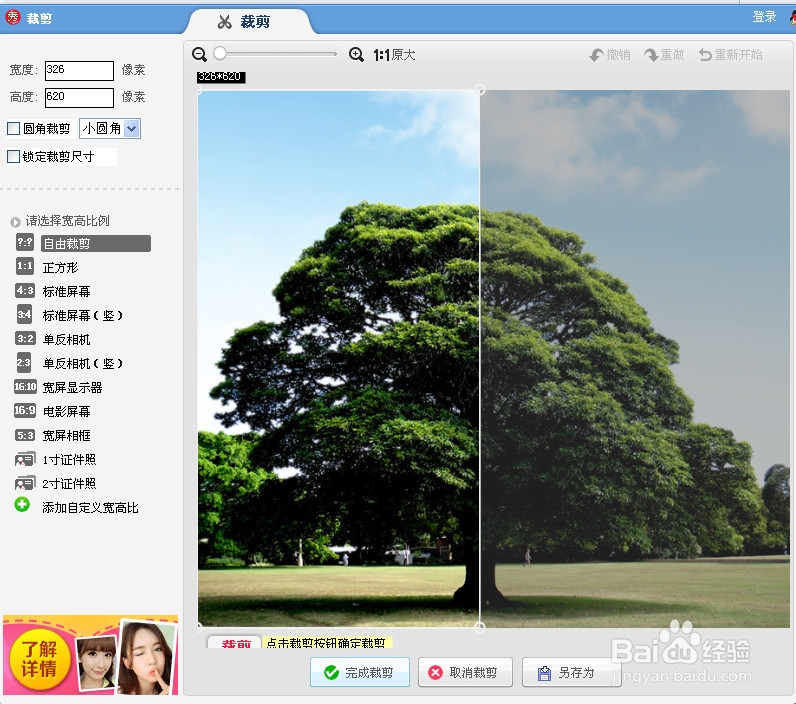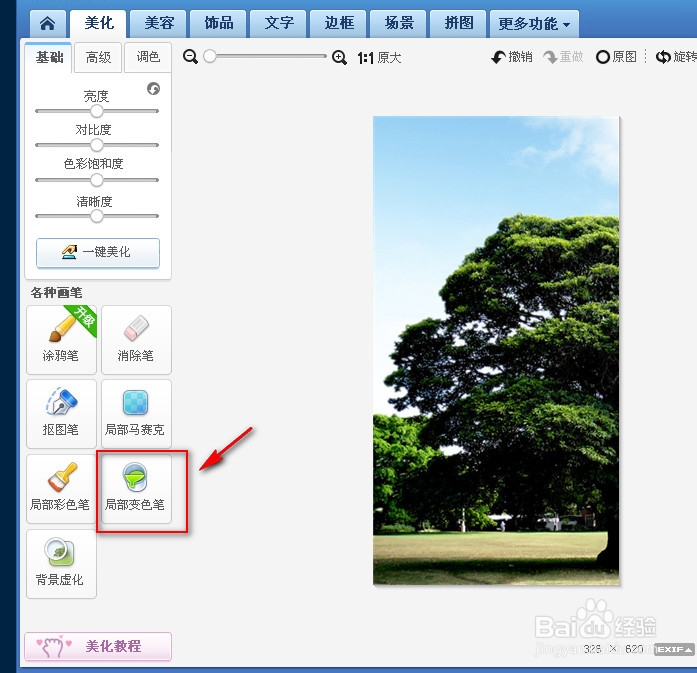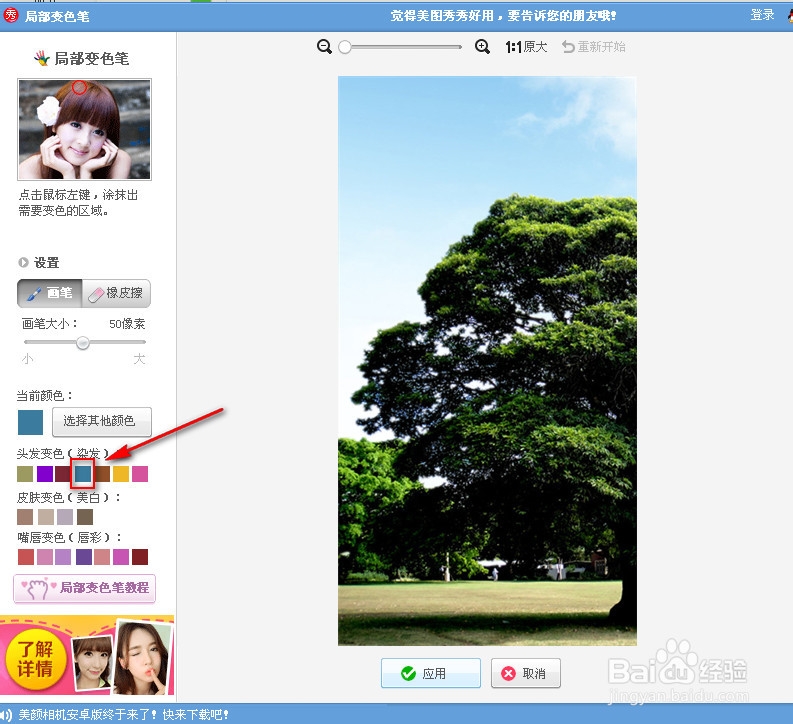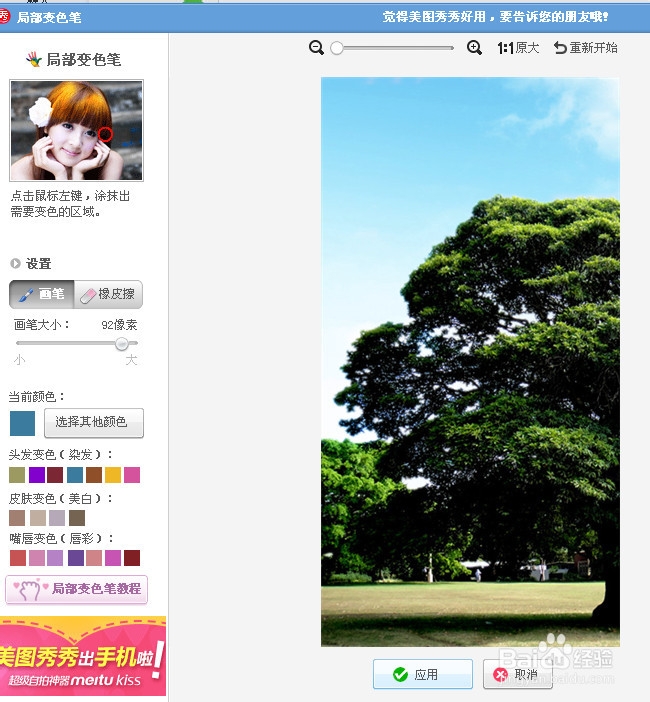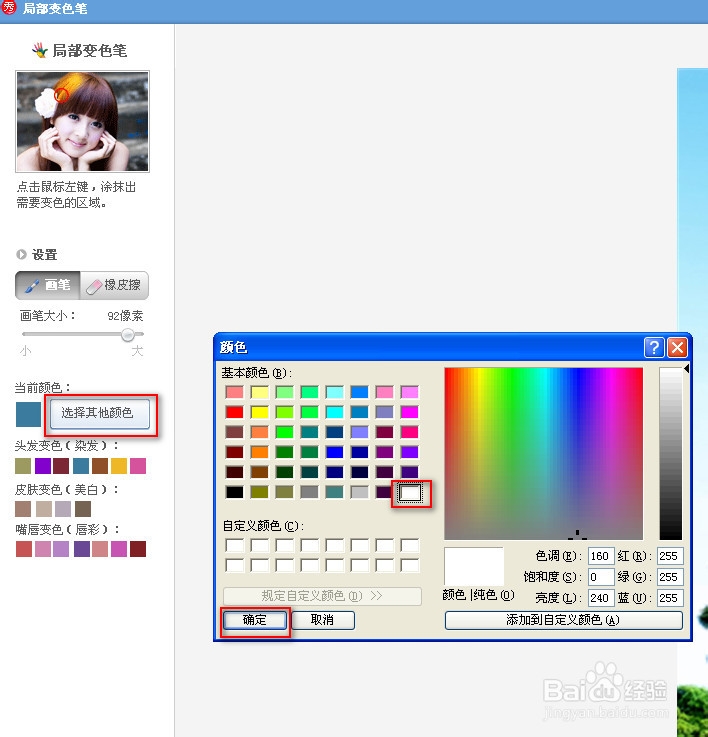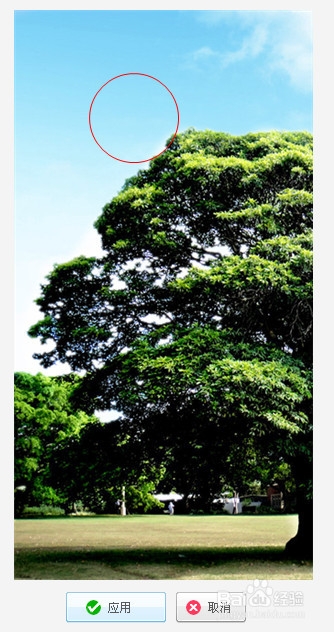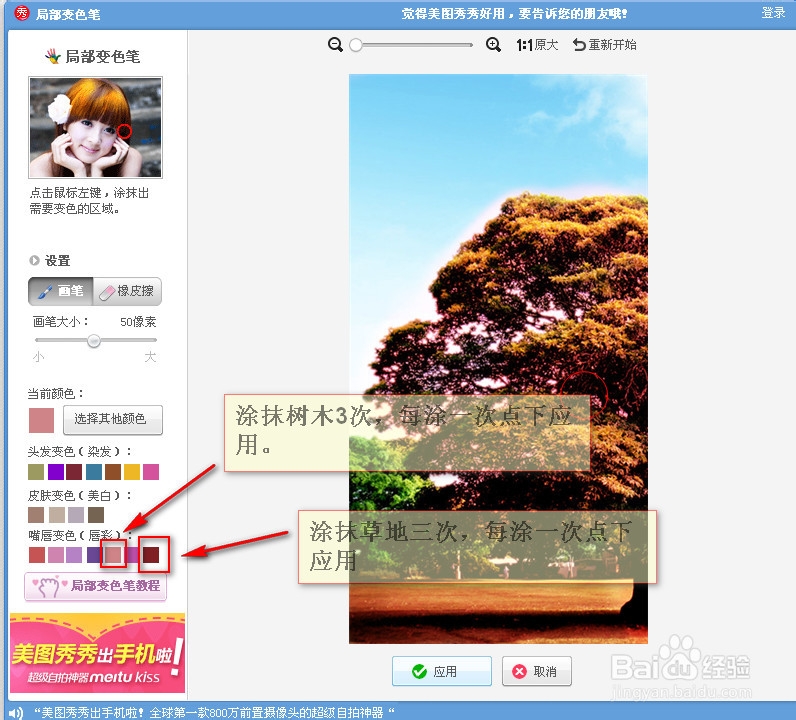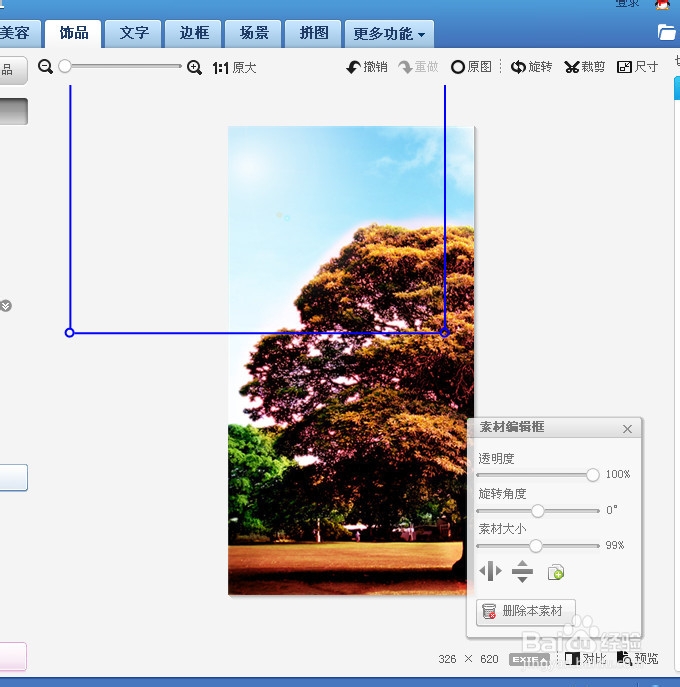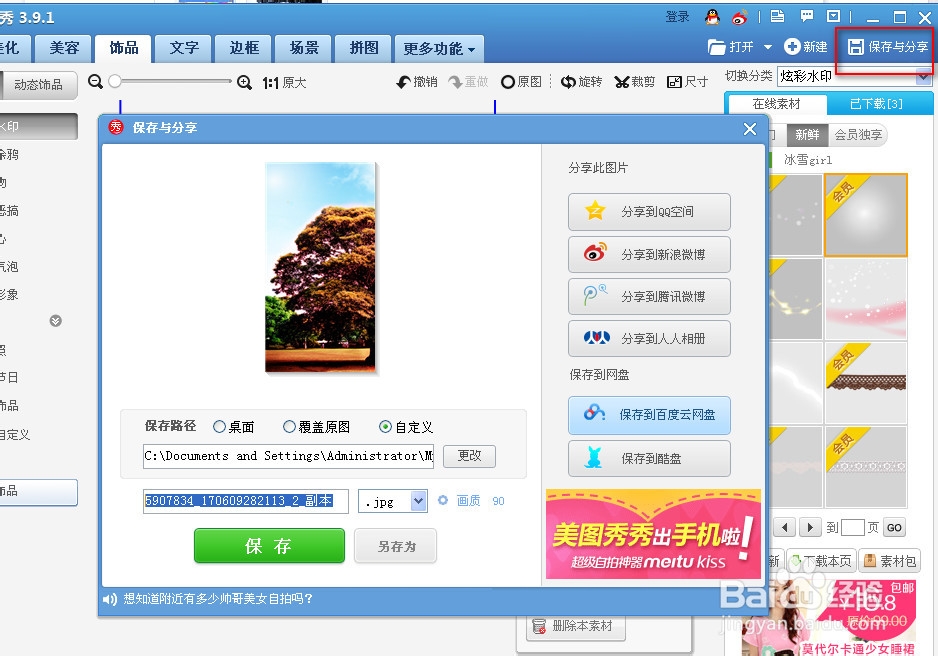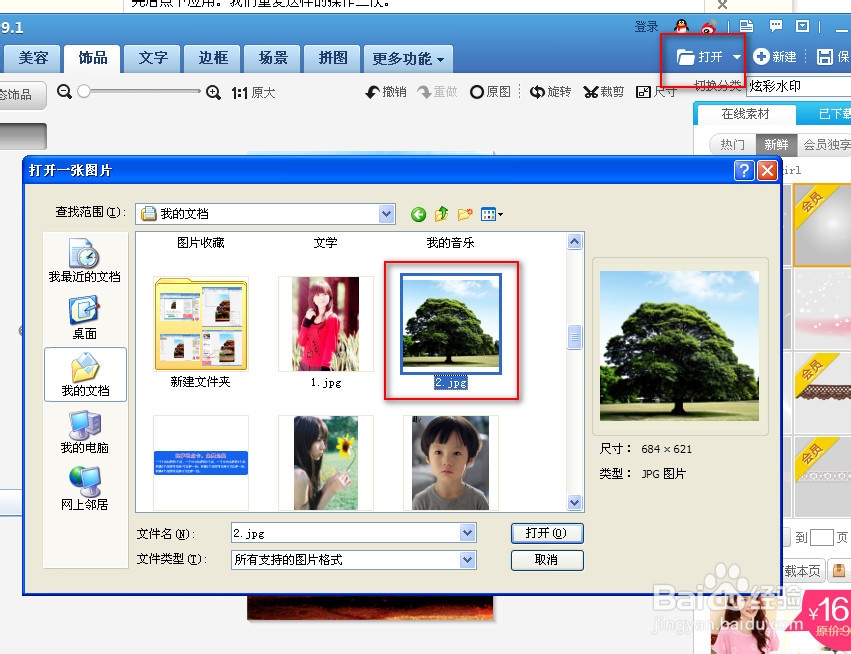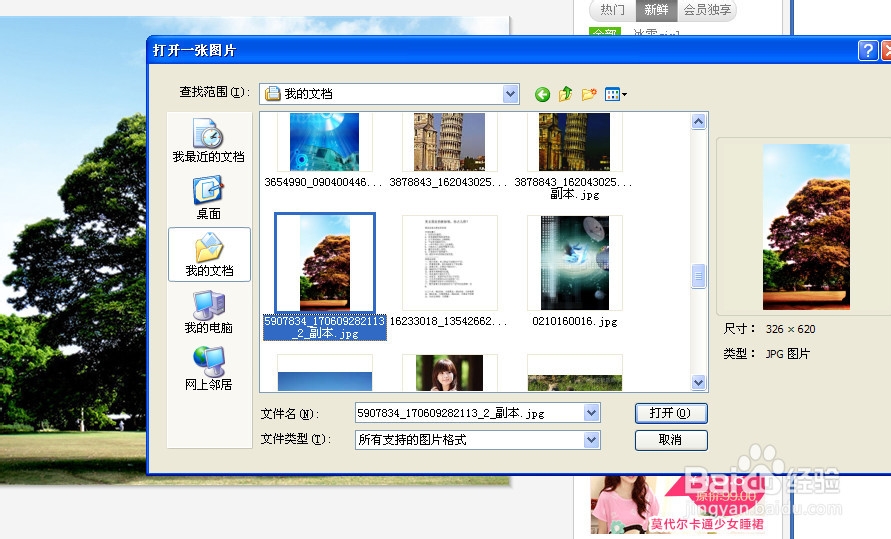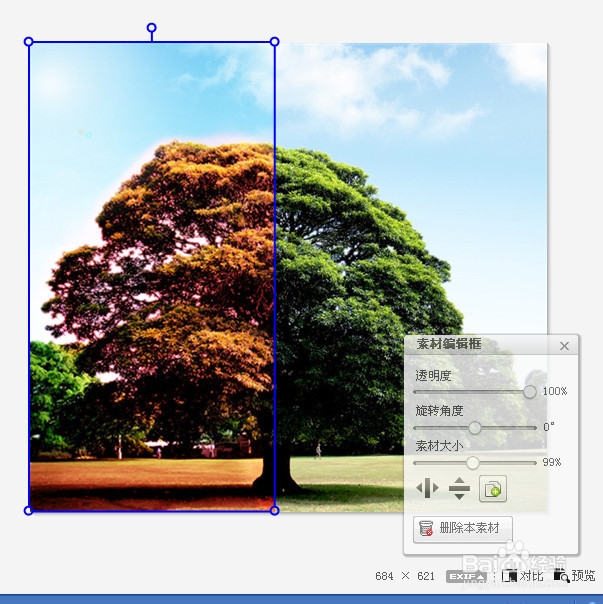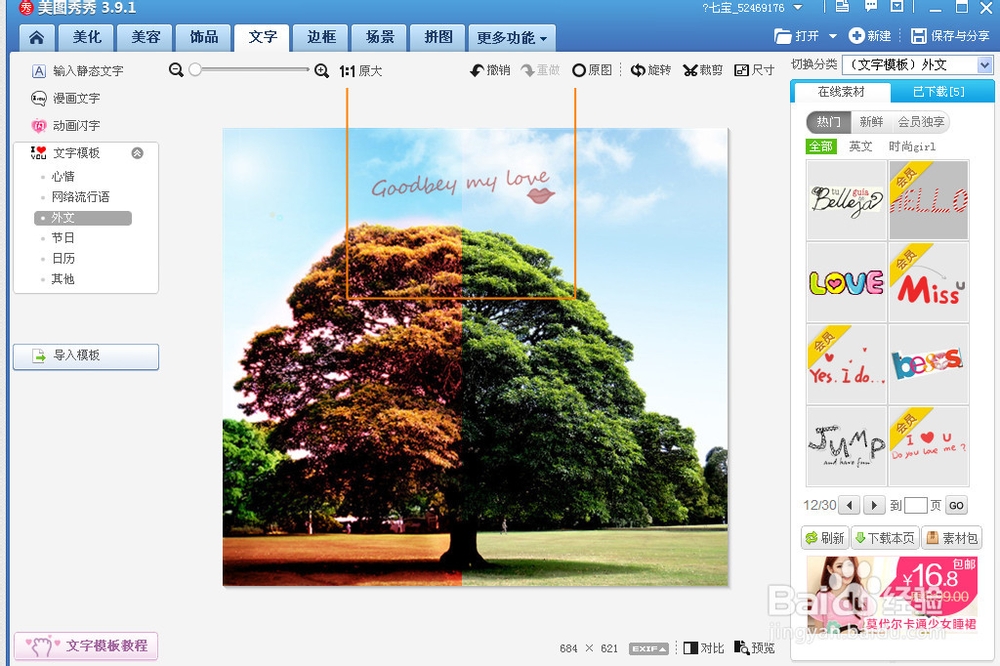利用美图秀秀打造夏秋俩季照片
1、我们首先从桌面打开美图秀秀,点右上角的“打开”按钮,在弹出窗口中打开我们要修的图片。
2、我们先选择左下方的“抠图笔”。弹出窗口中,我们选“自动抠图”。
3、在“自动抠图”窗口中,如图,我们只要简单几笔就能把树和草地抠出来。完成后点左下角的“完成抠图”。
4、如图,我们再在右上角选择“风景背景”栏,插入“蓝天白云”背景。
5、将树调整好大小和位置,点“确定”。
6、我们妤伊佛集继续,点上方裁剪按钮,对图片进行合适的裁剪。点“完成裁剪”后,点右上角“保存与分享”,先将图片作为素材存起来。
7、我们继续裁剪,裁剪得到树的左半边。
8、我们选择左下的“局部变色笔”。
9、我们先选择墨绿色涂抹天空和白云。
10、我们再点“选择其他颜色”,用白色涂抹大树。
11、现在关键的来了,在局部变色笔里,选粉红色画笔,涂抹大树,选棕色画笔涂抹草地。涂完后点下应用。我们重复这样的操作三次。
12、这时我们进入“饰品”鲥鲣剔墟栏,选左侧的“炫彩水印”,并在右侧找到“光晕”素材。调整到合适大小放在图片的左上角。如图。
13、我们再将这张照片保存。
14、我们再次打开之前做好的大树照片,如图。
15、我们在图片上右击选“插入一张图片”,弹出窗口中插入刚做的那半张大树照片。
16、调整到合适大小,摆在大树的左半边。
17、我们最后可以在“饰品”里插入一些外文,使图片更加美观。
声明:本网站引用、摘录或转载内容仅供网站访问者交流或参考,不代表本站立场,如存在版权或非法内容,请联系站长删除,联系邮箱:site.kefu@qq.com。
阅读量:86
阅读量:35
阅读量:66
阅读量:92
阅读量:80