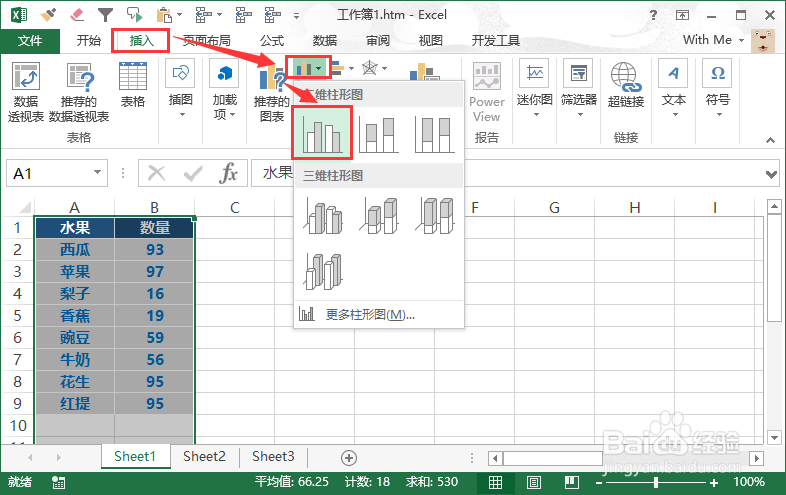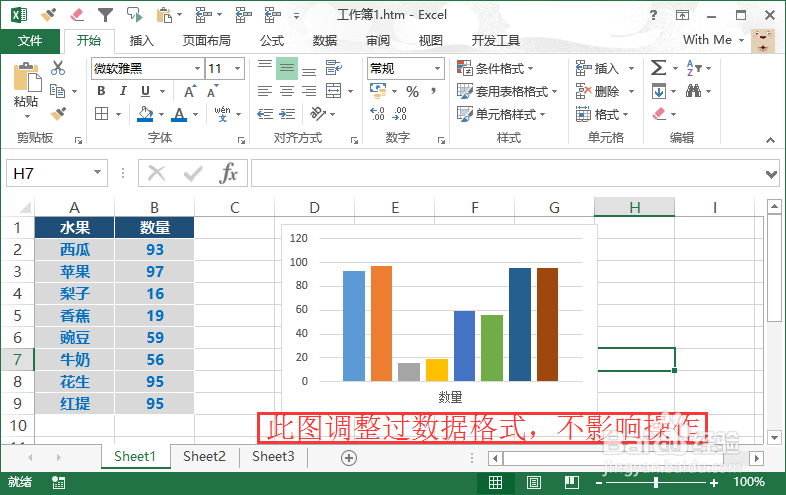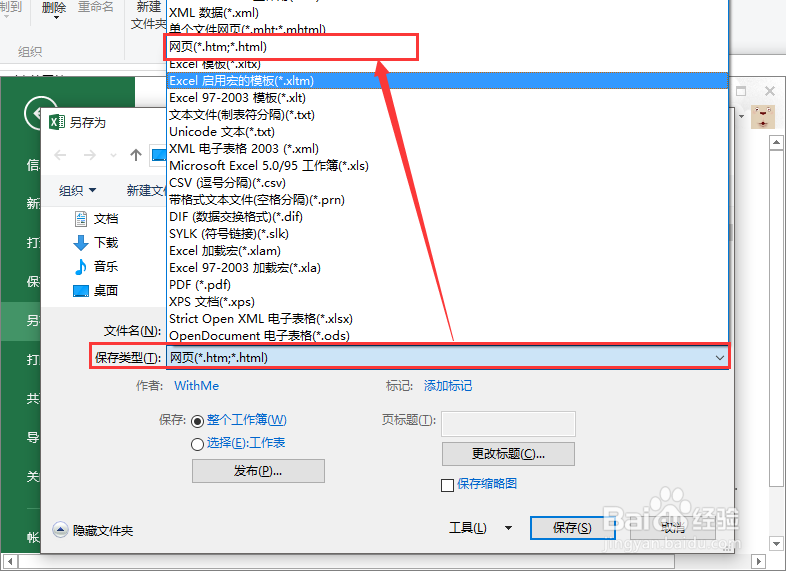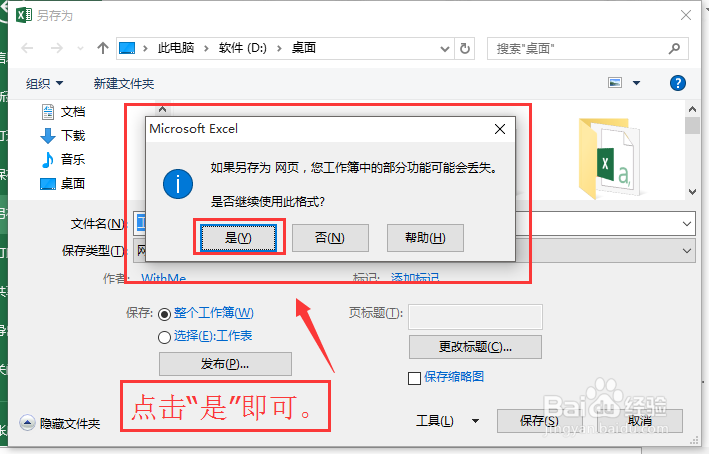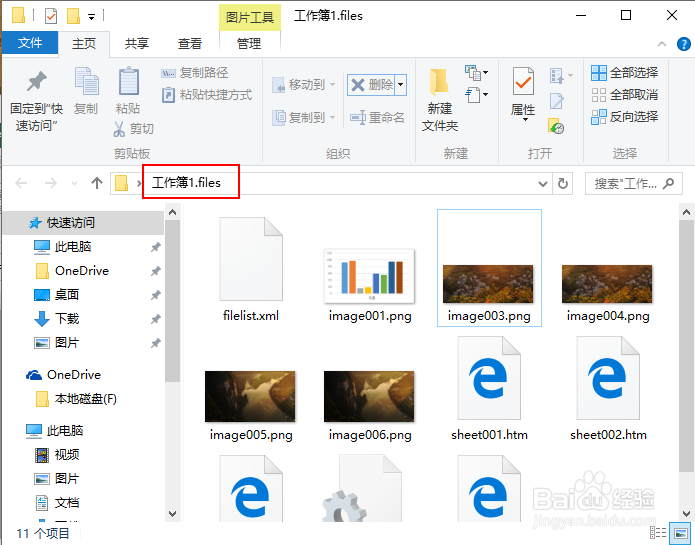批量保存excel中的图片
1、打开Excel之后,将创建图表和插入图片,分别保存在不同sheet中,然后在测试。首先准备好测试数据,在A列输入“水果”,在B列输入数量,并使用随机函数RANDBETWEEN生成数据。插入随机函数,可参考以下文章:
2、创建图表:选中AB列数,在顶部菜单栏中点击“插入”,并找到“图表”下的“柱状图”:
3、添加图片:点击sheet2,依旧在顶部菜单中点击“插入”,在“插图”中找到“图片”并点击,在弹出的窗口中,随意添加几张用作测试的图片:
4、批量所有图片:点击excel左上角的圆形按钮,或文件,在侧滑的左侧菜单中,选中“另存为”,并选择“计算机”,点击要保存的位置。
5、在弹出的菜单中,找到“文件类型”下拉框,并点击“网页(*.htm,*.html)”,点击后,将保存的文件名输入名称,点击“保存”即可。
6、保存的时候,偶尔会提示:如果另存为网页,你工作簿中的部分功能可能丢失,是否继续使用此格式”,这里我们直接点击“是”即可。
7、返回电脑,找到刚才保存的路径,我们可以看到,刚才我们制作的图表、插入的图片,都保存为图片的形式,存放在以.files结尾的文件夹中:
8、完成。
声明:本网站引用、摘录或转载内容仅供网站访问者交流或参考,不代表本站立场,如存在版权或非法内容,请联系站长删除,联系邮箱:site.kefu@qq.com。
阅读量:42
阅读量:48
阅读量:70
阅读量:44
阅读量:86