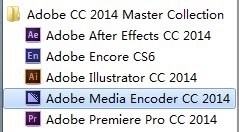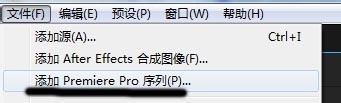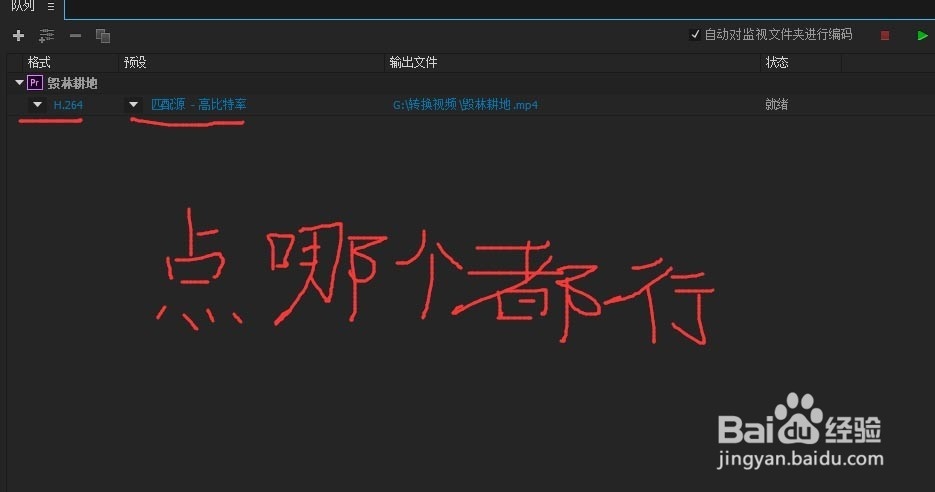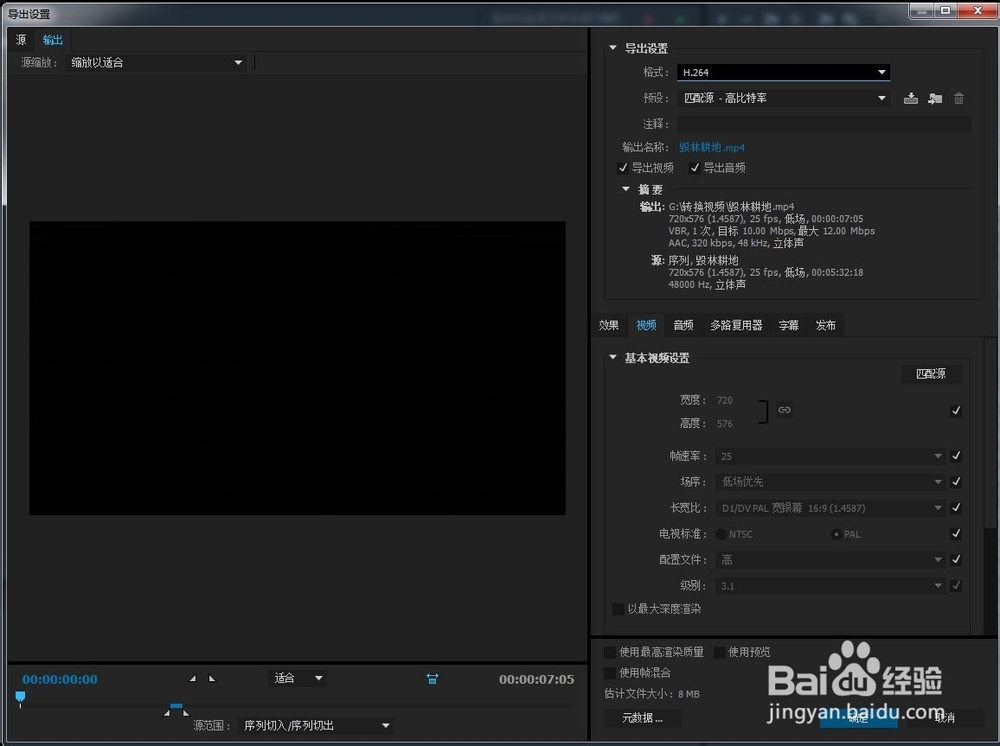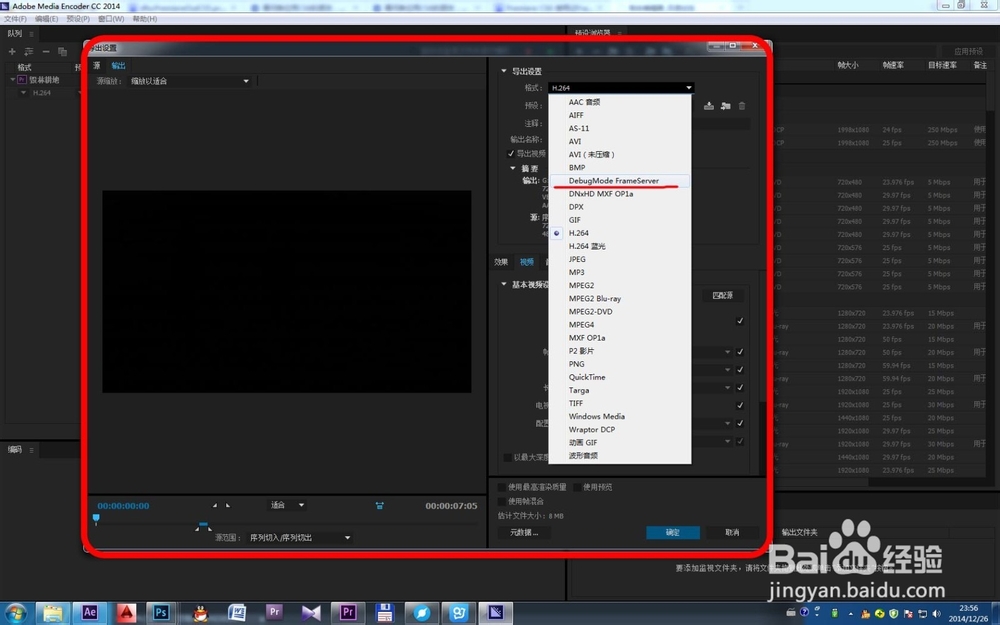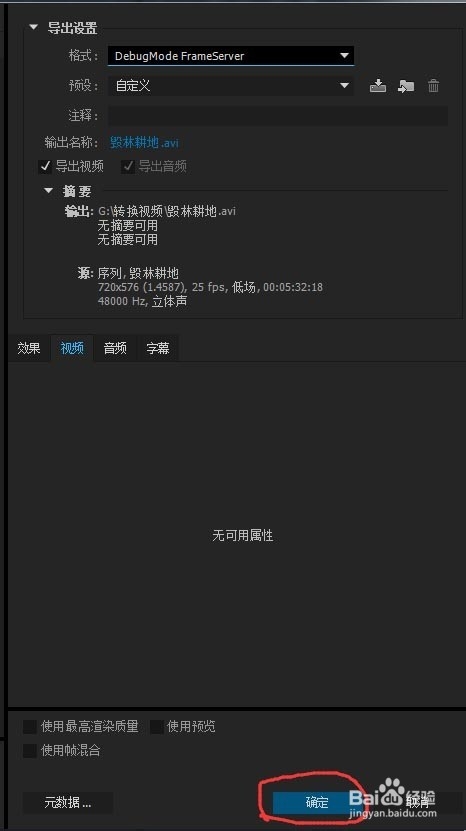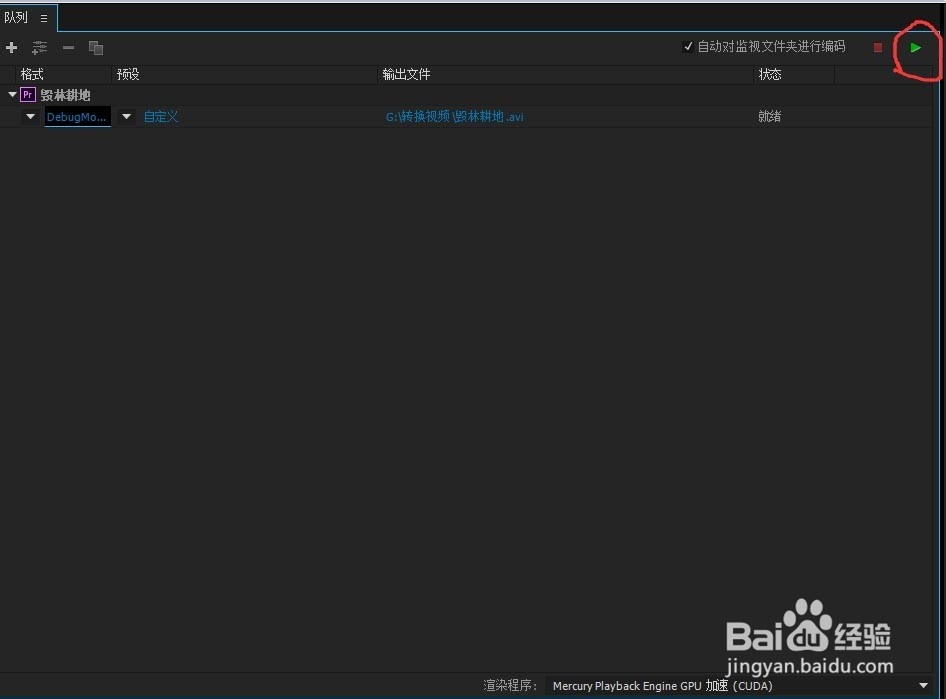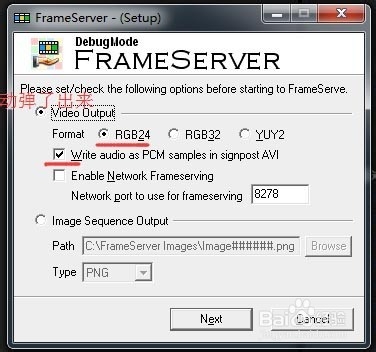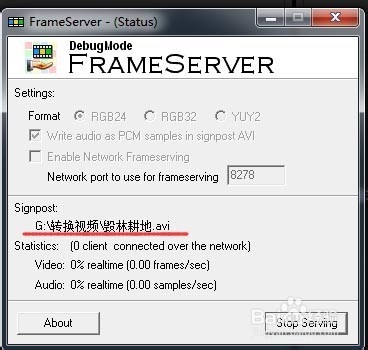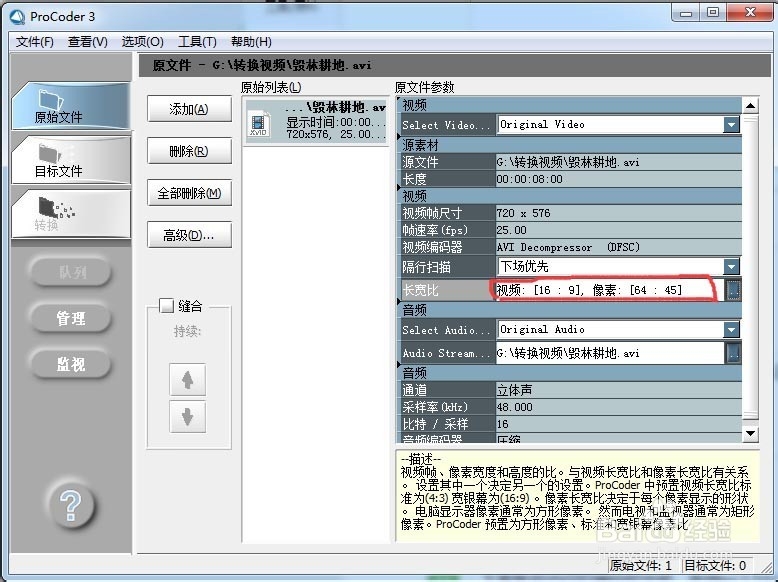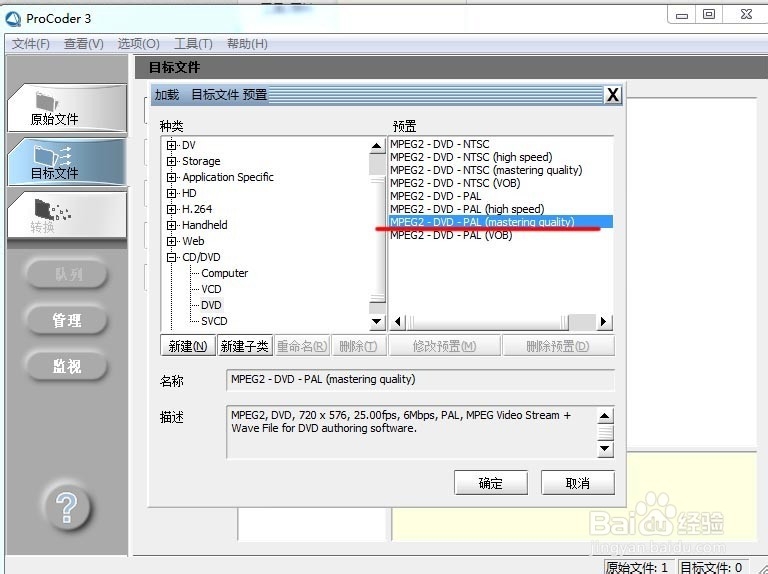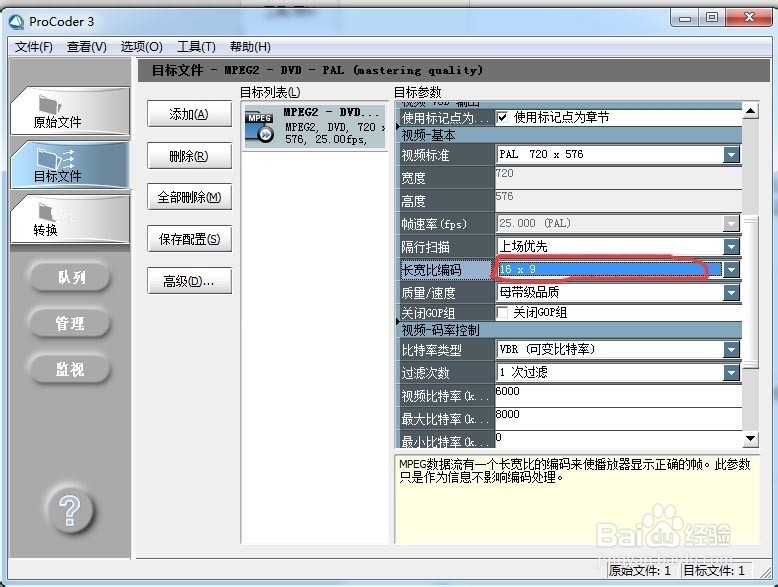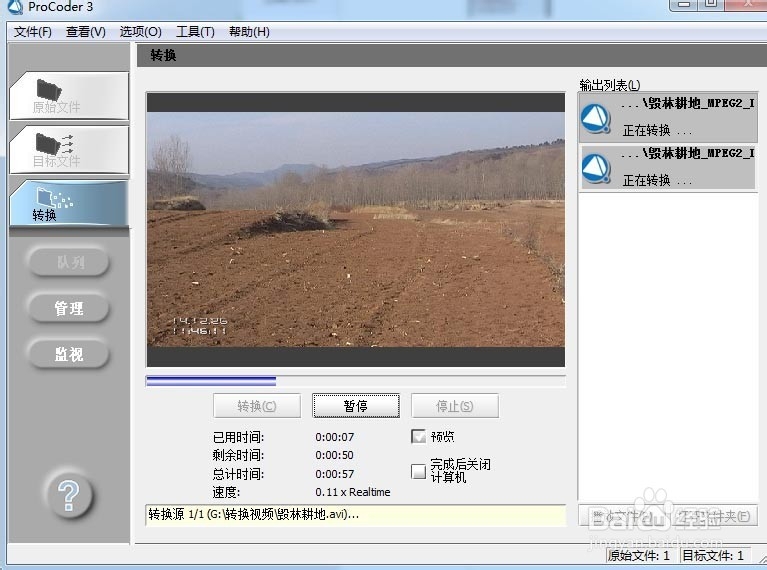Premiere Pro CC 挂帧服务器和用ProCoder问题
1、编完之后保存项目,退不退出无所谓
2、点电脑左下角“开始”缇吾怩舭——“所有程序”找到“Adobe CC 2014 Master Collection”——“Adobe Media Encoder CC 2014”
3、打开Adobe Media Encoder CC 2014,如下图添加“Premiere Pro序列”
4、添加上以后点这里,如下图(随便点所画的哪个都 行)
5、点了这后便弹出选择编码的窗口,如下图
6、再按图示接着点:
7、选择帧服务器插件后不用任何设置点“确定”
8、回到“Adobe Media Encoder CC 2014”这个窗口点绿色三角按钮输出,如图
9、此时帧服务器软件会自动弹了出来,注意,关键一项是必须如上图设置(我试prcc2014是这样),接着点next(下一步),
10、此时又弹出一个这个小窗口,不要管,只记住文件位置即可,
11、下面就启动你的编码软件吧,我用pc3.591, 注意,如果你编的是16/9格式的视频,添加进文件以后,必须按下图选择,让其一致
12、下一步就是添加目标文件,我这次是压DVD,如果想质量最好,就按我的选择吧,如图:
13、别的不用动,画面幅比还是要一致:
14、点击“转换”,如图,成功输出! 注意,输出完后一定要先关编码软件(我这里是cp3,所以要先关cp3)再关帧服务器,最后关Adobe Media Encoder CC 2014
15、再次测试二次重编、三次重编码、数次重编等照常成功,且启动prcc2014后一切操作正常,好了 ,祝大家成功,有问题可加我295826196共同研究。
声明:本网站引用、摘录或转载内容仅供网站访问者交流或参考,不代表本站立场,如存在版权或非法内容,请联系站长删除,联系邮箱:site.kefu@qq.com。
阅读量:93
阅读量:41
阅读量:78
阅读量:22
阅读量:40