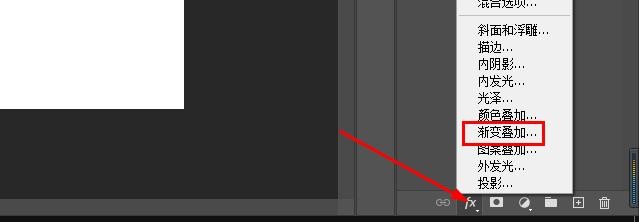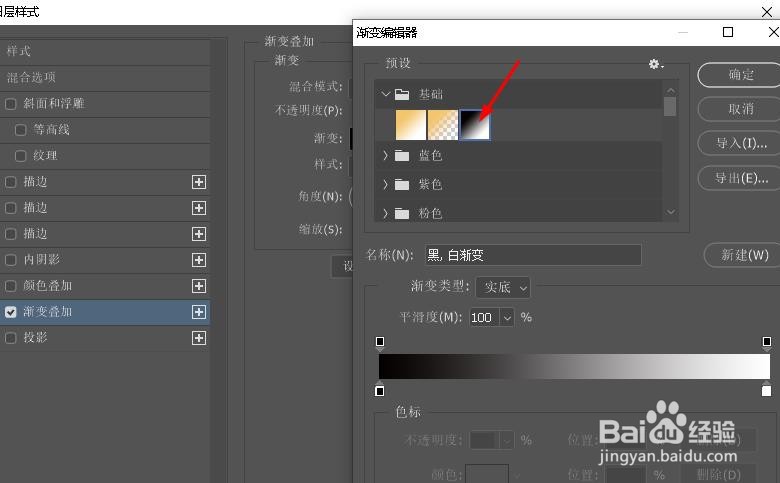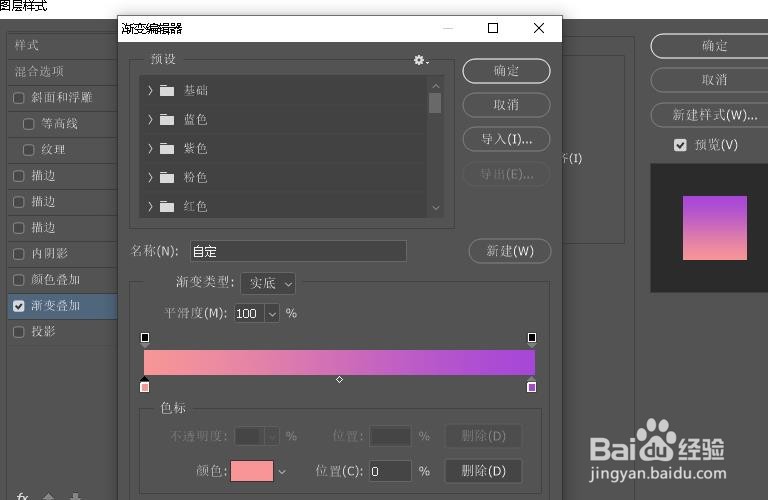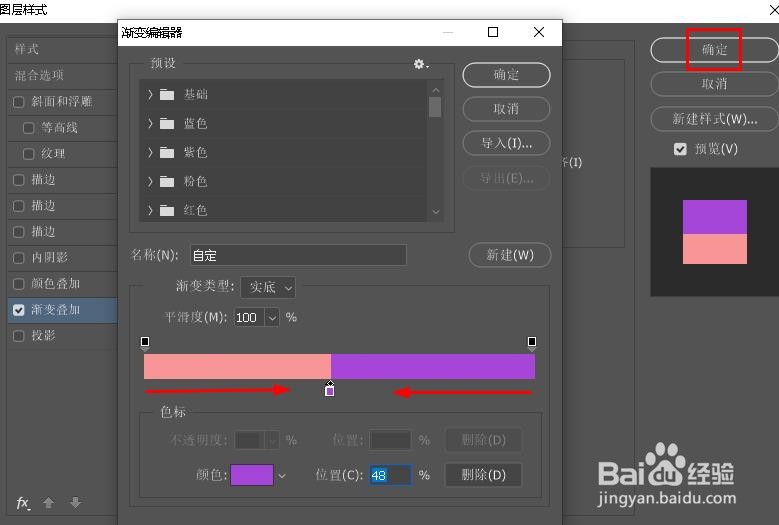如何在 Photoshop 中创建两部分颜色的文字
1、创建文档,输入文字。
2、给文字添加渐变叠加效果。点击图层面板下所示图标,选择渐变叠加。
3、在渐变编辑器中,选择黑色、白色渐变。
4、现在根据你给文字添加的颜色色泽渐变颜色,下面是本示例颜色。
5、现在将右侧滑块移动到中间,然后将左侧滑块同样移动到中间,使其两种颜色界限分明。点击确定。
6、返回屏幕,屏幕文字颜色已经分成了两部分。
声明:本网站引用、摘录或转载内容仅供网站访问者交流或参考,不代表本站立场,如存在版权或非法内容,请联系站长删除,联系邮箱:site.kefu@qq.com。