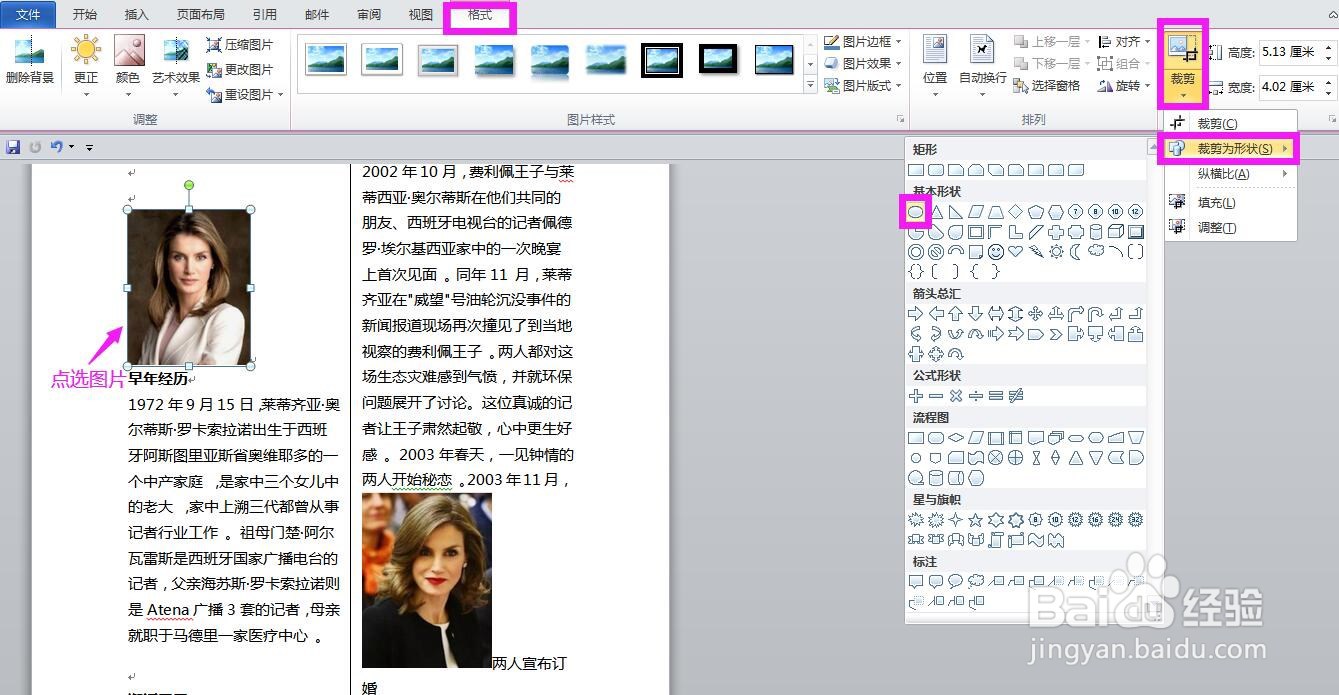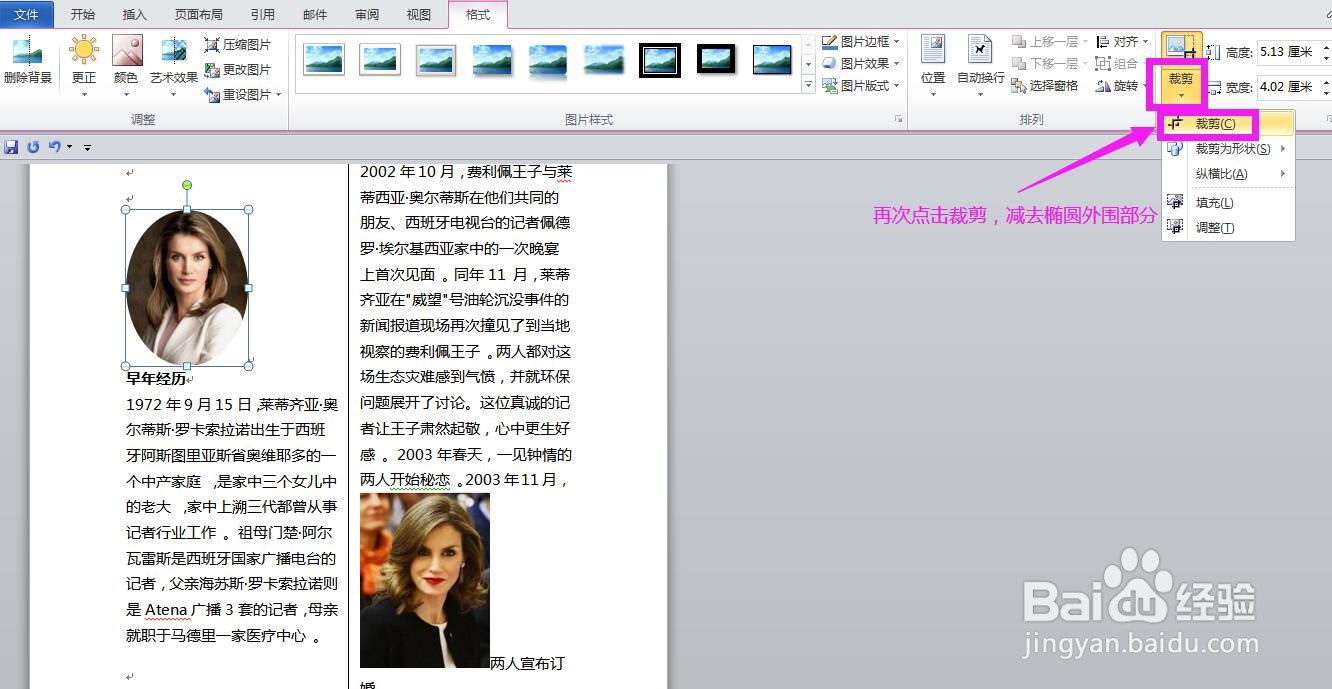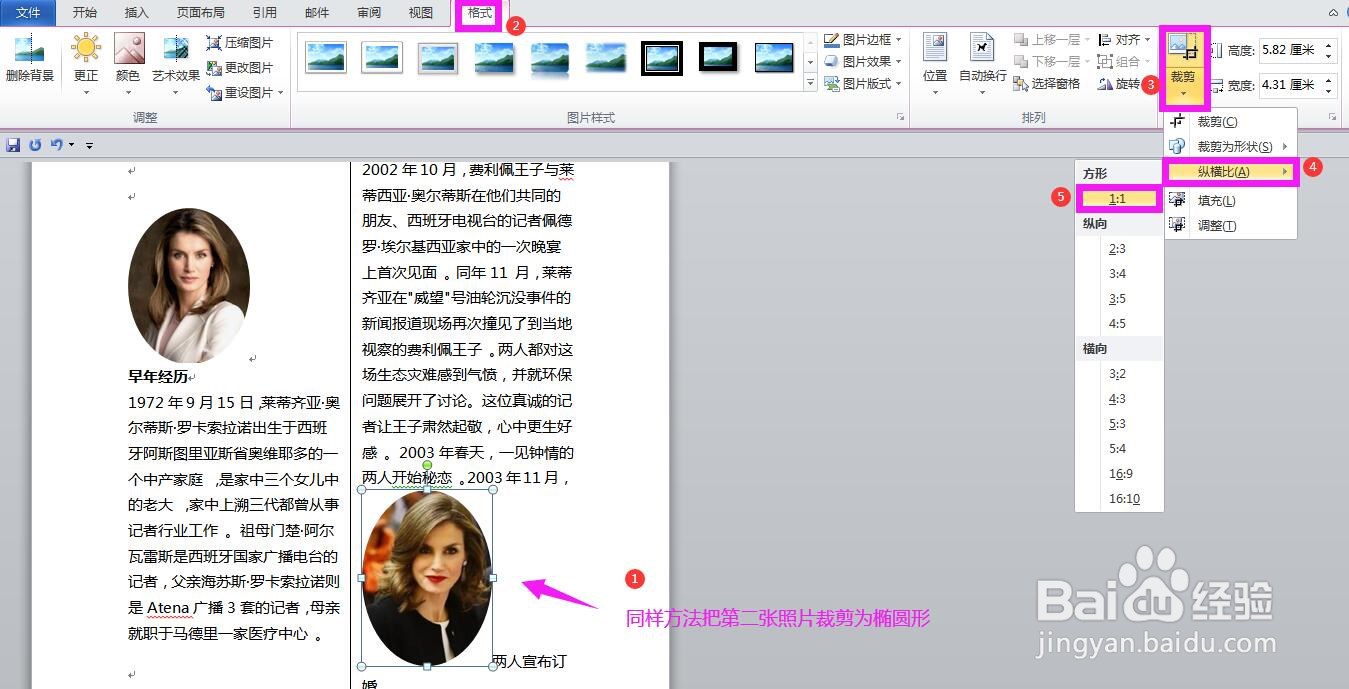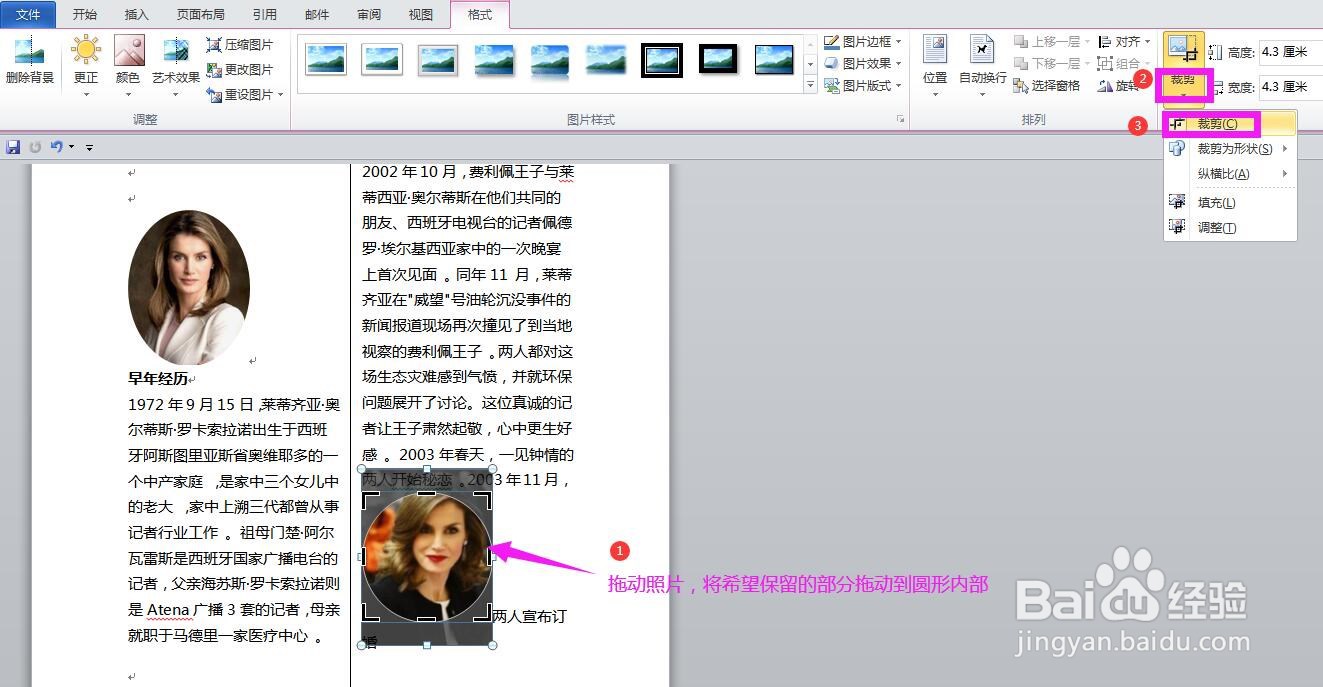Word文档怎样设置圆形/椭圆形图片及其位置
1、打开Word文档,录入完文字之后,在需要添加图片的地方插入图片(长方形或正方形的图片)
2、选中图片,点击图片格式菜单栏中裁剪选项下方的下拉箭头,选择“裁剪为形状”,选择椭圆形,可以看到图片会显示为椭圆形。
3、再次点击裁剪下拉箭头,选择裁剪,这时候可以看到会出现裁剪框。拖动图片,将需要保留的部分拖动到椭圆形区域内。
4、再次点击裁剪下拉箭头,选择裁剪,这时候椭圆形外的部分已被裁减掉。
5、选中第二张图片,同样的方法将其裁剪为椭圆形以后,点击裁剪下拉箭头,点开纵横比,选择1:1,这时出现裁剪框和圆形区域。
6、拖动照片,将需要保留的部分拖动到圆形区域内,点击裁剪下拉箭头,选择裁剪,看到圆形以外的部分被裁减掉,这时候圆形图片就制作完成了。
7、选中椭圆形图片,点开坼黉赞楞格式菜单栏,点击位置选项的下拉箭头,在弹出的文字环绕样式中选择顶部靠左。可以看到椭圆形图片的位置已设置好。
8、选中圆形图片,同样的方法点开位置下拉箭头,在弹出的文字环绕样式中选择中部靠右,这样图片的形状和位置就设置完成了。
声明:本网站引用、摘录或转载内容仅供网站访问者交流或参考,不代表本站立场,如存在版权或非法内容,请联系站长删除,联系邮箱:site.kefu@qq.com。
阅读量:63
阅读量:69
阅读量:96
阅读量:59
阅读量:38