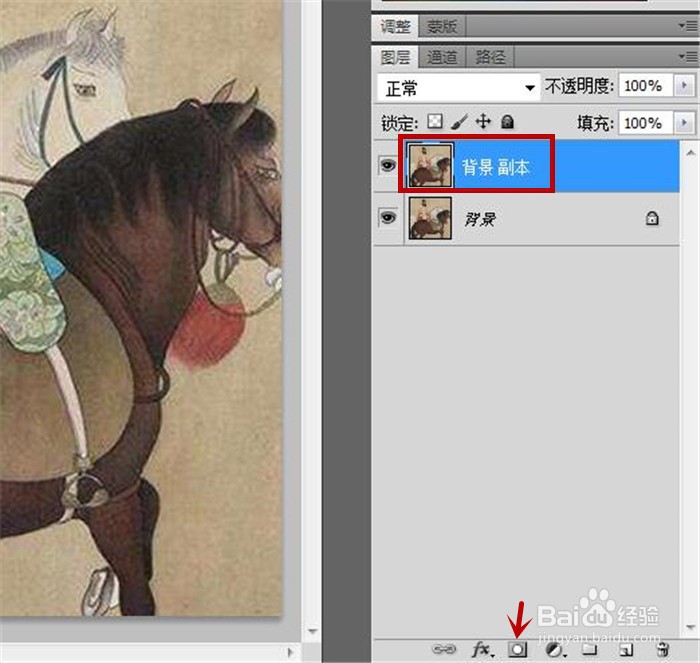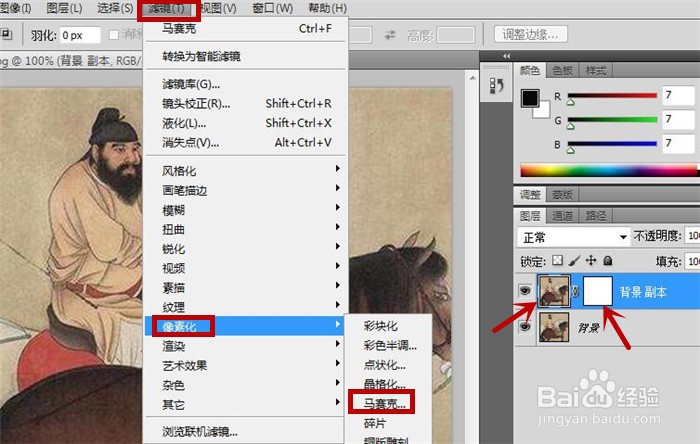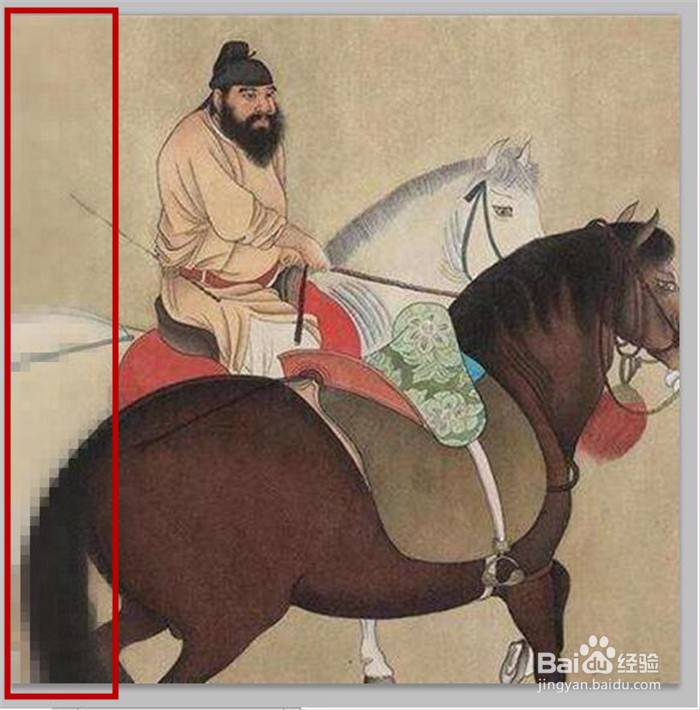在Photoshop软件中怎样制作渐变马赛克效果
1、打开PhotoshopCS5软件,从本地电脑插入一张图片,鼠标单击工具栏中的移动工具
2、在软件界面右侧图层下,复制一个背景图层,然后鼠标单击底下新建蒙版小图标,如下图箭头所示
3、在副本图层可以看到新建了一个蒙版,鼠标单击副本图层的图片,然后依次点击:“滤镜”、“像素化"、“马赛克”
4、弹出“马赛克”功能对话框,直接点击“确定”即可
5、鼠标单击右侧新建蒙版白色的图标,然后点击工具栏上的“渐变工具”图标
6、在编辑区图片上左侧画小段直线,松开鼠标,即看到图片从左至右渐变的马赛克效果,如下图所示
7、鼠标选中副本图层的图片,然后再依次点击“图像”、“调整”、“色彩平衡”
8、弹出“色彩平衡”对话框,根据实际图片调整色彩,不可对话入座,调整的过程中可以从图片直接反应出效果,完成后点击“确定”按钮,即把渐变马赛克的色彩调整的柔和一些。如下图所示
声明:本网站引用、摘录或转载内容仅供网站访问者交流或参考,不代表本站立场,如存在版权或非法内容,请联系站长删除,联系邮箱:site.kefu@qq.com。
阅读量:74
阅读量:54
阅读量:41
阅读量:46
阅读量:89