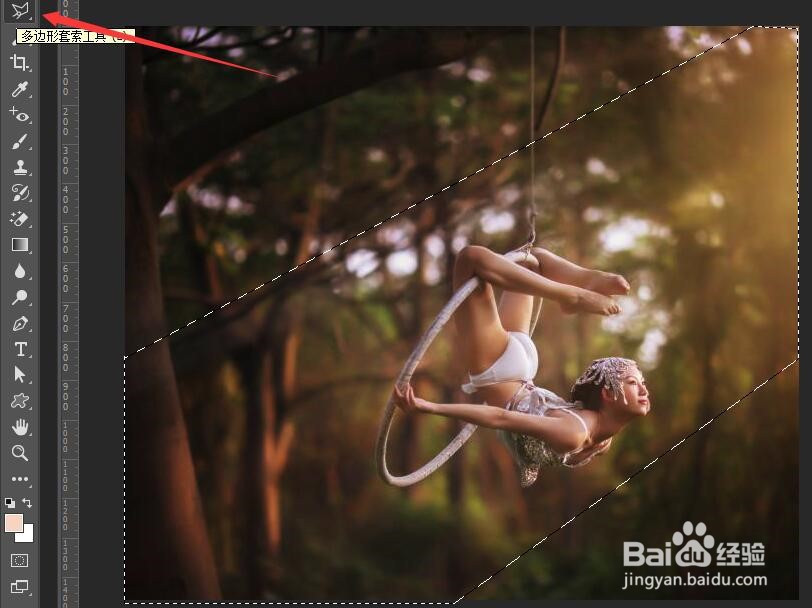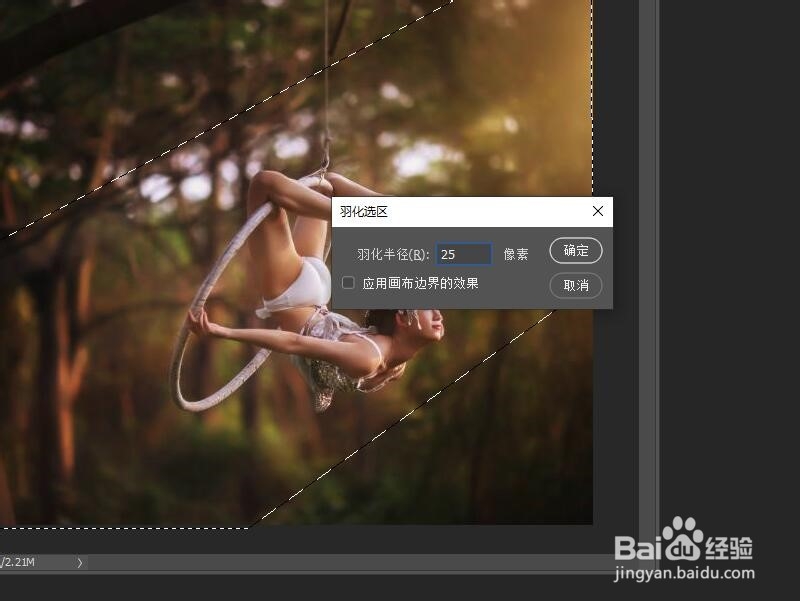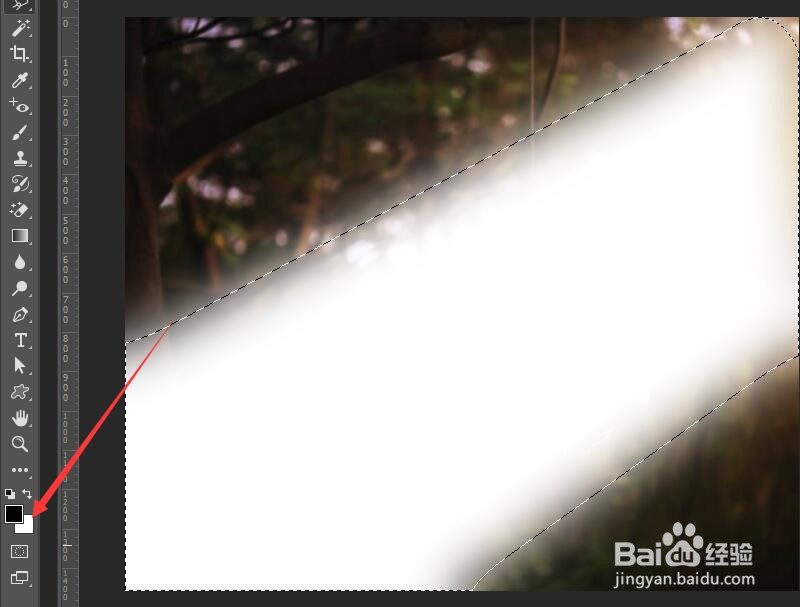Photoshop加强照片局部光照效果
1、打开要制作光照效果的照片,按CTRL+J组合键复制背景图层。
2、使用多边形套索工具在照片中绘制出需要光照效果的选区。
3、在菜单栏中单击选择,然后单击修改,选择羽化。
4、在对话框中设置羽化数值为25像素,单击确定按钮。
5、单击图层面板下方的创建新图层按钮,新建图层。
6、按Ctrl+Delete键,为选区填充白色。
7、将图层的混合模式更改为叠加,设置不透明度,完成光照效果制作。
声明:本网站引用、摘录或转载内容仅供网站访问者交流或参考,不代表本站立场,如存在版权或非法内容,请联系站长删除,联系邮箱:site.kefu@qq.com。
阅读量:72
阅读量:74
阅读量:82
阅读量:26
阅读量:92