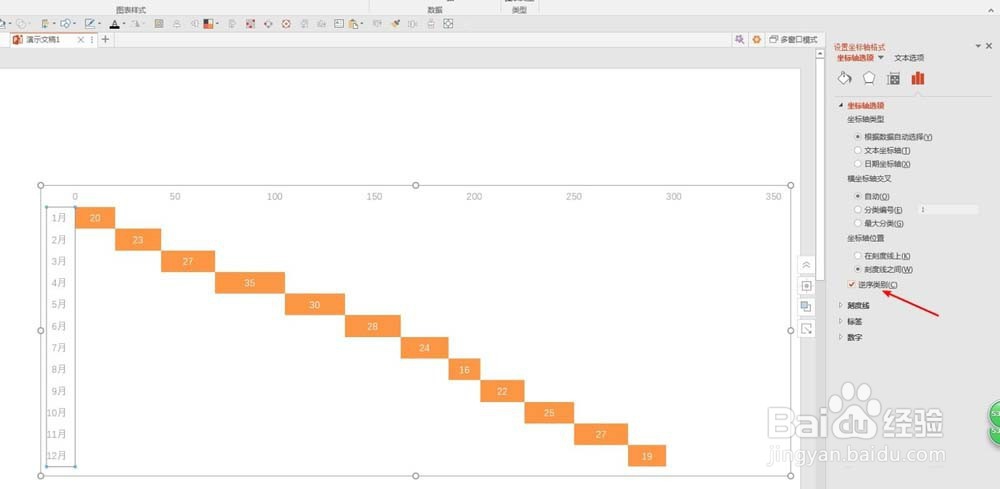ppt条形图怎么制作上下阶梯效果
1、在ppt文档中插入图表,类型选择堆积条形图。
2、在图形上点击右键,选择“在Excel中编辑数据”。
3、在打开的Excel中录入数据,第一列为辅助数据,第二列为源数据,辅助数据使用累计数据(公式见下图)。
4、点选辅助数据的条形,设置填充颜色和边框为无。
5、双击源数据的条形,右侧弹出设置窗口,拖动分类间距滑块至0。
6、删除不必要的图表元素,凸显图形。
7、最后,添加数据标签,改变图表的长宽,即得到最终效果,即“上楼梯图”。
8、双击纵坐标轴,在右侧弹出的设置窗口中勾选“逆序类别”,就能得到“下楼梯图”。
声明:本网站引用、摘录或转载内容仅供网站访问者交流或参考,不代表本站立场,如存在版权或非法内容,请联系站长删除,联系邮箱:site.kefu@qq.com。
阅读量:26
阅读量:34
阅读量:20
阅读量:29
阅读量:65