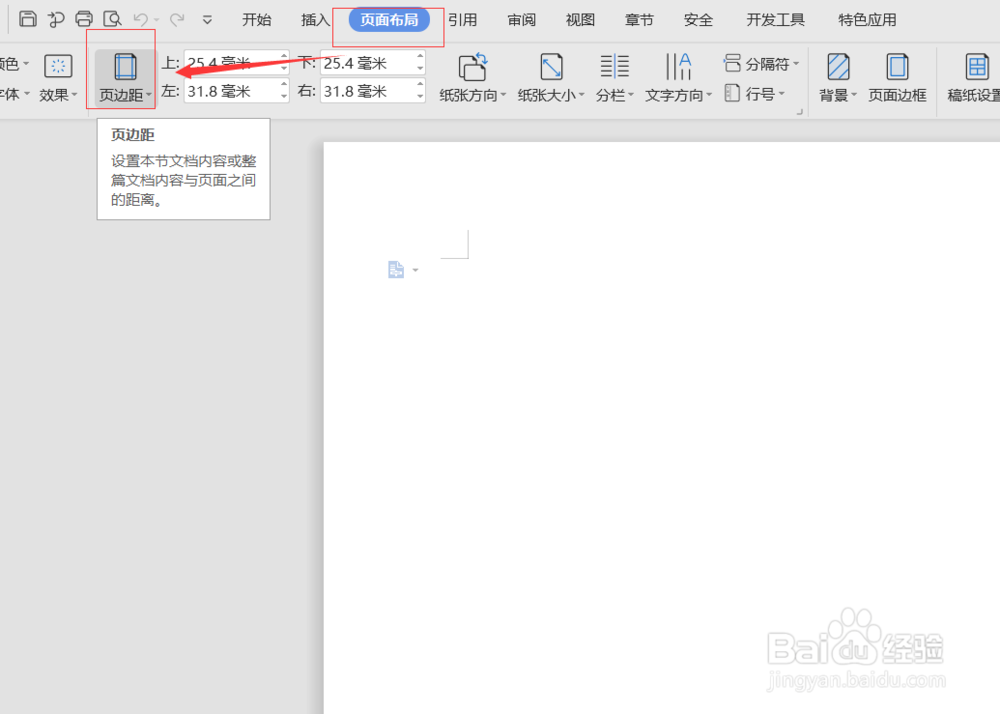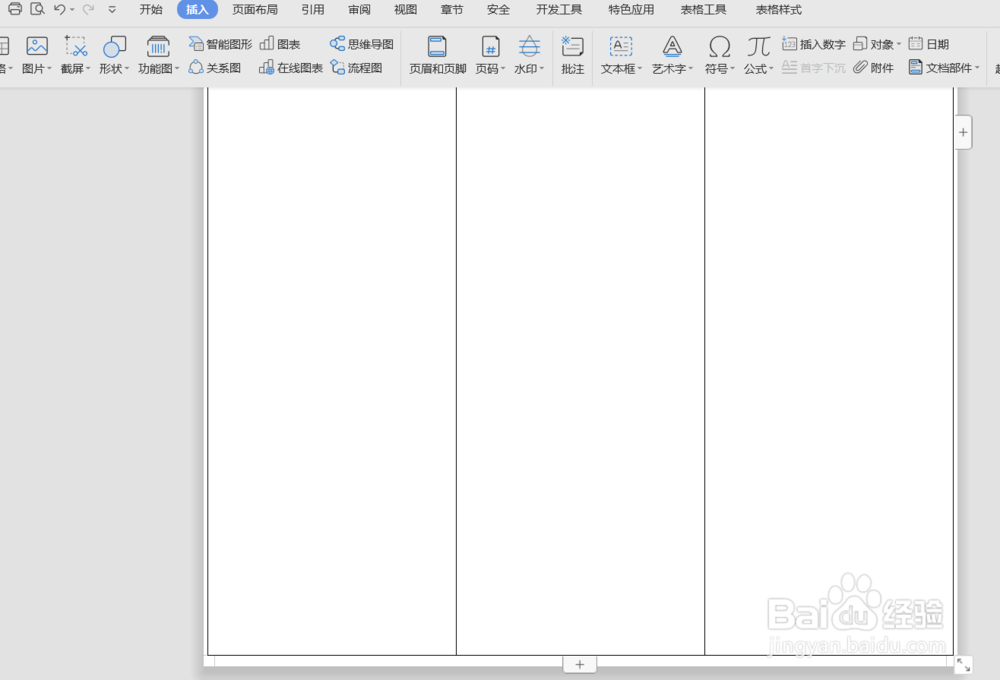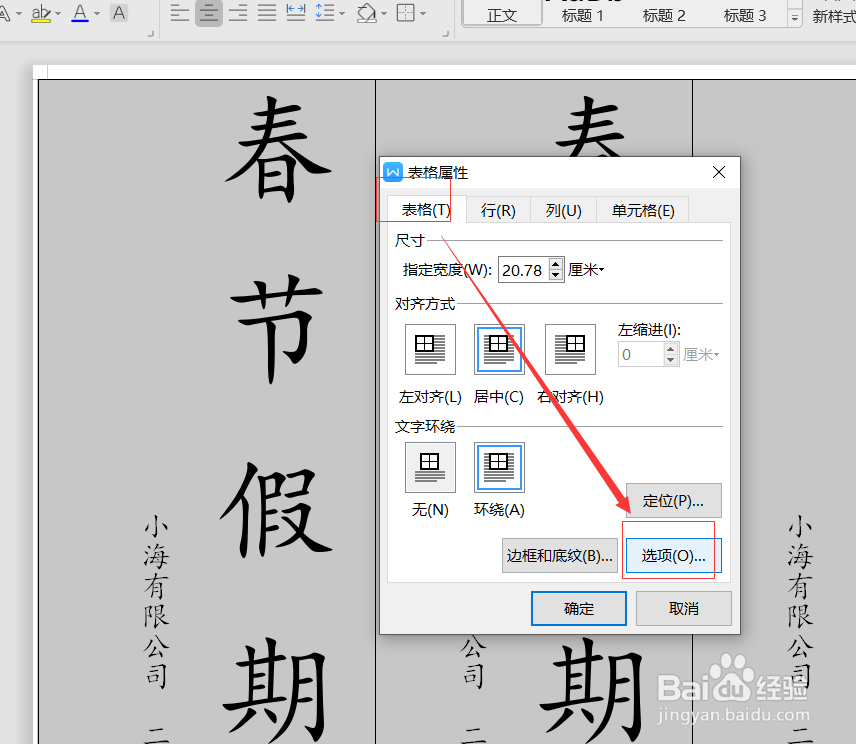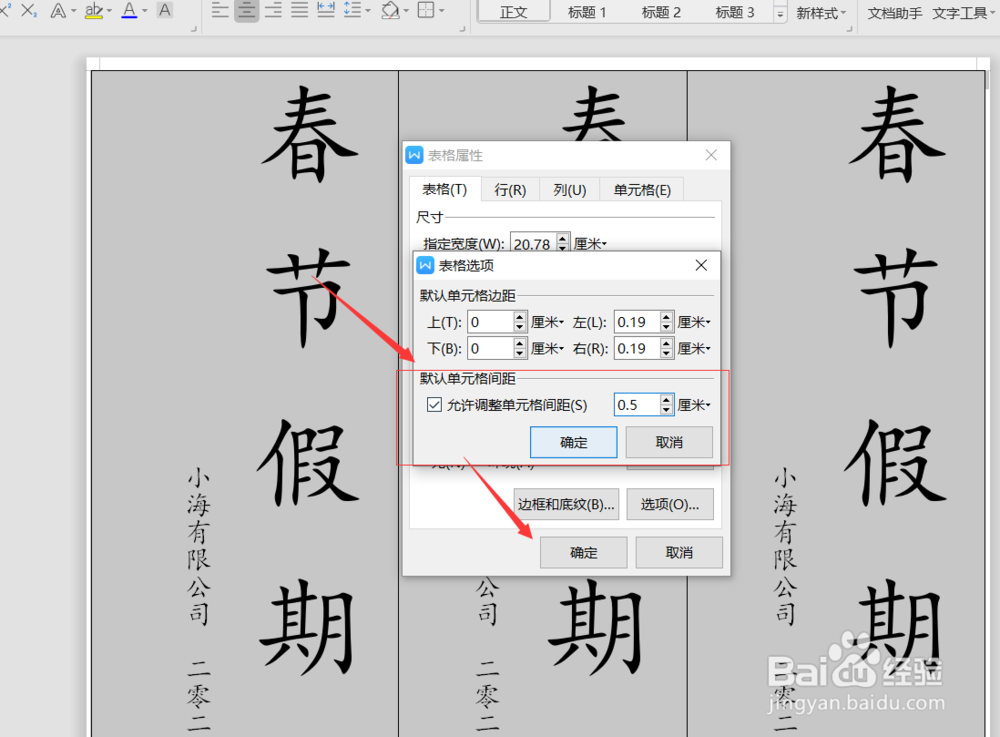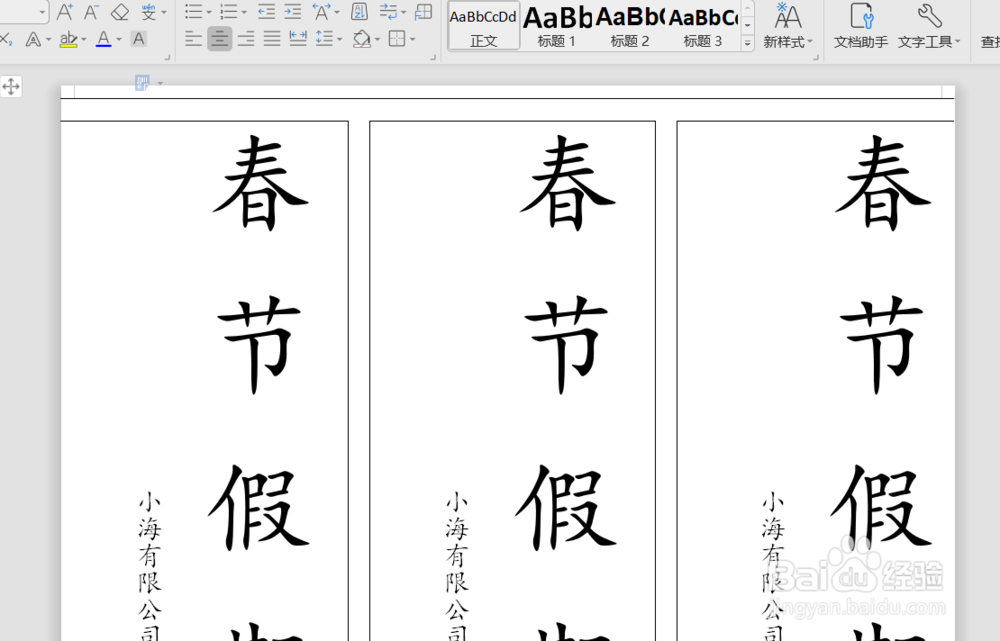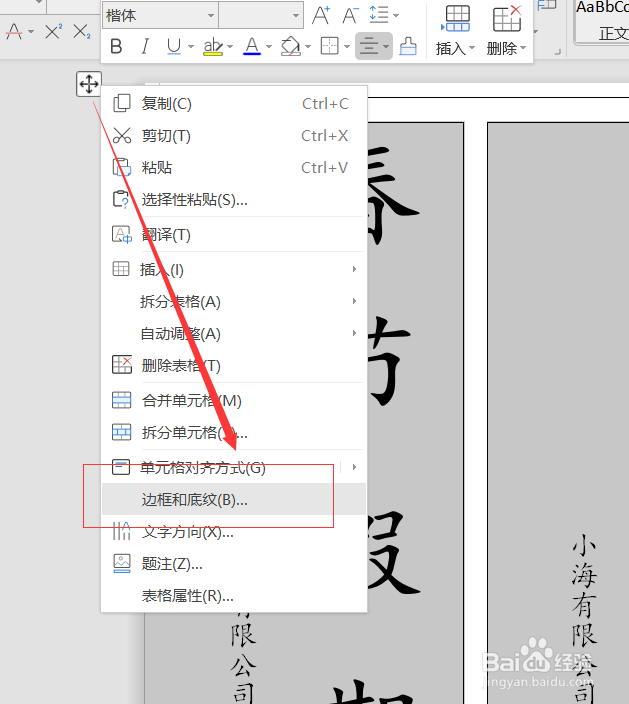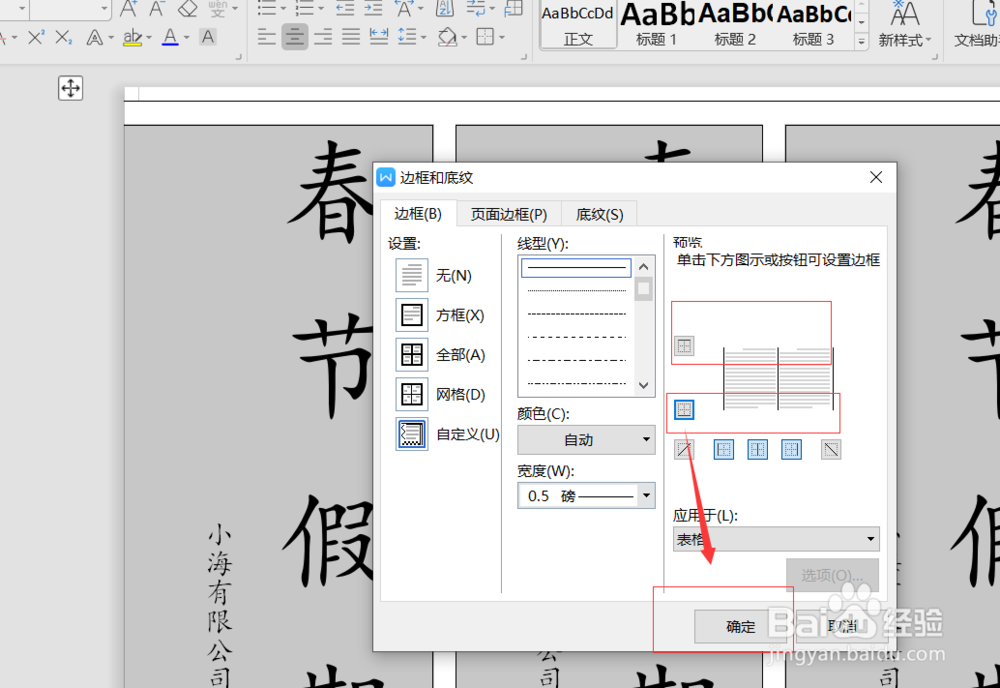Word如何制作封条呢
1、第一步,【布局】-【页边距】。如下图所示:
2、第二步,【自定义页边距】-【页边距全部改成0.3】然后【确定】。如下图所示:
3、第三步,点击插入表格,一行三列。如下图所示:
4、第四步,拖动表格底下的边框线,拖到表格底部。如下图所示:
5、第五步,鼠标在第一格按住右拖,选中表格鼠标右键,文字方向选择【竖排文本】点击确定。如下图所示:
6、第六步,开始选项卡字体改大一点,改一下字体(案例:楷体,72)改为垂直居中,然后输入文字。如下图所示:
7、第七步,光标放置在最后一个字底下,按回车,换行,字体改小一点,写上说明跟日期。如下图所示:
8、第八步,Ctrl+C复制,Ctrl+V粘贴到另外两个空格里面。如下图所示:
9、第九步,点击表格左上角图标,鼠标右键表格属性,表格选择卡-选项。如下图所示:
10、第十步,勾选允许调整单元格间距,改成05里面,最后点击确定,这个时候封条就分开了。如下图所示:
11、第十一步,如果出现外边框,点击鼠标右键,在边框处点击边框线给他去掉,这样封条就制作好了。如下图所示:
声明:本网站引用、摘录或转载内容仅供网站访问者交流或参考,不代表本站立场,如存在版权或非法内容,请联系站长删除,联系邮箱:site.kefu@qq.com。