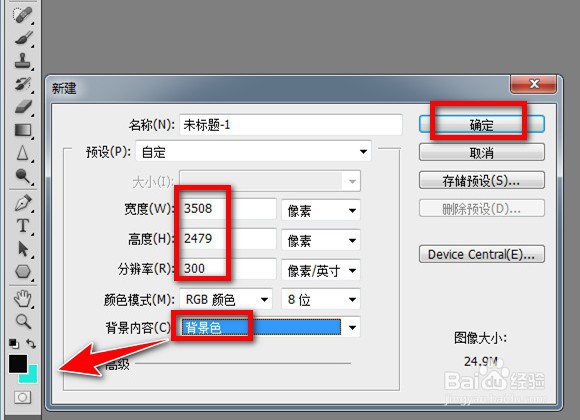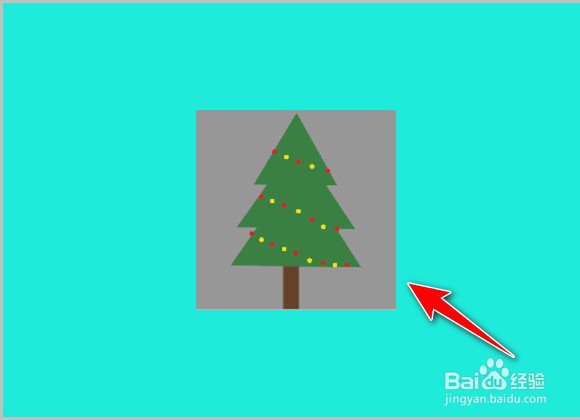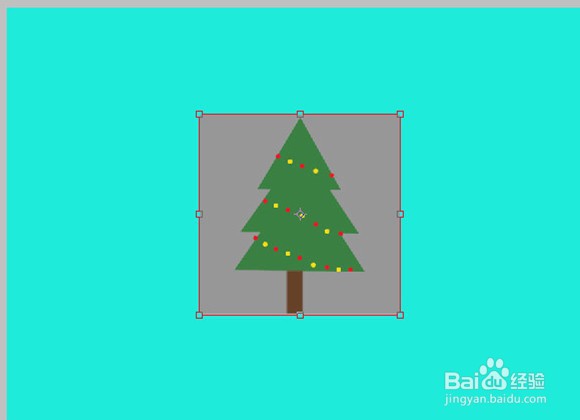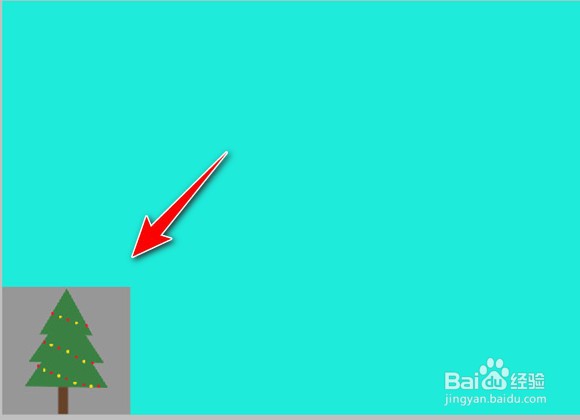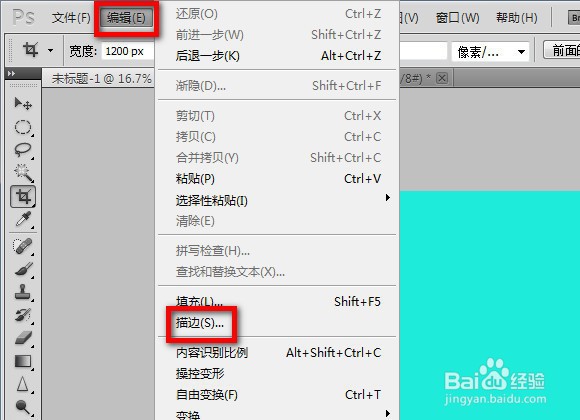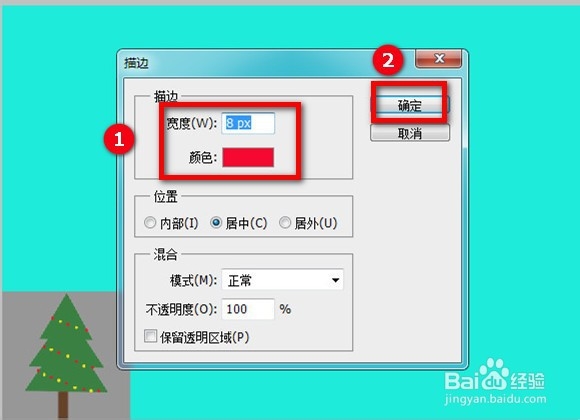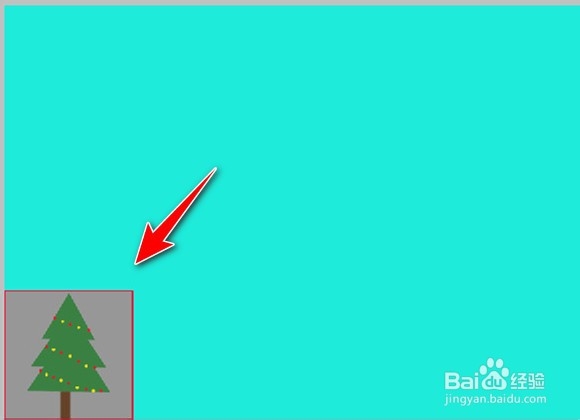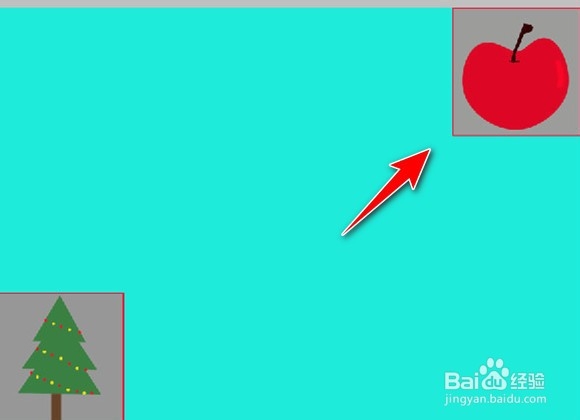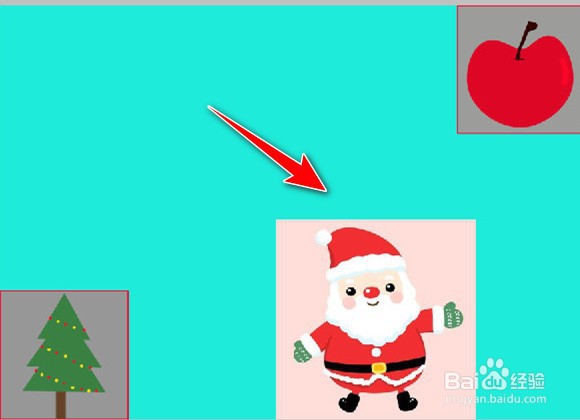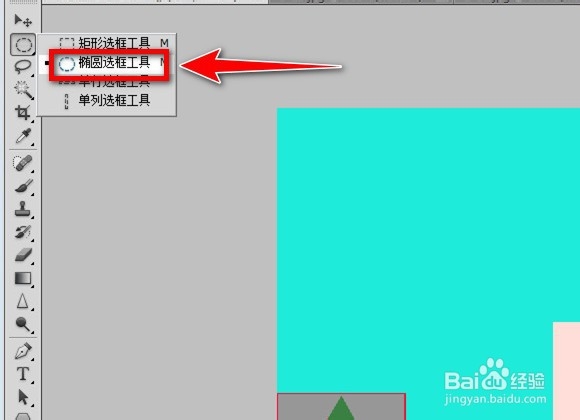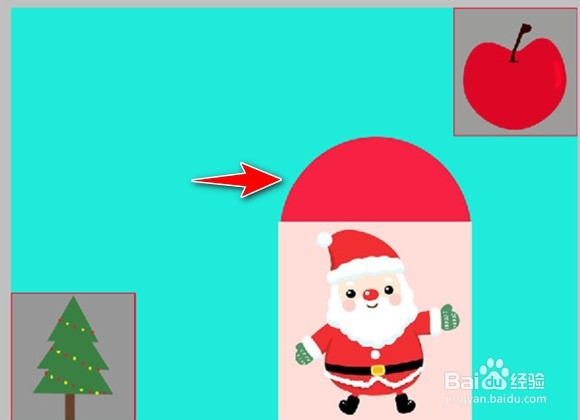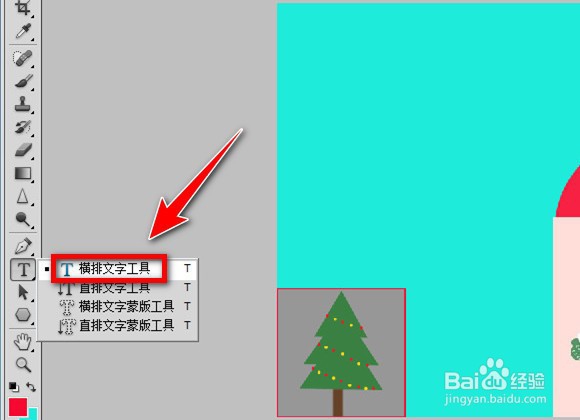ps制作圣诞贺卡素材教程
1、任意新建一个画布,比如3猱蝰逾鸾508*2479像素,分辨率为300,背景内容为背景色(浅蓝色),再按“确定”按钮。
2、新建图层1,把圣诞树的素材裁剪好后,按Ctrl+A全选,在按Ctrl+C进行复制,再在图层1按Ctrl+V粘贴。
3、按Ctrl+T键对圣诞树的素材进行调整大小,并按Shift键同比列调整大小。
4、用移动工具,把圣诞树移动到左下角的位置。
5、点击“编辑”——“描边”。
6、设置描边的大小及颜色,比如宽度为8px,颜色为红色,再按“确定”。
7、描边后,效果如下。
8、新建图层2,再打开苹果的素材,根据圣诞树那样操作,把苹果的素材放置在右上角的位置。
9、新建图层3,打开圣诞老人的素材,参照圣诞树的操作,把圣诞老人放置在如图的位置。
10、新建图层4,把它放置在图层3,即圣诞老人底下。在图层4点击“椭圆选框工具”。
11、按Shift键画个圆,并填充为红色,放置在圣诞老人的上面。这样作为门的上面,而圣诞老人是站在门内。
12、新建图层5,在图层5,点击左侧的“横排文字工具”。
13、设置文字的字体、大小及颜色,比如选择华文行楷,120点,颜色为红色。输入后,最终效果如下,一张圣诞贺卡就制作完成。
14、总结:1、任意新建一个画霎霈喊纪布2、图层1:圣诞树3、图层2:苹果4、图层3:圣诞老人5、图层4:门的上面6、图层5:圣诞快乐
声明:本网站引用、摘录或转载内容仅供网站访问者交流或参考,不代表本站立场,如存在版权或非法内容,请联系站长删除,联系邮箱:site.kefu@qq.com。
阅读量:95
阅读量:59
阅读量:36
阅读量:38
阅读量:22