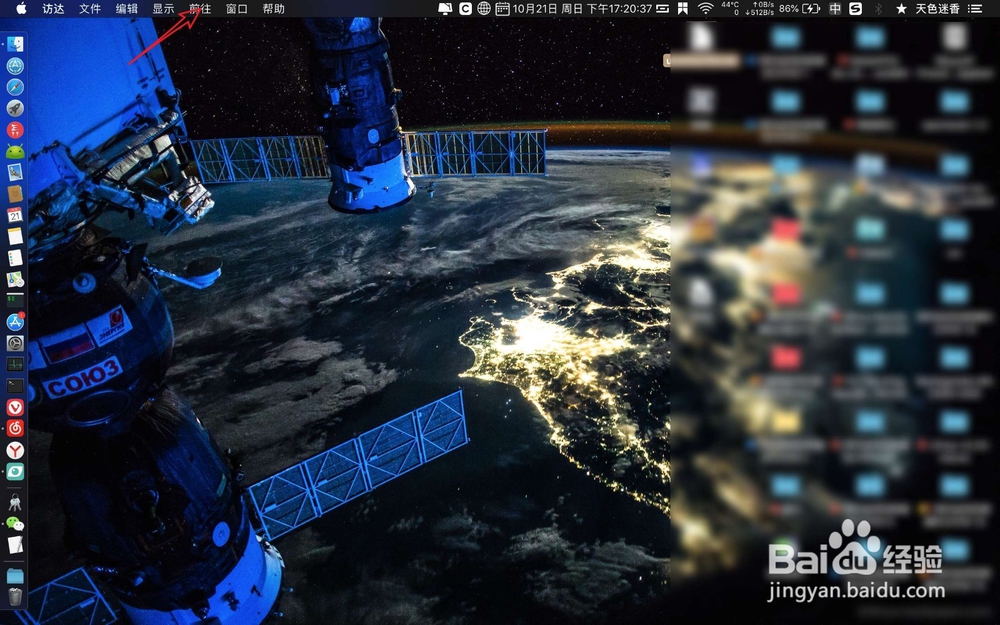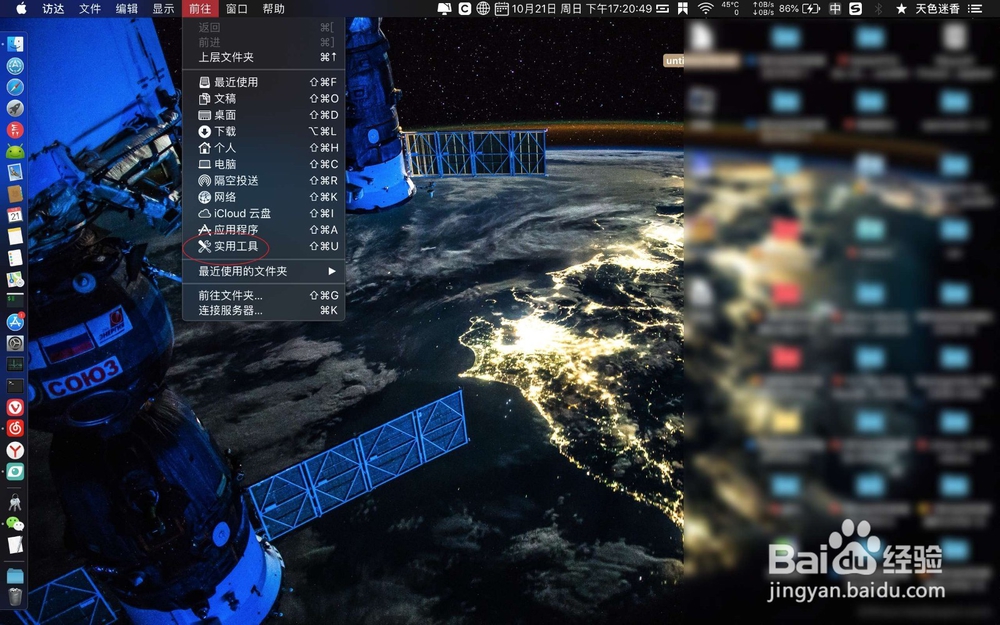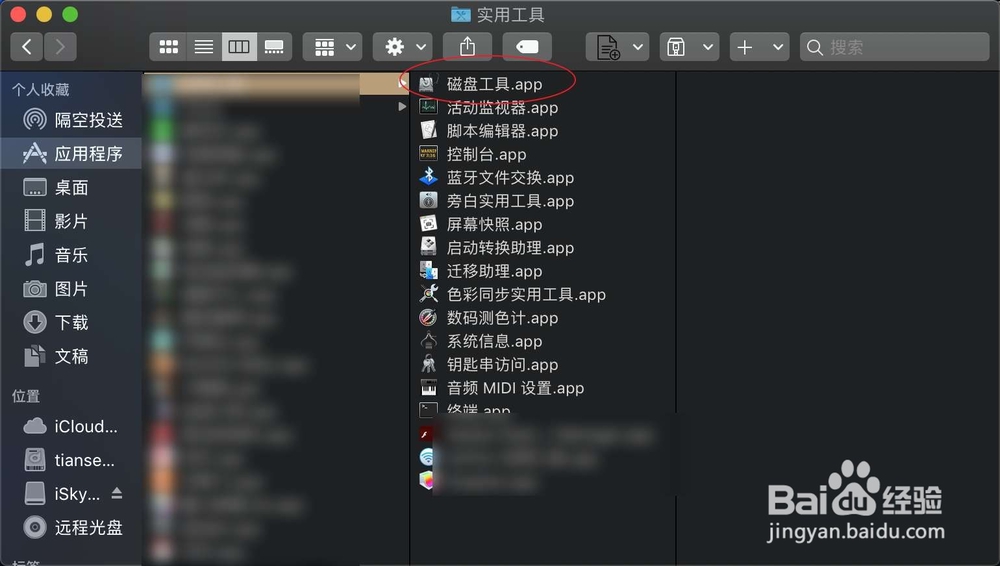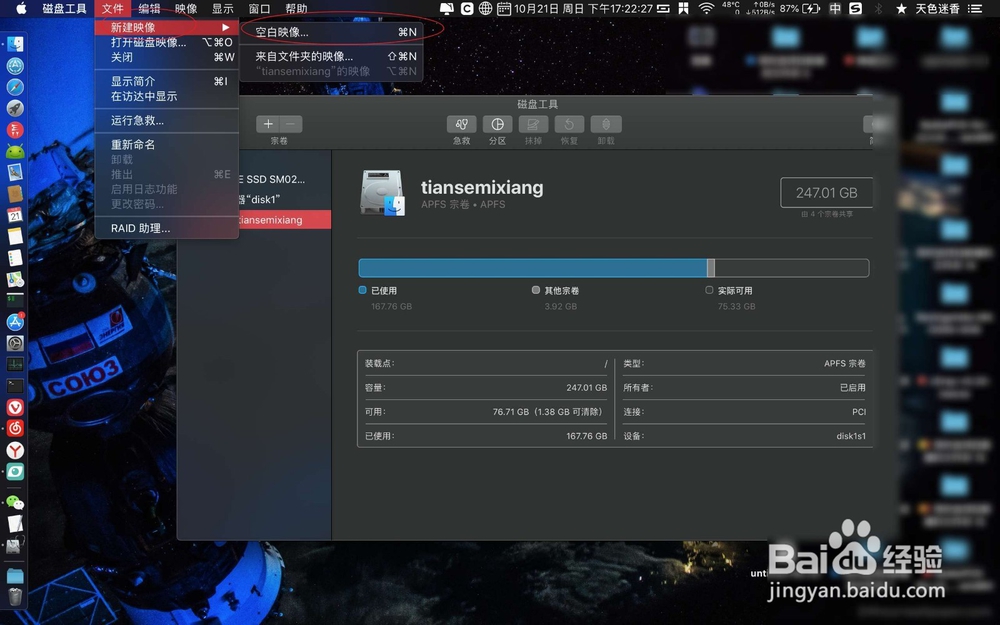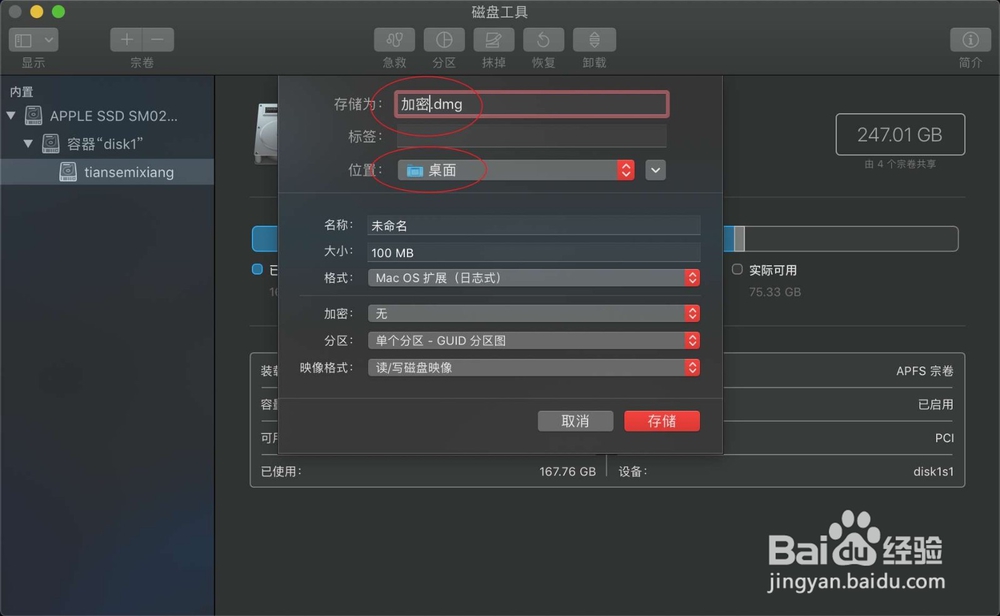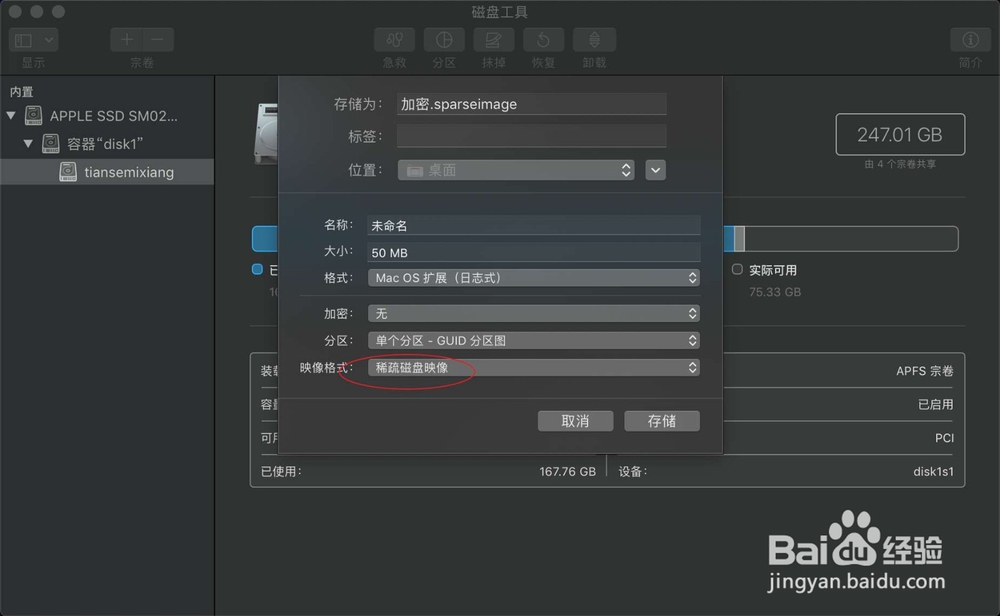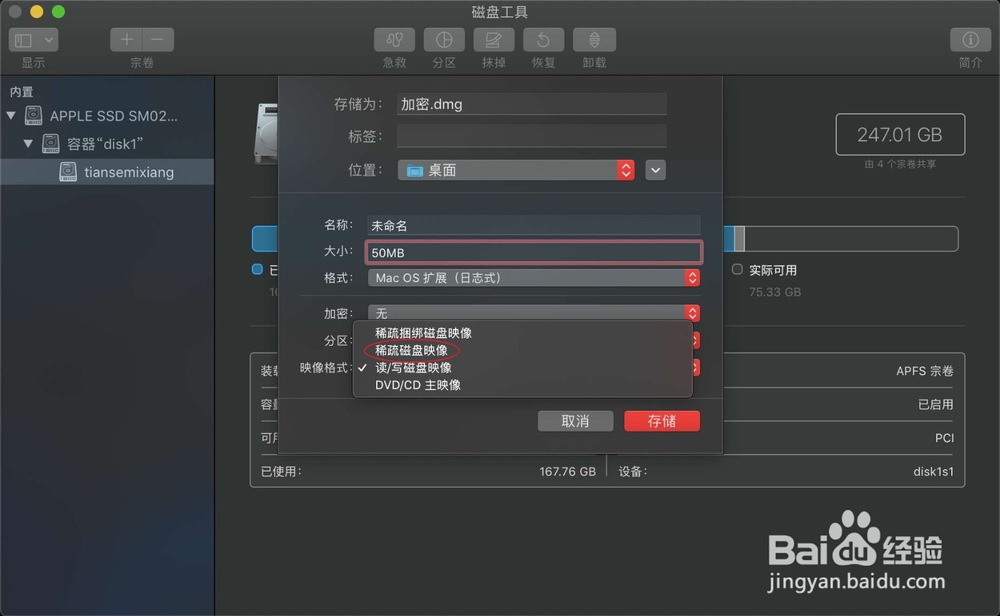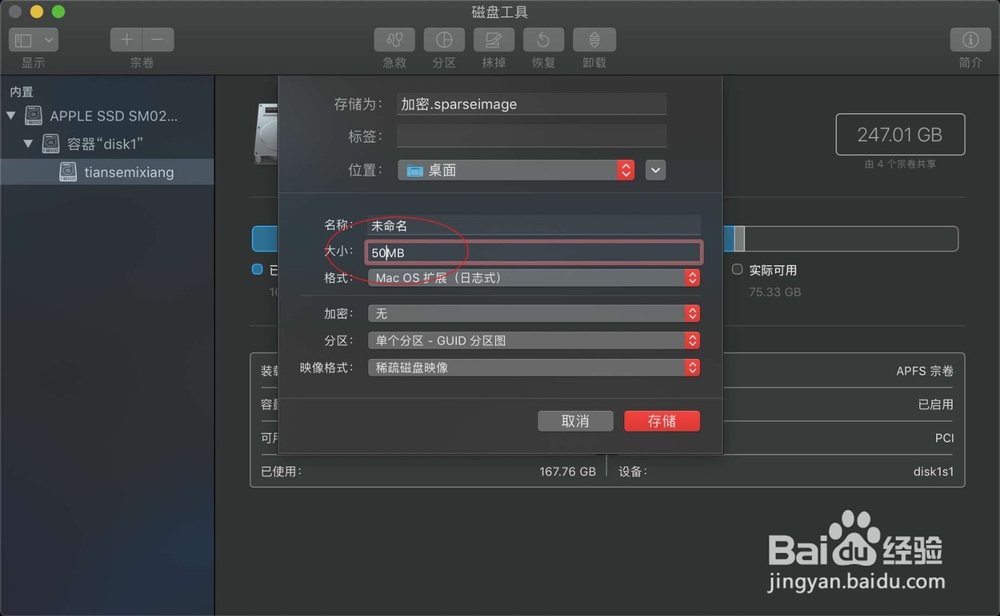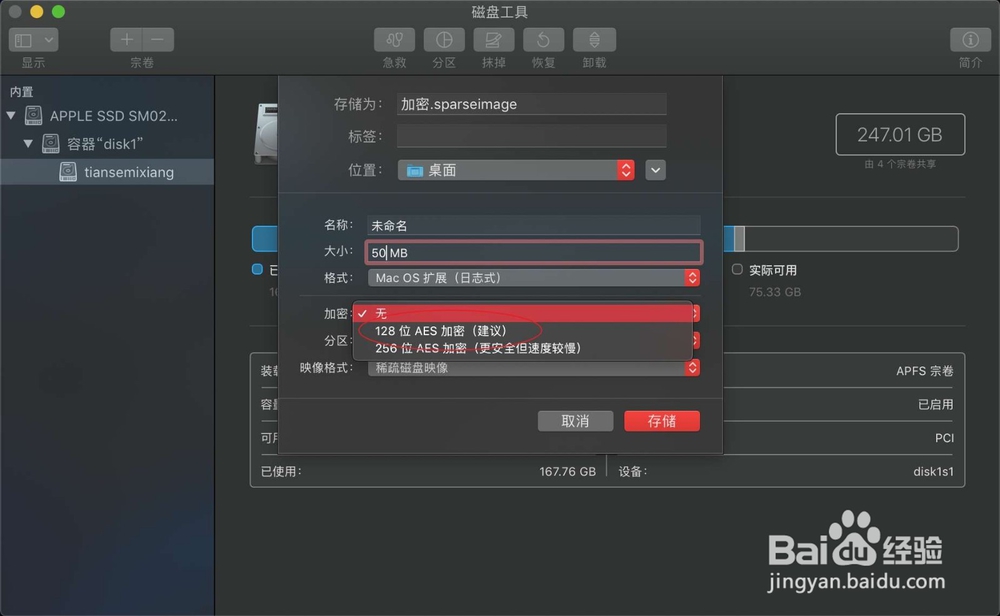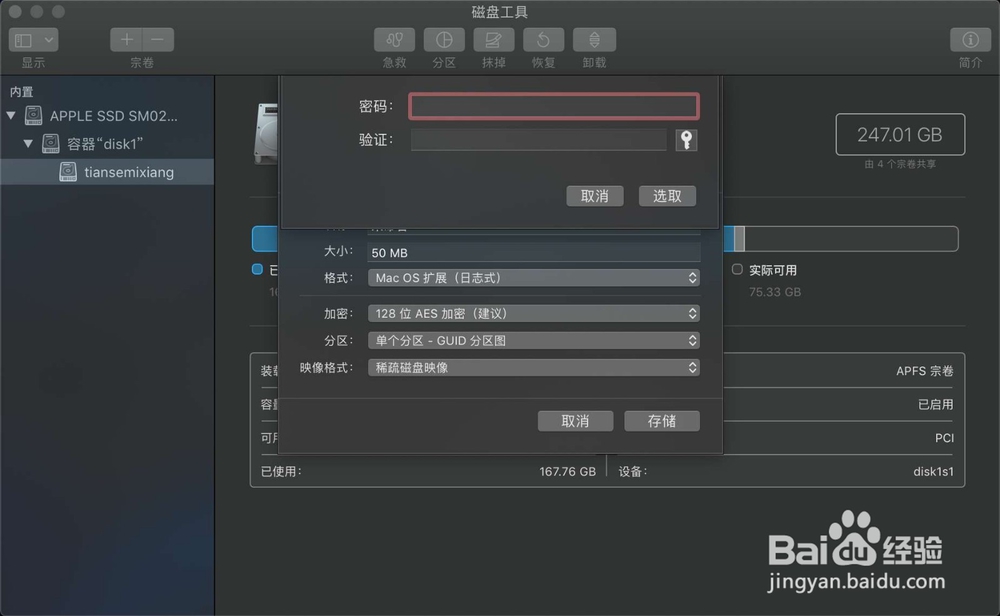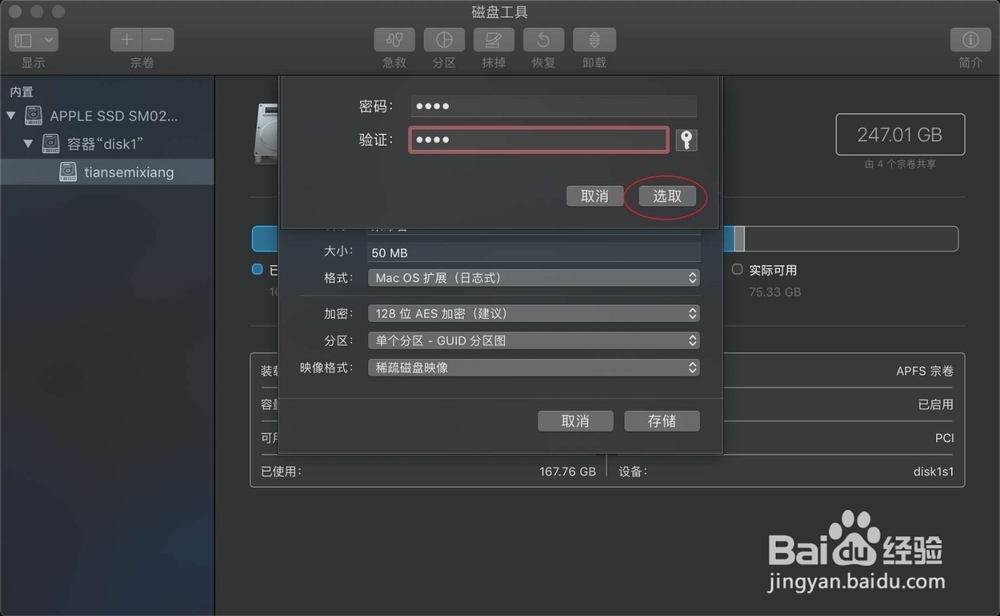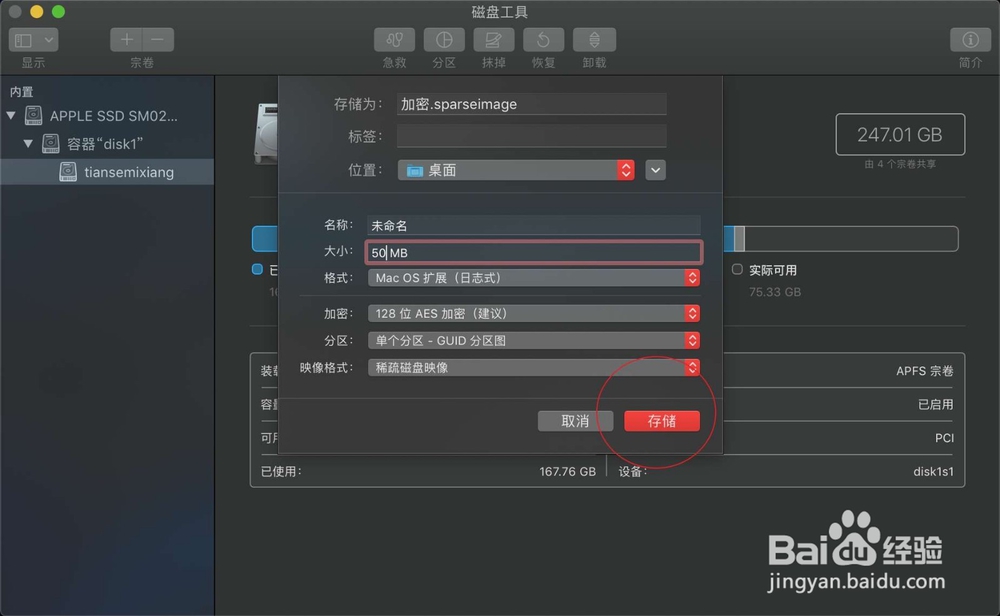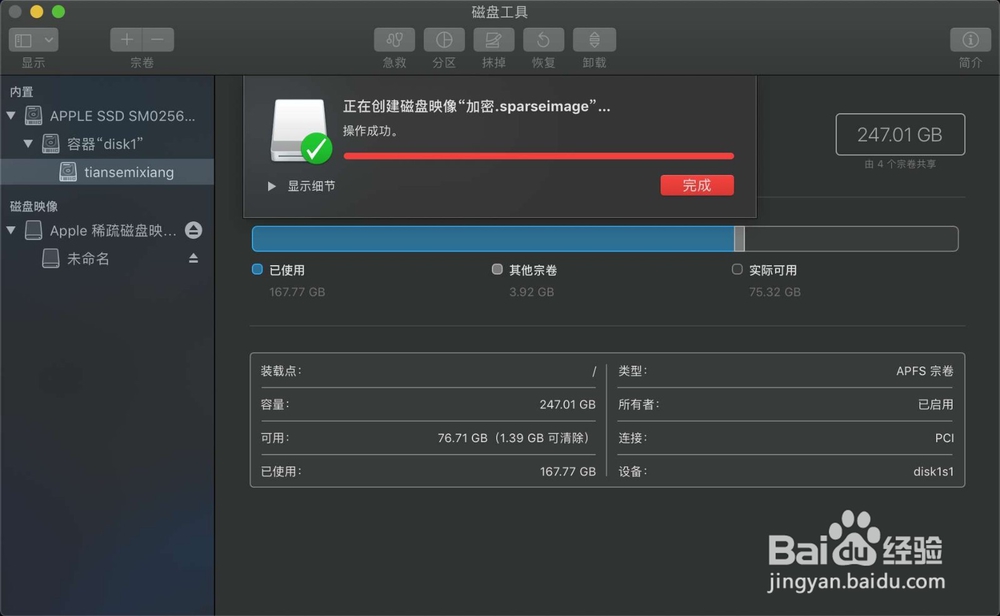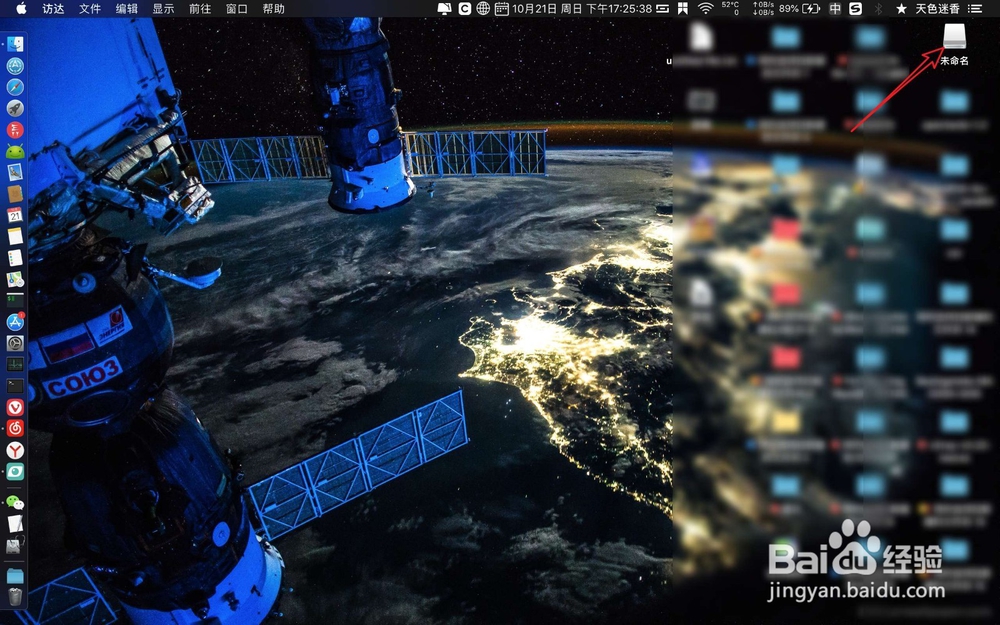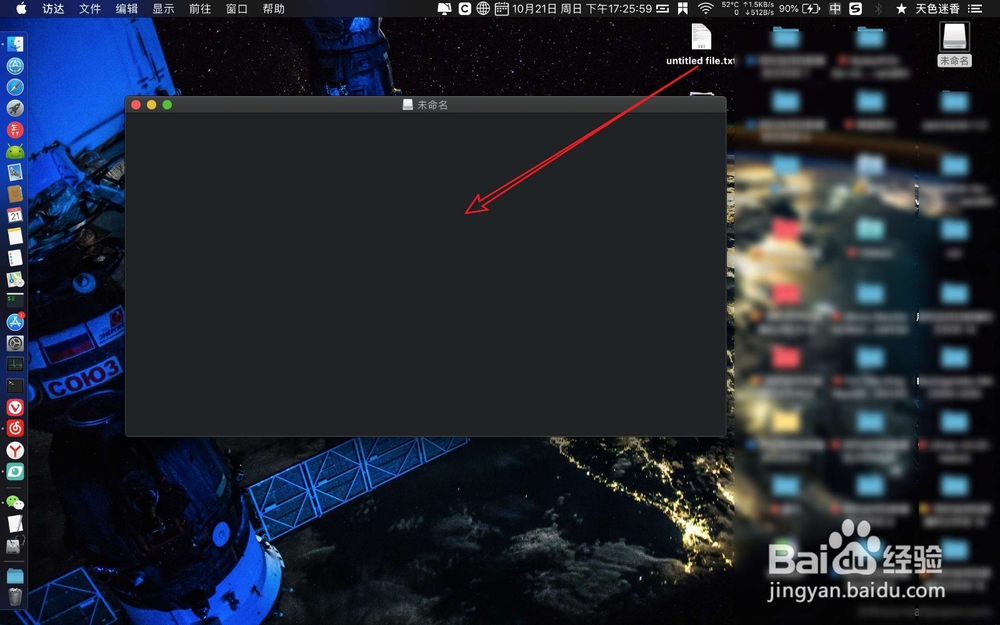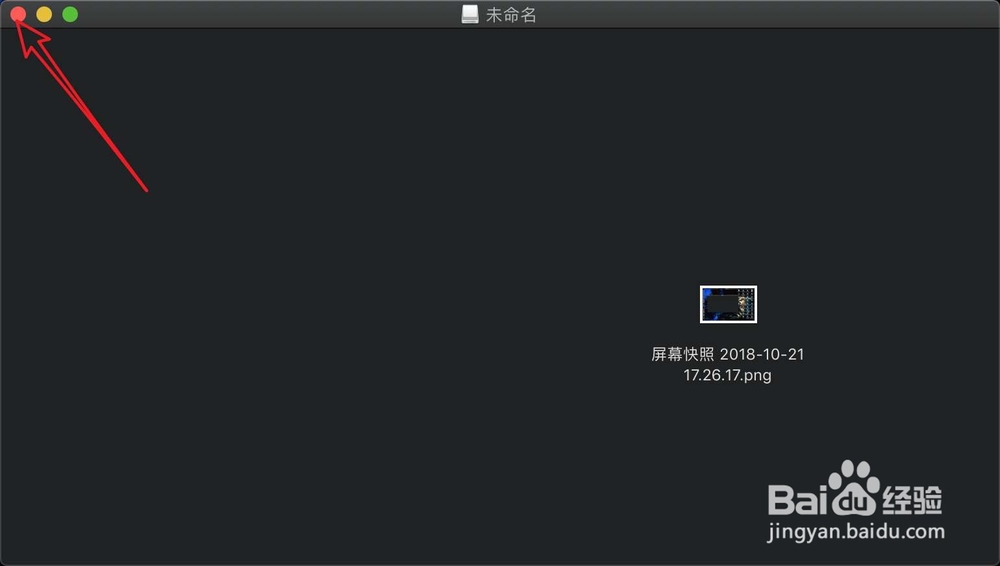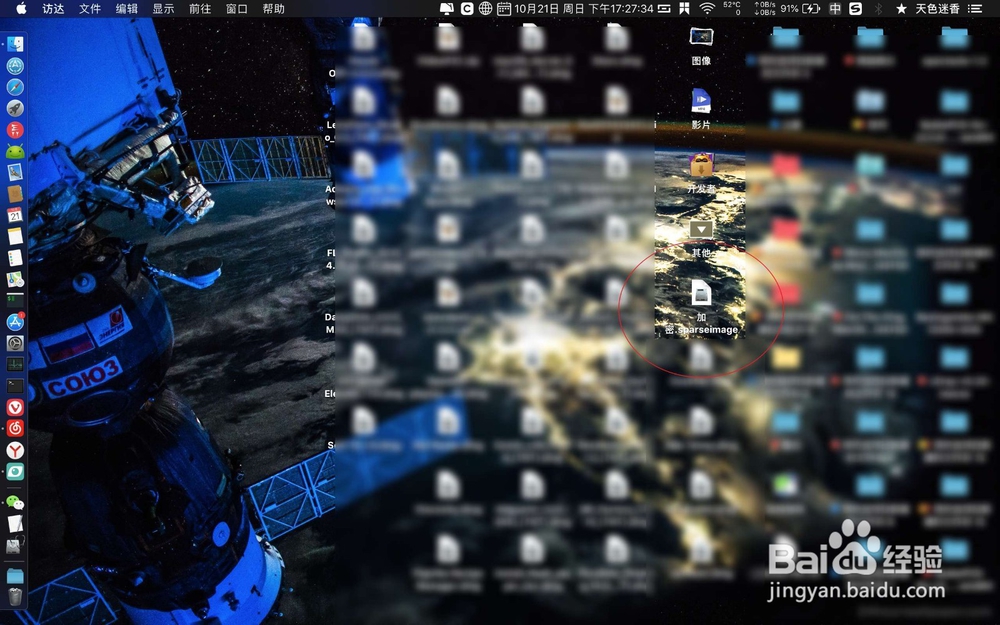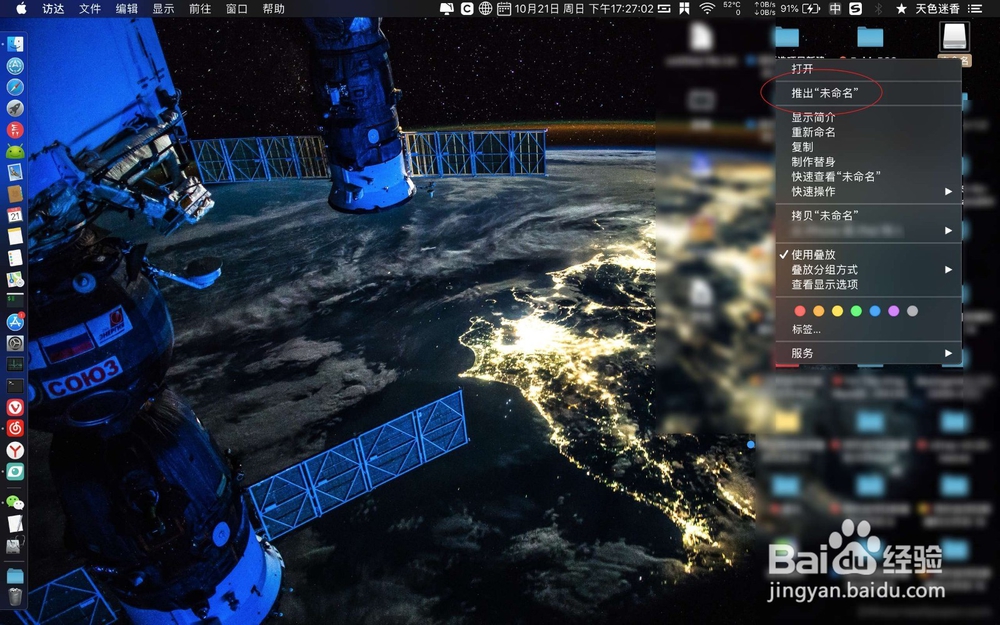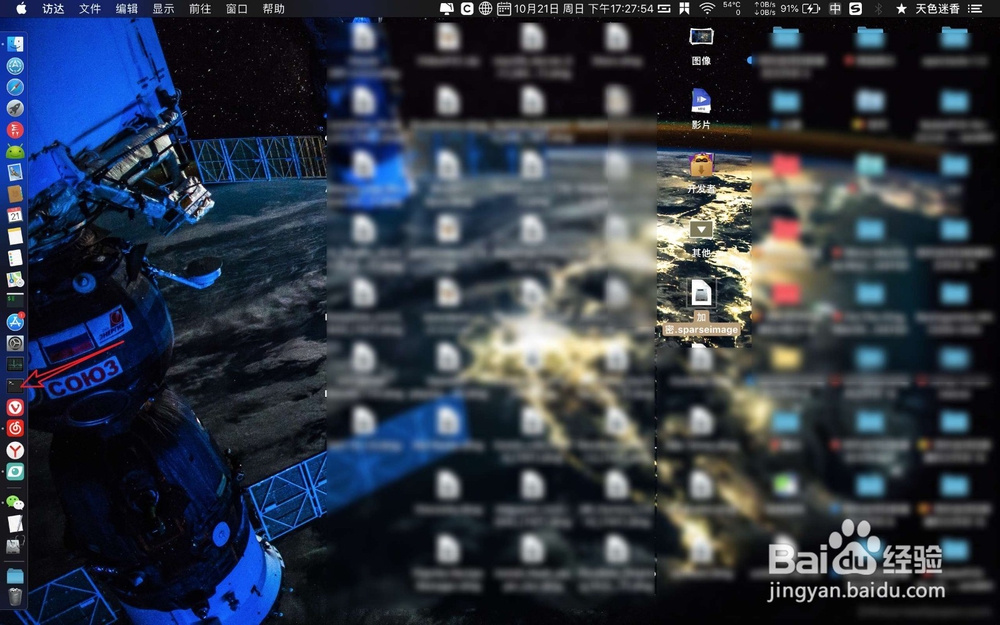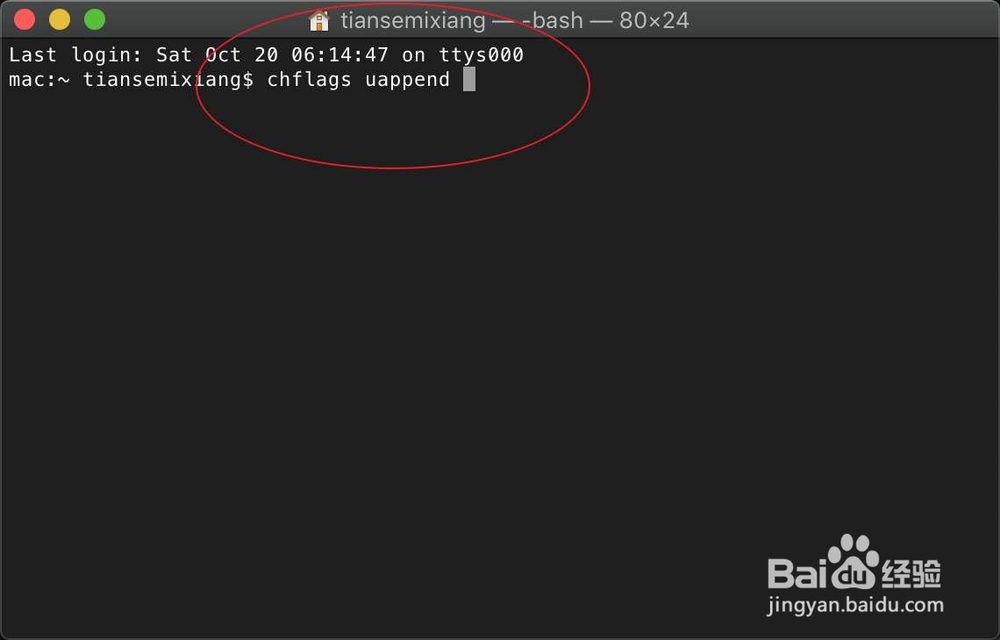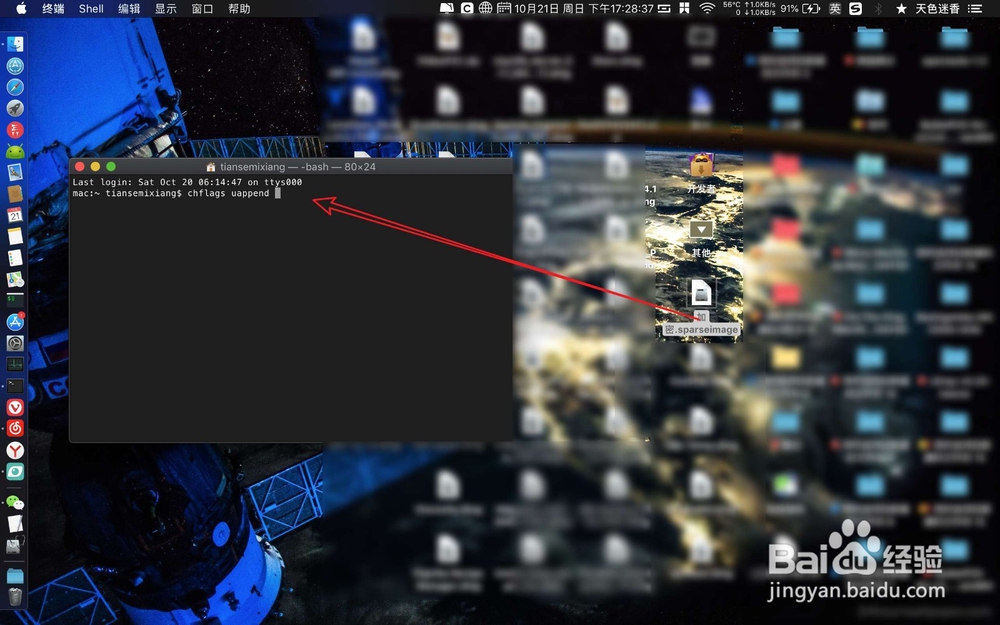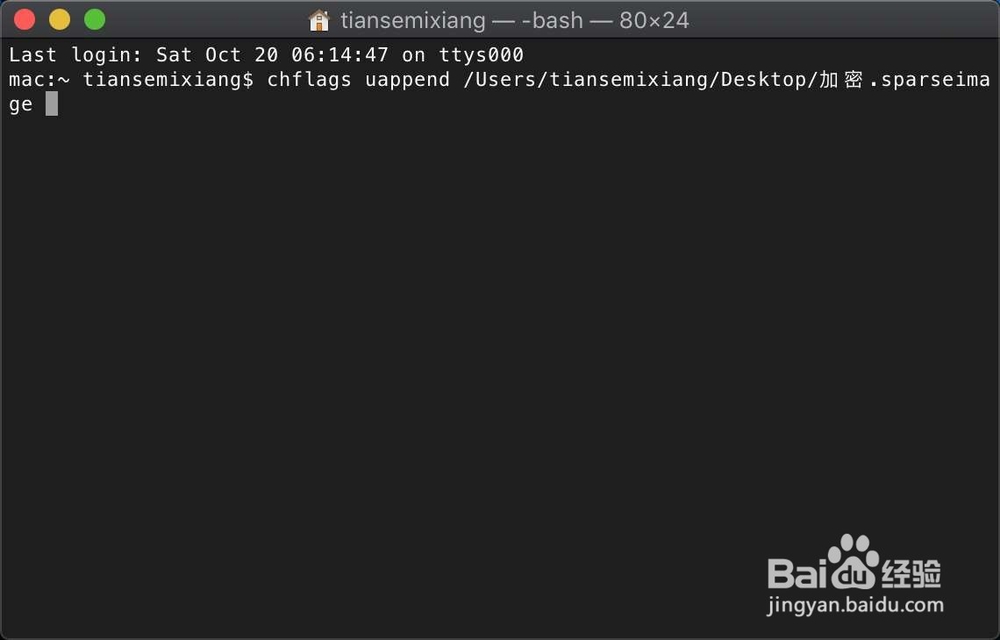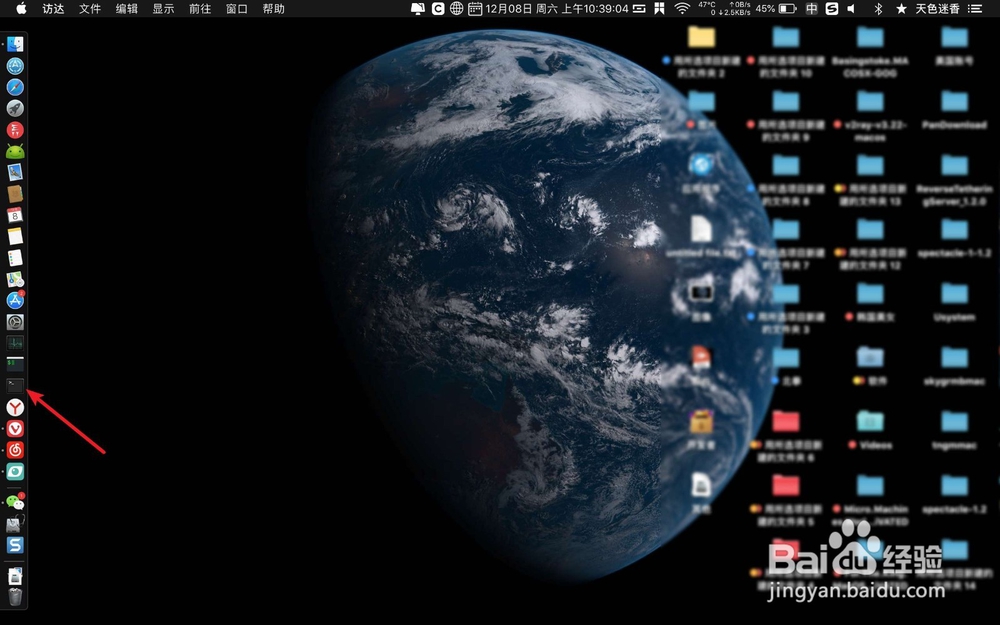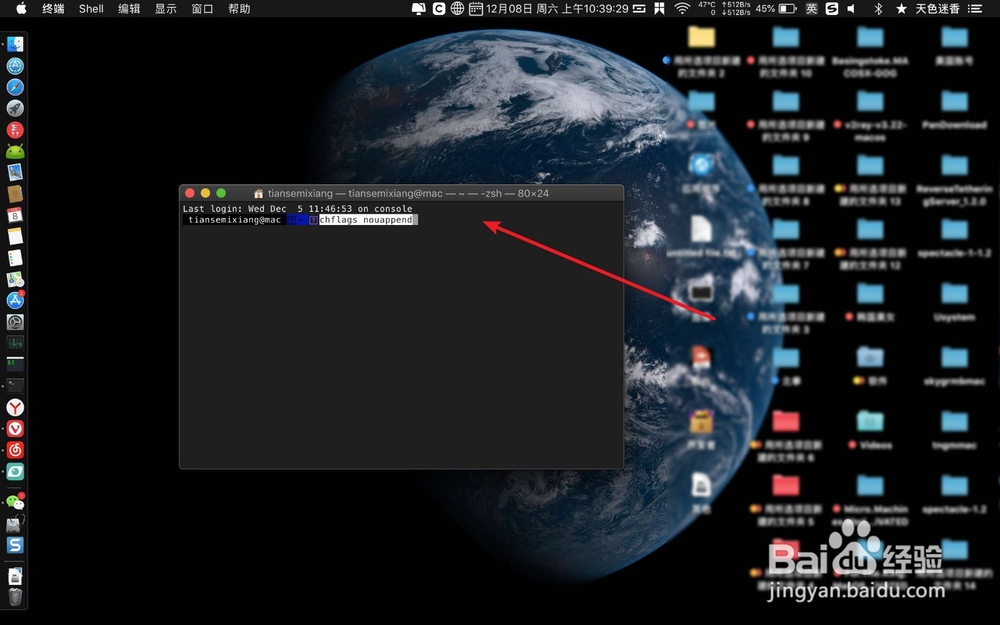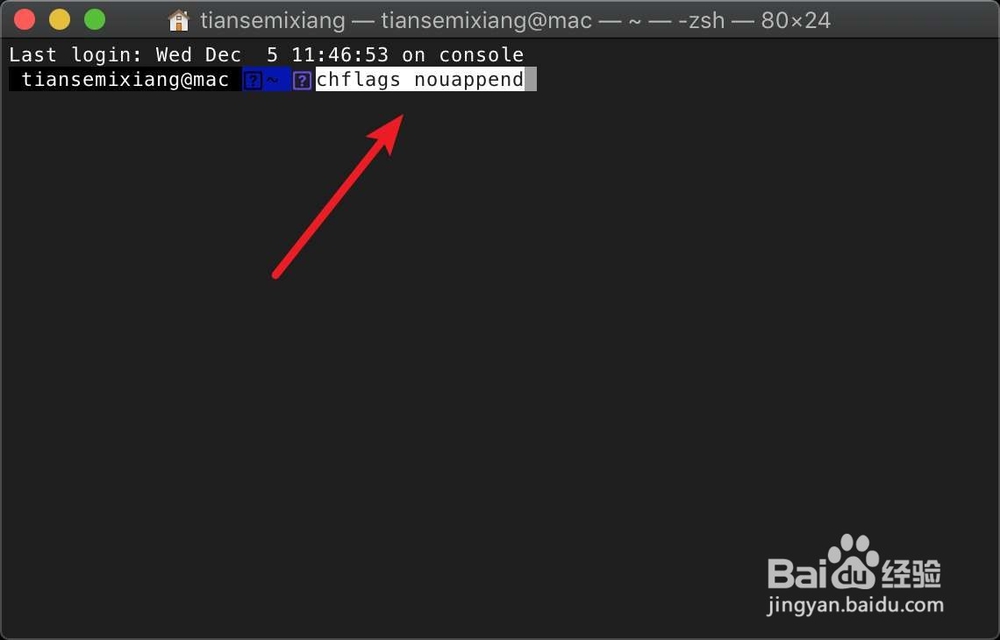MacBook如何创建加密磁盘映像文件
1、前往点击一下,实用工具点击它。
2、磁盘工具点击它,点击文件。
3、点击新建映像空白映像,映像名字,随之设置一个,位置选择桌面。
4、硬盘格式选择稀疏磁盘映像,容量这里设置为你要加密的文件的初始大小,多大的文件都可以放进去。
5、然后点击加密这里,选择128位aes加密,然后输入两次密码。就是你设置这个文件的加密密码。
6、然后点击存储,那么就会创建一个加密的磁盘映像。
7、此时桌面多个未命名磁盘,点击它,把要加密的文件拖入到未命名这个磁盘上。
8、点击红色的X退出磁盘,右键磁盘推出。
9、此时磁盘文件是属于加密了的,但是任何人都可以删除的,那么此时点击终端,输入禅旄褡瘦命令:【chflags uappend】。
10、在命令之后输入空格:【chflags uappend】+空格,拖入磁盘映像到命令之后,回车,输入密码,那么任何人将不可以删除这个磁盘加密文件。
11、如果要删除文件的时候,则需要点击终端,输入解锁命令:【chflags nouappend +空格+磁盘文件路径】,此时才可以删除文件。
声明:本网站引用、摘录或转载内容仅供网站访问者交流或参考,不代表本站立场,如存在版权或非法内容,请联系站长删除,联系邮箱:site.kefu@qq.com。
阅读量:64
阅读量:78
阅读量:58
阅读量:51
阅读量:74