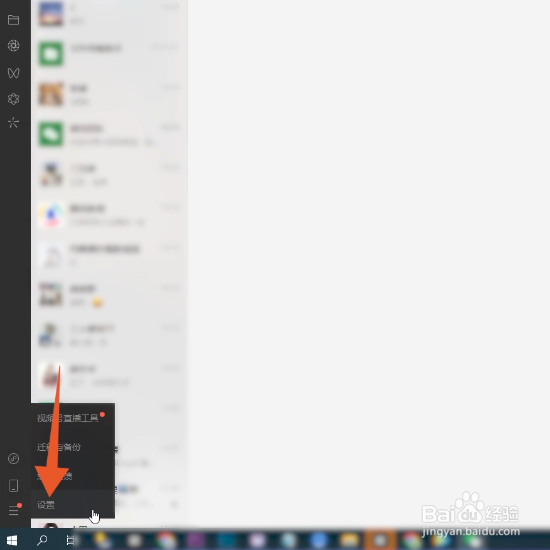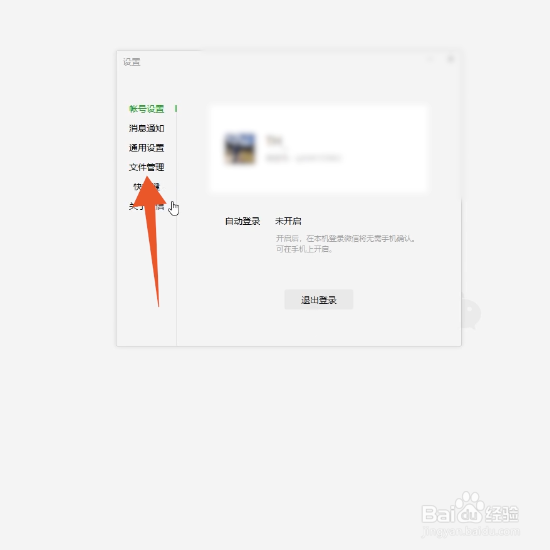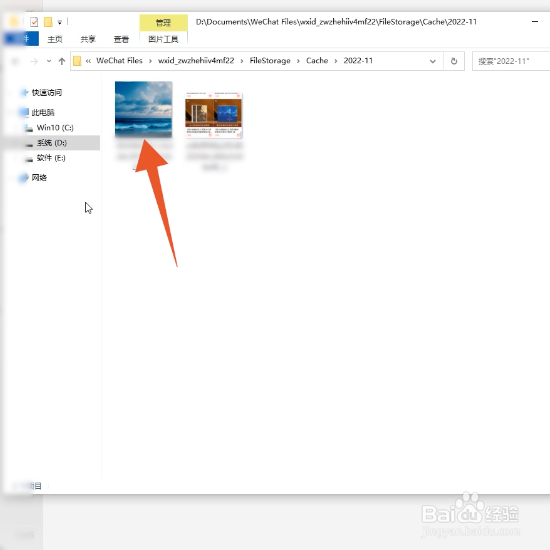微信电脑版文件存储在哪个文件夹
1、点击横线图标进入到电脑微信的主界面,左下方位置找到三个横线图标并点击。
2、点击设置接着在弹出的提示框界面中,找到设置选项点击进入。
3、点击文件管理进入到设置界面之后,找到文件管理选项点击进入。
4、打开文件夹切换至新的页面之后,中间位置找到打开文件夹并点击。
5、点击FileStorage选项进入到文件界面之后,找到FileStorage选项点击进入。
6、点击Cache进入切换至文件界面中,有好几个文件,选择一个文件进入,如Cache点击进入。
7、点击文件夹进入在新的页面中,选择一个文件夹进入到下一个页面。
8、查看文件图片进入到下一个页面之后,即可查看电脑微信保存的图片文件。
9、点击Video进入返回到FileStorage页面之后,最下方位置找到Video点击打开。
10、选择文件夹打开打开Video界面中,选择需要查看的文件夹点击进入。
11、查看视频文件进入到新的页面之后,即可查看电脑存储的视频文件。
12、查看文件夹也可在FileStorage页面找到File,查看保存的文件夹。
声明:本网站引用、摘录或转载内容仅供网站访问者交流或参考,不代表本站立场,如存在版权或非法内容,请联系站长删除,联系邮箱:site.kefu@qq.com。
阅读量:85
阅读量:31
阅读量:36
阅读量:84
阅读量:87