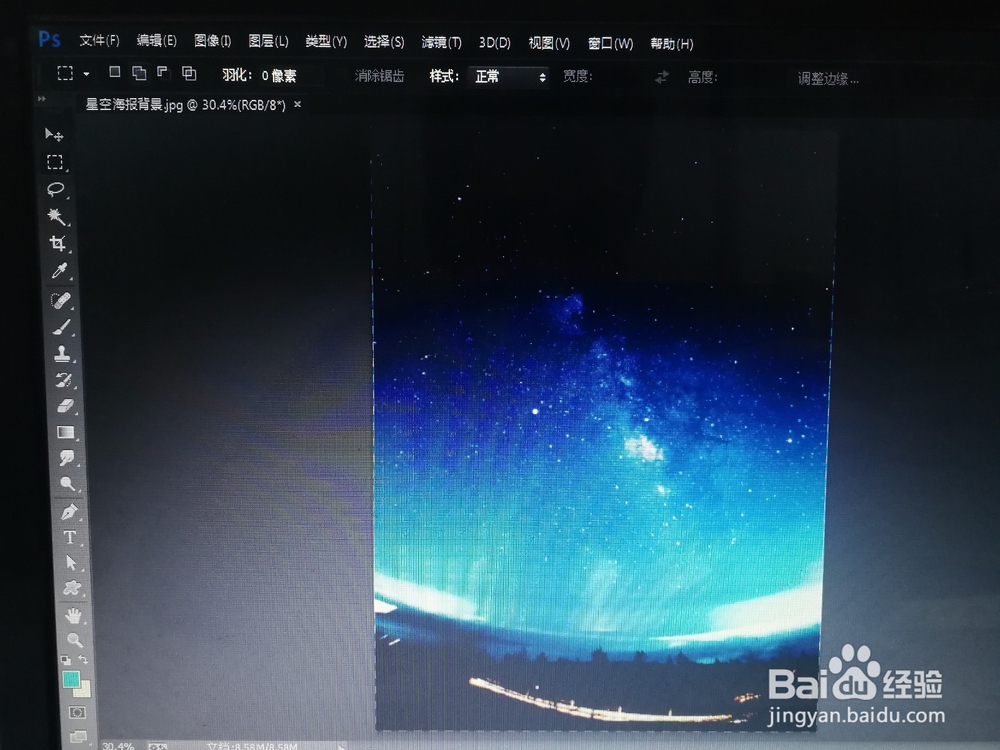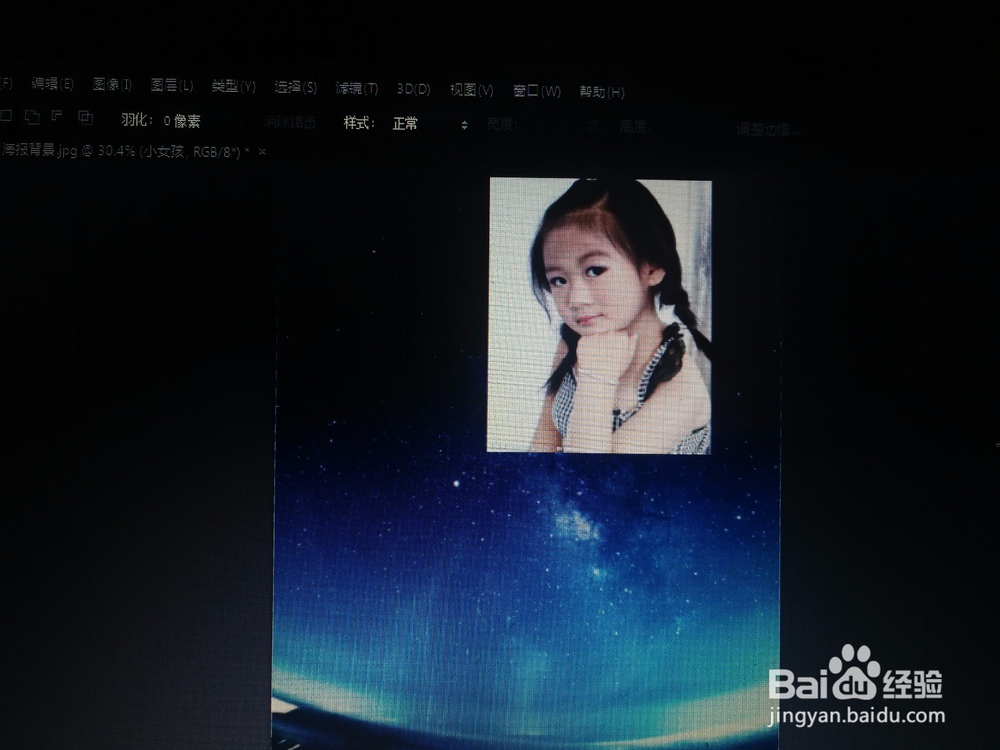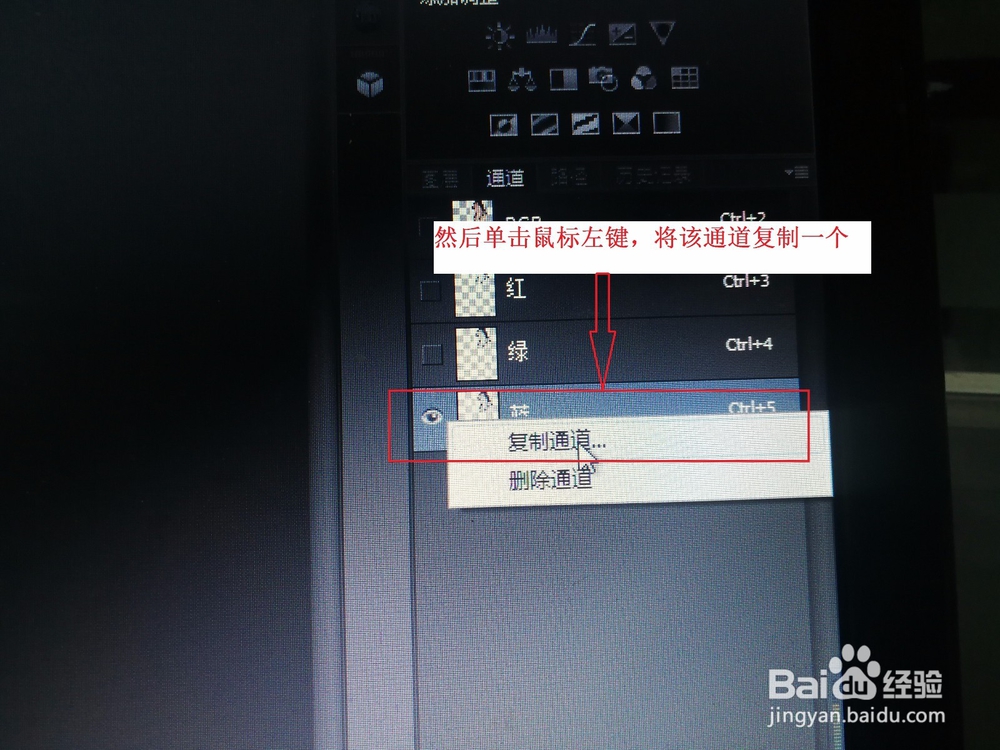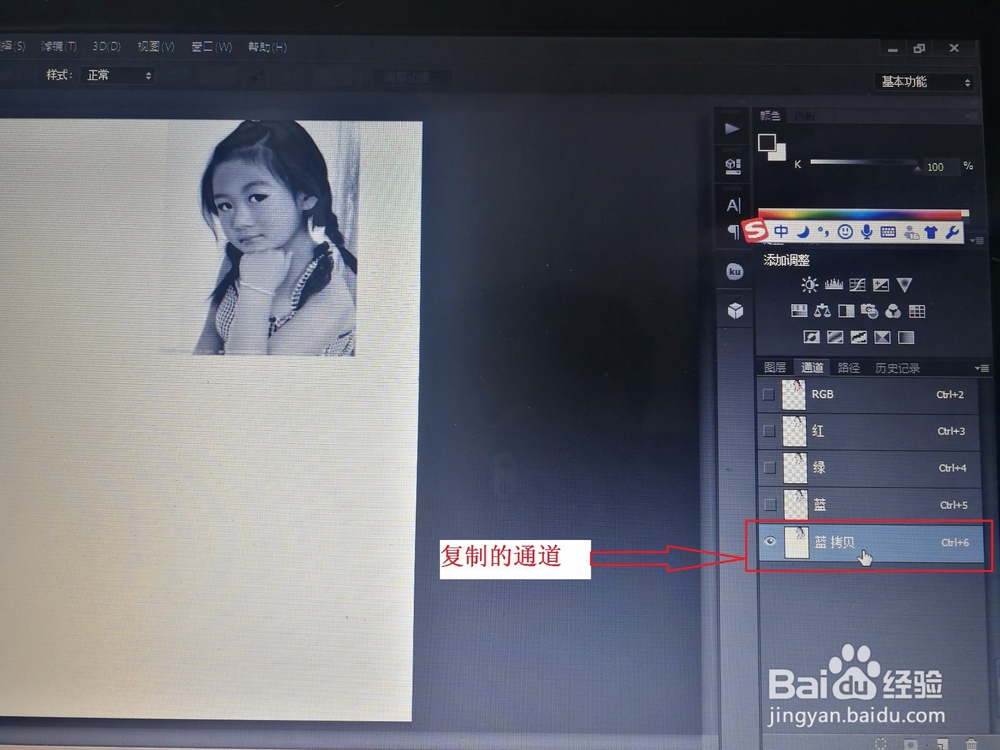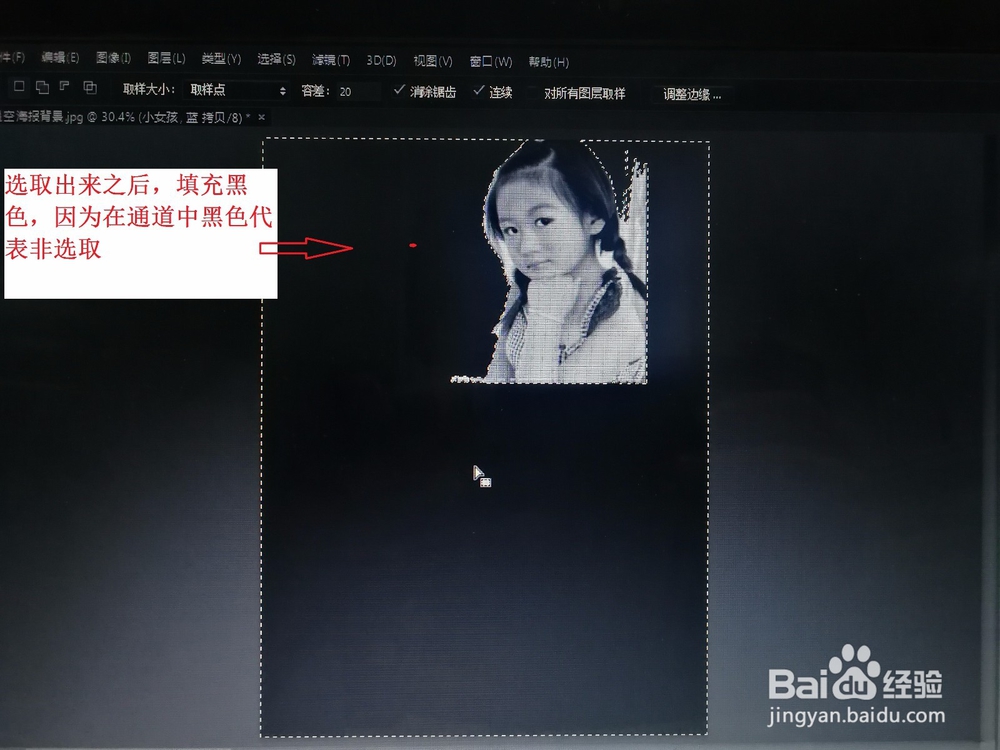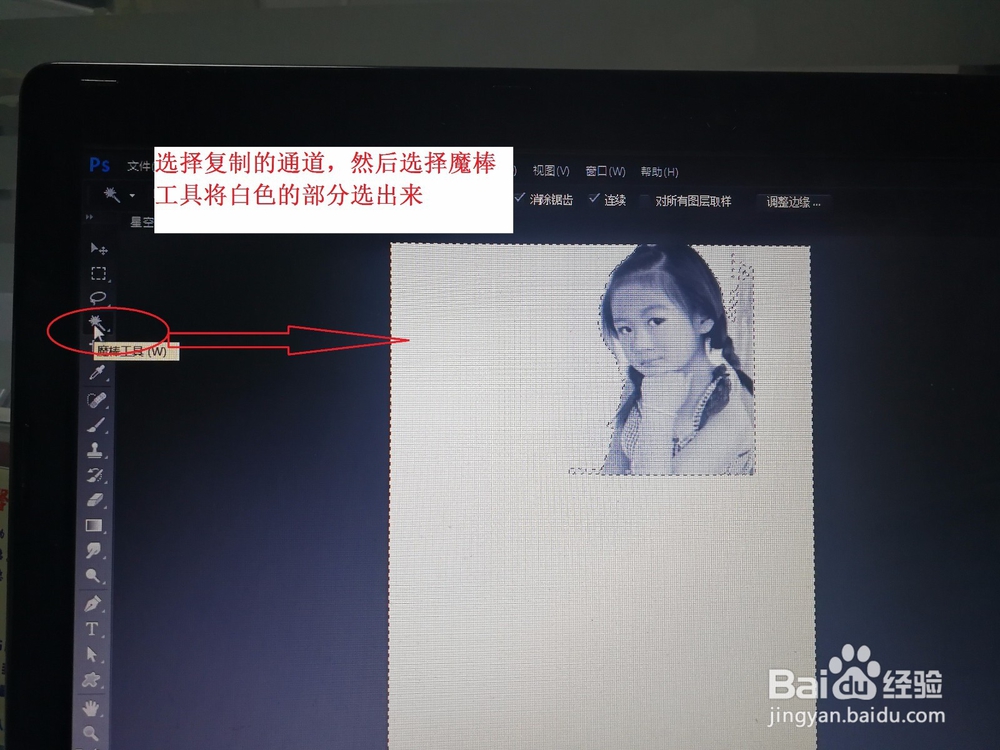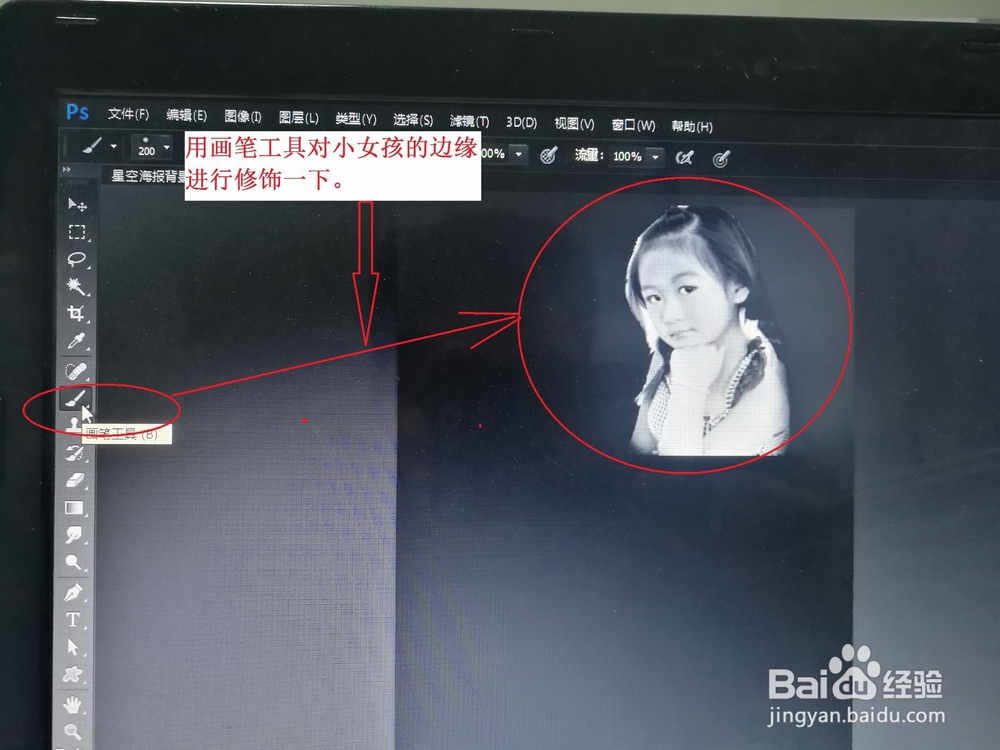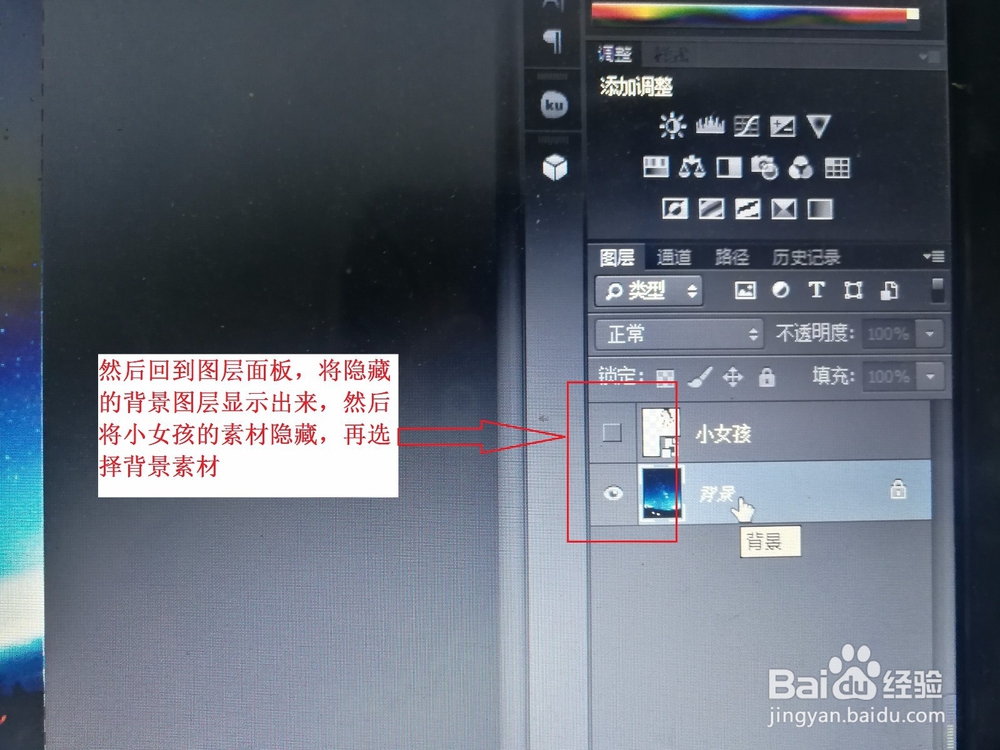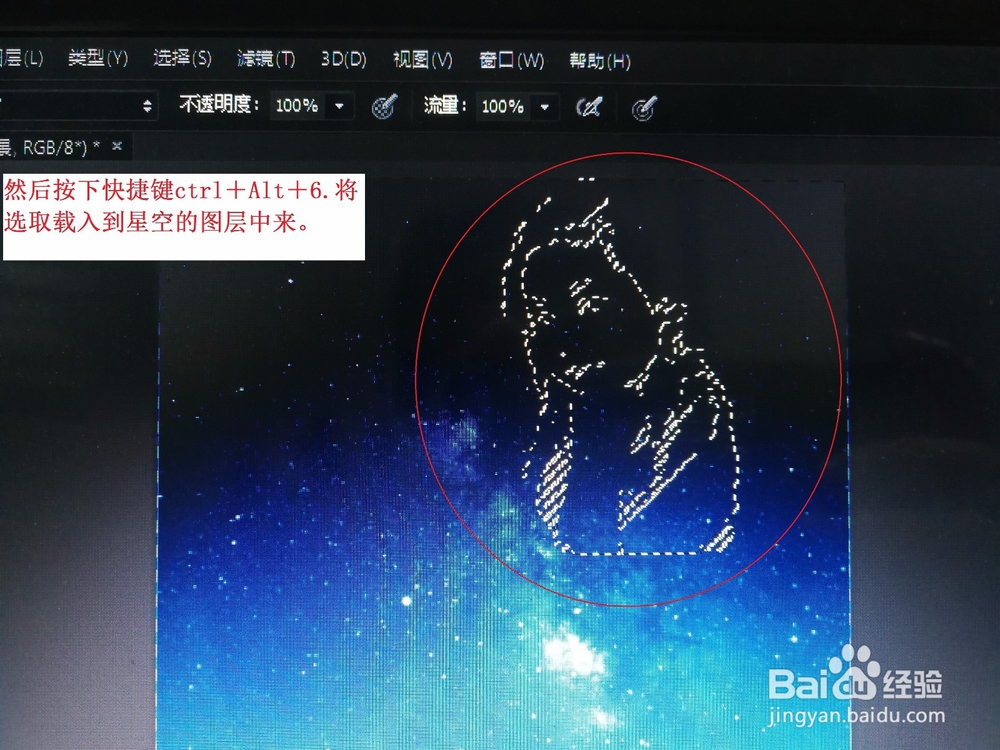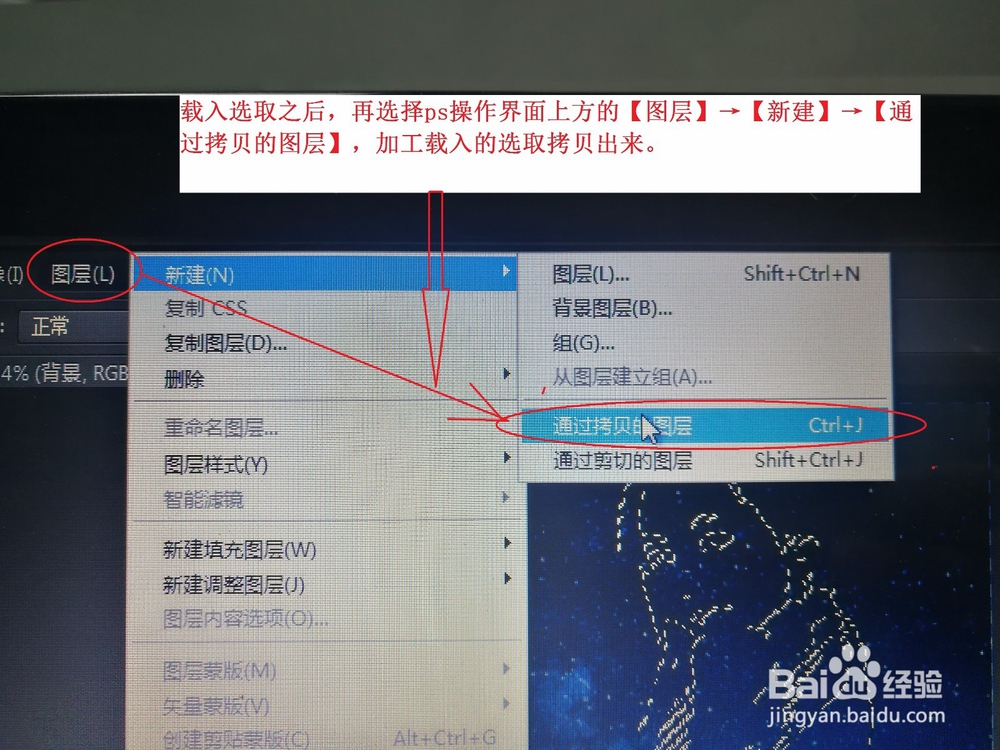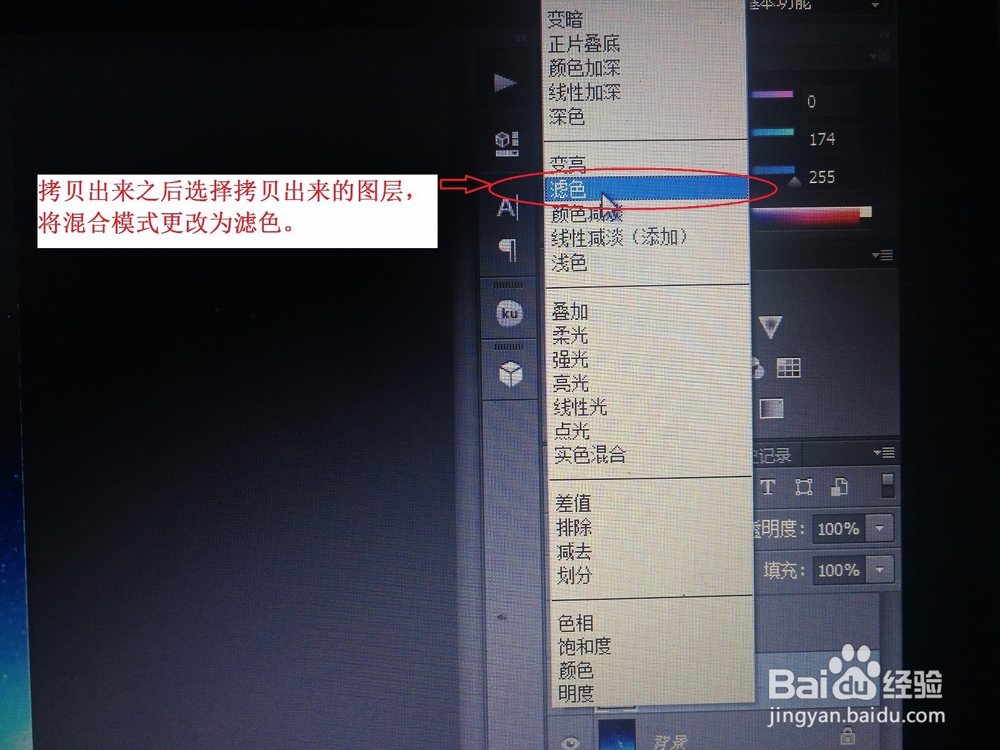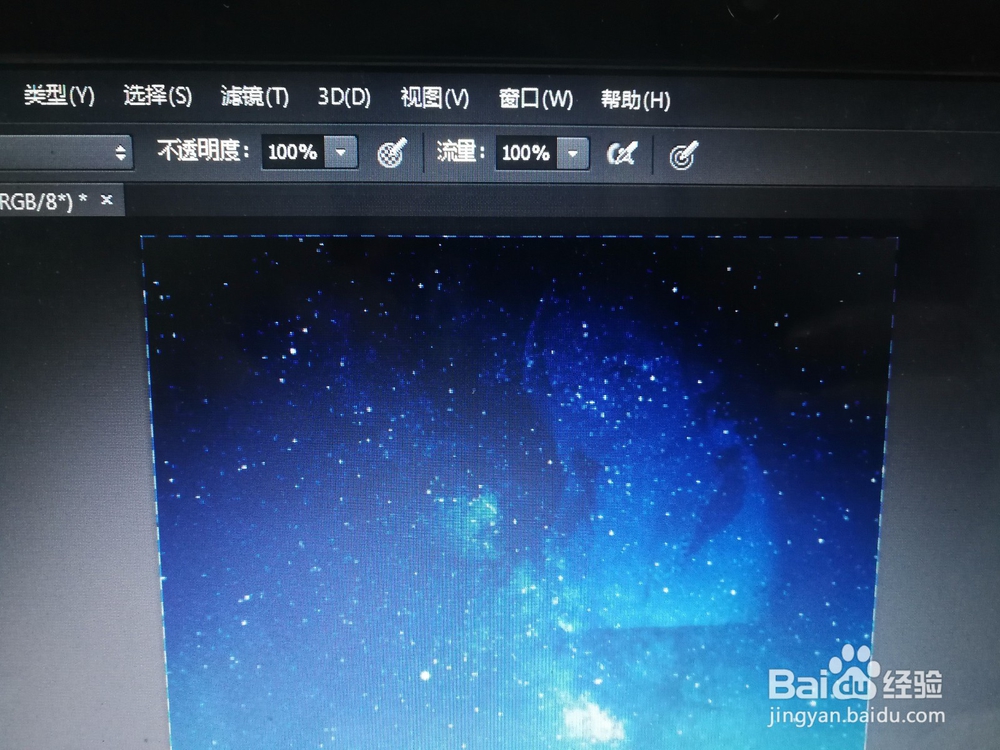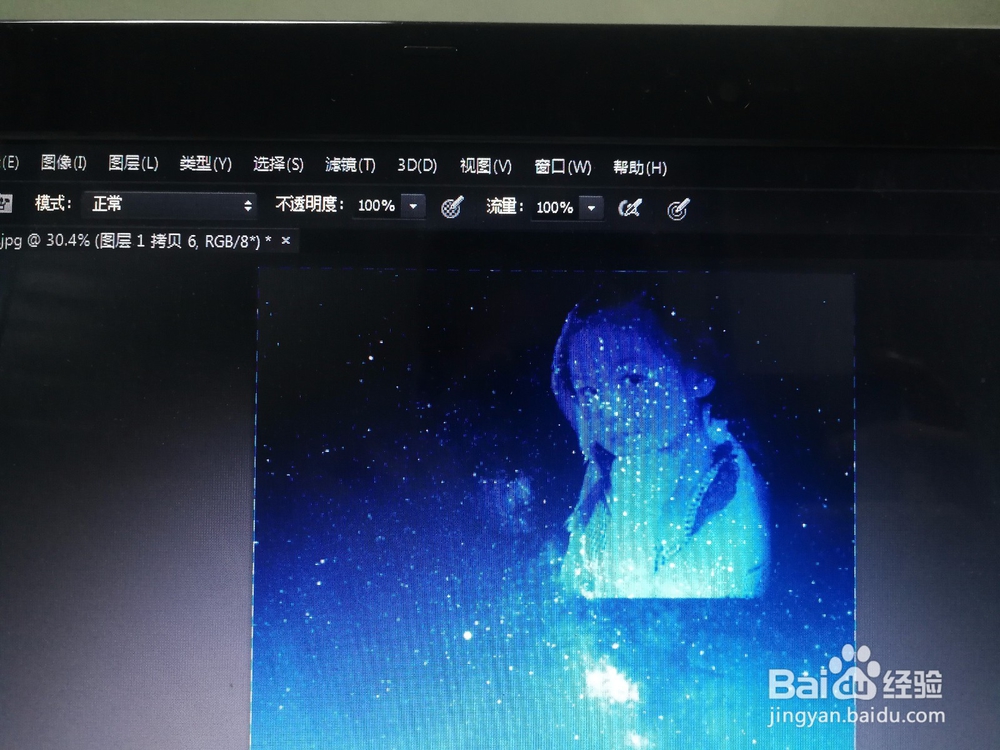使用ps怎么制作人物唯美星空效果
1、第一步,在电脑上打开Photoshop软件,然后将星空素材的图片哎ps中打开。
2、第二步,紧接着将准备好的人物素材也打开,然后调整大小,放到自己认为可以的位置,这里我使用的是一张小女孩的素材。
3、第三步,首先将星空背景的素材隐藏了,然后选择通道界面,选择一个黑白对比相对而言交强烈的,比如我的素材蓝色通道对比比较明显。然后单击鼠标左键,将该通道复制一个。
4、第四步,选择复制的通道,然后选择魔棒工具将白色的部分选出来,填充黑色,因为在通道中黑色代表非选取。
5、第五步,将白色部分选出来之后,填充黑色,然后用画笔工具对小女孩的边缘进行修饰一下。
6、第六步,自己觉得修饰的差不多了,然后回到图层面板,将隐藏的背景图层显示出来,然后将小女孩的玟姑岭箫素材隐藏,再选择背景素材。然后按下快捷键ctrl+Alt+6.将选取载入到星空的图层中来。
7、第七步,载入选取之后,再选择ps操作界面上方的【图层】→【新建】→【通过拷贝的图层】,加工载入的选取拷贝出来。
8、第八步,拷贝出来之后选择拷贝出来的图层,将混合模式更改为滤色。这个时候就可以大致看到阴影了。
9、第九步,能看到大致的阴影之后,然后将该图层多复制几个出来效果就出来啦。
声明:本网站引用、摘录或转载内容仅供网站访问者交流或参考,不代表本站立场,如存在版权或非法内容,请联系站长删除,联系邮箱:site.kefu@qq.com。
阅读量:64
阅读量:76
阅读量:50
阅读量:32
阅读量:67